작고 깜찍한 윈도우 미디어 플레이어를 제대로 활용하고 계신가요? ![]()
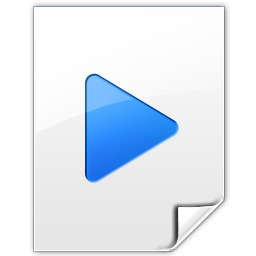
윈도우 미디어 플레이어 재생 목록 아이콘
많은 노래들을 컴퓨터에 저장해 놓고 즐기는 분께, ‘재생 목록’ 관리는 정말 중요한 일입니다. 재생 목록을 잘 만들어 놓으면 일주일이 편하더군요.
어떻게 재생 목록을 편집하고 사용하는지 알아 보시죠!
※ 이 글을 다 읽으시면 ‘윈도우 미디어 플레이어] 자동 재생 목록 100% 활용하기’도 한번 읽어 보세요. ‘내가 지정한 기준’에 따라, 자동으로 재생 목록이 바뀌는 ‘자동 재생 목록’ 에 대한 글입니다.
1. 일반 재생 목록 만들고 편집하기
일반 재생 목록 만들기
▼ 윈도우 미디어 플레이어의 오른쪽 위에 있는 [재생]탭을 클릭합니다.
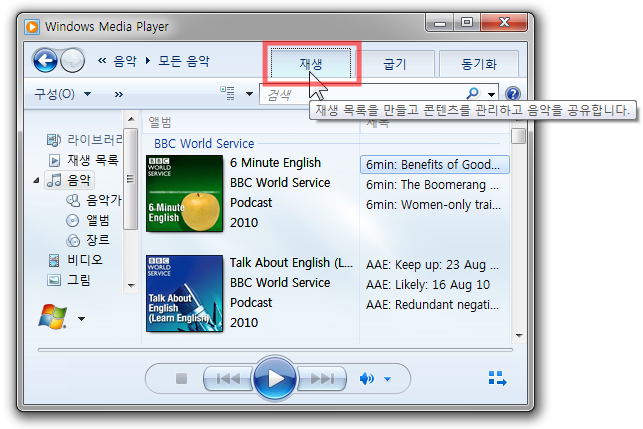
▼ 재생 목록에 넣고 싶은 음악을 드래그&드롭으로 재생 목록에 추가합니다.
※ 음악 뿐 아니라 비디오, 그림, 녹화된 TV도 추가할 수 있습니다.

▼ 노래가 재생 목록에 추가되고, 바로 재생되는 것을 확인할 수 있습니다.
※ 비디오, 그림 등은 추가하더라도 자동으로 재생되지는 않습니다.
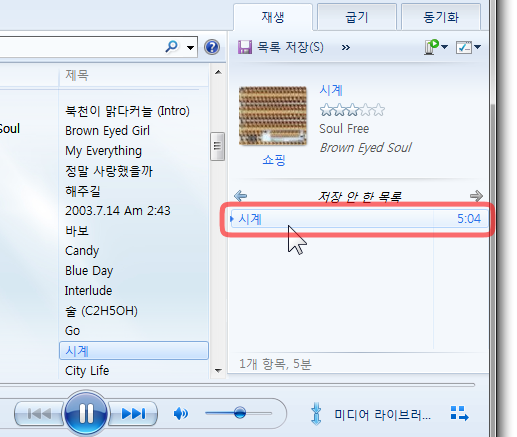
▼ 하나, 또는 여러 개의 멀티미디어를 선택해서 옮길 수 있습니다.
인접한 항목을 여러 개 선택하려면 Shift 키를 누른 상태에서 선택하고, 인접하지 않은 항목을 선택하려면 Ctrl 키를 누른 상태에서 선택합니다.
Windows Media Player에서 일반 재생 목록 만들기 또는 변경 – Microsoft Windows
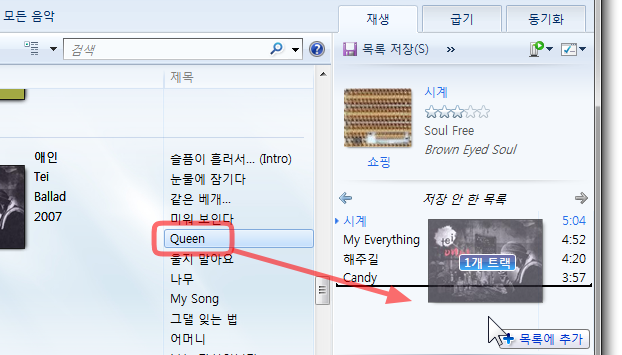
▼ 목록의 순서 또한 마음대로 변경할 수 있습니다.
※ 여러 개의 음악을 한꺼번에 선택해서 순서를 변경할 수 있습니다.

▼ 재생 탭 아래에 있는 [목록 저장] 단추를 눌러서 저장해 보겠습니다.

▼ 제목을 입력합니다. 저는 ‘잔잔한 노래’라고 입력했습니다. 엔터를 누르면 끝~! ![]()
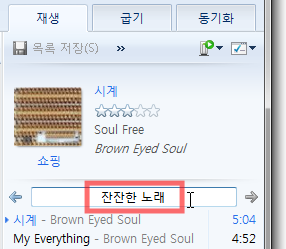
저장된 재생 목록 편집하기
▼ 새로 만든 재생 목록이 왼쪽에 나타납니다. 더블클릭하면 재생됩니다.
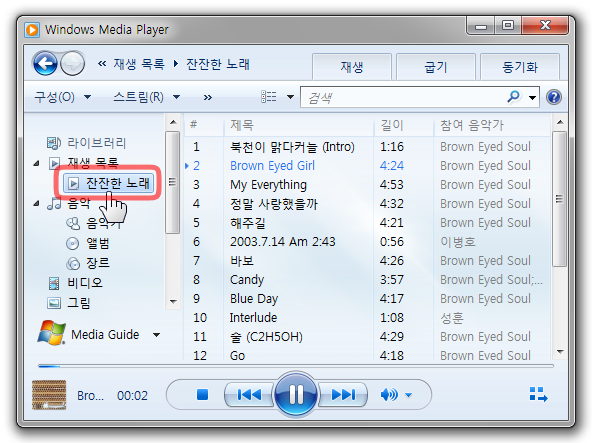
▼ [재생] 탭을 클릭하면 재생 목록을 다시 편집할 수 있습니다.

▼ 어떤 항목을 목록에서 제거하고 싶다면? 제거하고 싶은 항목을 선택해 마우스 오른쪽 단추를 눌러서 [목록에서 제거]를 선택합니다.
(‘정말 사랑했을까’라는 음악을 선택하고, 제거했습니다)

▼ 목록에서 사라진 것을 확인할 수 있습니다.

▼ 이번에는 전체 목록을 지워 볼까요? ‘재생’ 탭 아래에 있는 [목록 지우기] 단추를 누릅니다.

▼ 목록에 있던 항목이 전부 사라집니다.
※ 저장해 놓은 경우, 재생 목록이 삭제되지는 않습니다. 워드 프로세서의 [새로 만들기] 기능과 같다고 생각하시면 됩니다.
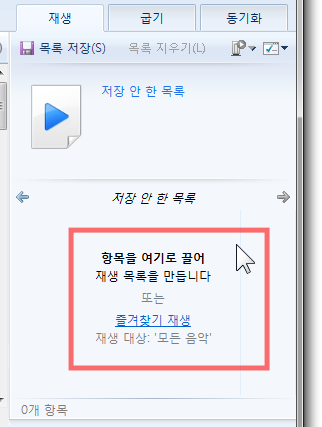
2. 재생 목록을 다른 형식으로 저장하기
재생 목록을 만들고 저장하면, 기본적으로 .wpl(Windows Media 재생 목록) 확장자로 만들어집니다.
재생 목록을 다른 파일 형식으로 저장하려면 어떻게 해야 할까요?
▼ 재생 목록을 연 뒤, ![]() (목록 옵션) 단추를 눌러서 [목록을 다른 이름으로 저장]을 클릭합니다.
(목록 옵션) 단추를 눌러서 [목록을 다른 이름으로 저장]을 클릭합니다.
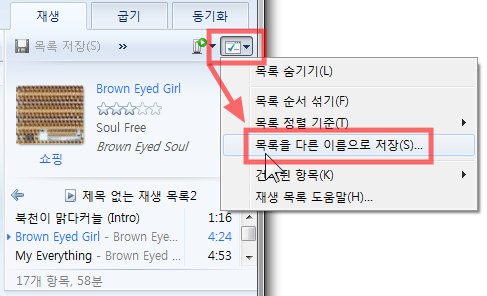
▼ 원하는 파일 형식으로 저장해 주면 됩니다.

지원되는 파일 형식:
- Windows Media 재생 목록 (*.wpl)
- M3U 재생 목록 (*.m3u)
- 모든 재생 목록 (*.wpl, *.asx, *.m3u)
3. 재생 목록 순서 섞기/정렬하기
재생 목록 순서 임의로 섞기
재생 목록의 순서를 임의대로 섞으려면 어떻게 할까요?
▼ ![]() (목록 옵션) 단추를 눌러서 [목록 순서 섞기]를 클릭합니다.
(목록 옵션) 단추를 눌러서 [목록 순서 섞기]를 클릭합니다.
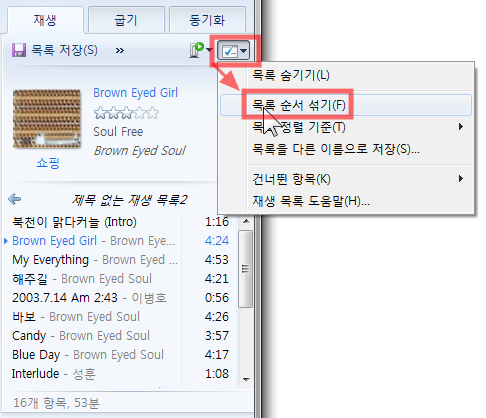
▼ 재생 순서가 뒤섞인 것을 확인할 수 있습니다.
※ 이 순서대로 저장하시려면 [목록 저장]을 누르세요.

재생 목록 순서 정렬하기
이번엔 목록을 어떤 기준에 따라 정렬해 볼까요?
▼ ![]() (목록 옵션) 단추를 눌러서 [목록 정렬 기준]을 클릭한 후, 원하는 정렬 옵션을 선택합니다.
(목록 옵션) 단추를 눌러서 [목록 정렬 기준]을 클릭한 후, 원하는 정렬 옵션을 선택합니다.
※ 저는 ‘제목’을 기준으로 정렬해 보겠습니다.
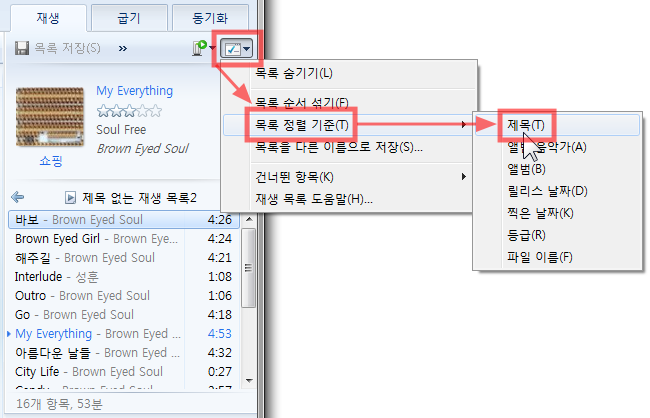
▼ 위에서 선택한 정렬 기준에 따라 재생 목록의 순서가 바뀝니다.
※ 저는 ‘제목’순으로 정렬했습니다. 노래 제목에 따라 순서대로 정렬되었죠?

4. 재생 목록에서 건너뛴 항목을 빼고 저장하기
듣고 싶지 않아 건너 뛴 음악, 재생 목록을 만들 때 제외할 수는 없을까요?
▼ 재생 목록에 있는 음악을 듣다가 지루하거나 듣기 싫은 음악은 [다음] 단추를 누릅니다.
※ 저는 ‘My Everything’이라는 노래를 [다음] 단추로 건너 뛰었습니다.
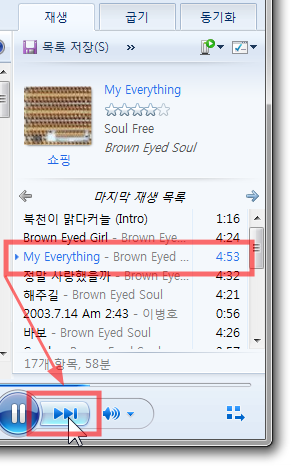
▼ 그런 다음 다시 [목록 저장]을 누르고,

▼ 재생 목록의 이름을 정한 뒤, 엔터를 누르면…

▼ 재생하는 동안 건너 뛴 파일을 어떻게 처리할 것인지 물어 봅니다. [재생 목록에서 제거]를 선택하고, [확인]을 누릅니다.

▼ 저장된 재생 목록에서 건너 뛴 음악이 제외된 것을 볼 수 있습니다.
※ 위에서 건너뛰었던 ‘My Everything’ 노래가 빠진 것을 확인할 수 있습니다.

5. 반복 재생 시 건너 뛴 항목을 재생되지 않게 하기
▼ 아래와 같이 [반복 기능 설정] 단추가 켜져 있을 때는 재생 목록의 모든 노래가 계속 반복됩니다.
이렇게 반복 재생되는 동안, 건너 뛴 노래는 다시 재생되지 않게 하려면 어떻게 할까요?
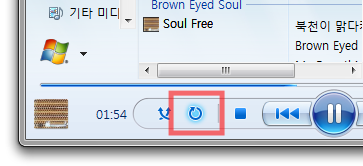
▼ ![]() (목록 옵션) 단추를 눌러서 [재생 시 건너뛰기]를 클릭합니다.
(목록 옵션) 단추를 눌러서 [재생 시 건너뛰기]를 클릭합니다.
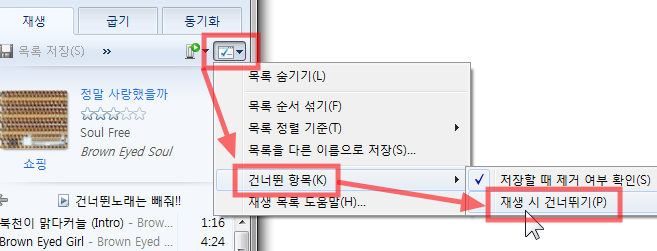
▼ 건너뛴 노래들은 회색으로 나타납니다. 진한 색깔의 곡들은 계속 재생될 노래들입니다.
※ 건너뛴 노래들을 다시 듣고 싶다면 그 항목을 더블클릭하면 됩니다.(다시 진해집니다)
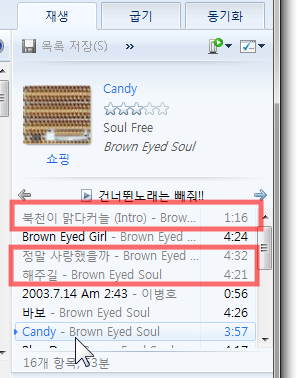
윈도우 미디어 플레이어 관련 글:
- 2010/09/01 [윈도우 미디어 플레이어] 자동 재생 목록 100% 활용하기
- 2010/08/27 [원격 미디어 스트리밍] 집 밖에서 멀티미디어 즐기기
- 2010/07/15 윈도우 미디어 플레이어(센터) 재설치하기
- 2010/03/16 [홈 네트워크] 홈 그룹의 다른 컴퓨터에 멀티미디어를 원격 재생시키기
- 2010/03/14 [홈 네트워크] 홈 그룹의 다른 컴퓨터와 멀티미디어를 공유하기(미디어 스트리밍)
- 2010/03/09 지금 재생 모드에서 재생 목록을 바로 확인하는 방법(윈도우 미디어 플레이어)
- 2010/03/07 항상 맨 위에 지금 재생 모드를 표시하는 방법(윈도우 미디어 플레이어)
- 2010/02/14 미디어 플레이어의 재생 컨트롤을 항상 보이도록 설정하기
더 많은 윈도우 7 팁들
- 2010/09/01 [윈도우 미디어 플레이어] 자동 재생 목록 100% 활용하기
- 2010/08/30 요리조리 쓸모 많은 윈도우 7의 계산기 사용하기
- 2010/08/27 [원격 미디어 스트리밍] 집 밖에서 멀티미디어 즐기기
- 2010/08/24 절전 모드 해제 시 암호 입력(로그온 화면) 생략하기
- 2010/08/23 노트북(넷북)의 덮개를 닫을 때 수행되는 작업 선택하기








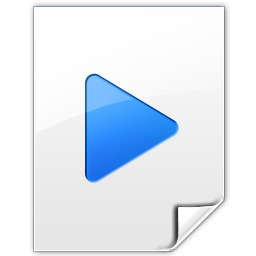



wmp에서 url 목록 추가하면 이름은 수정 못하나요??