컴퓨터의 사양을 확인하는 여러 가지 방법을 알려드립니다.
1. 가장 기본적인 방법: PC 정보 창에서 확인
가장 쉬운 방법부터 소개합니다.
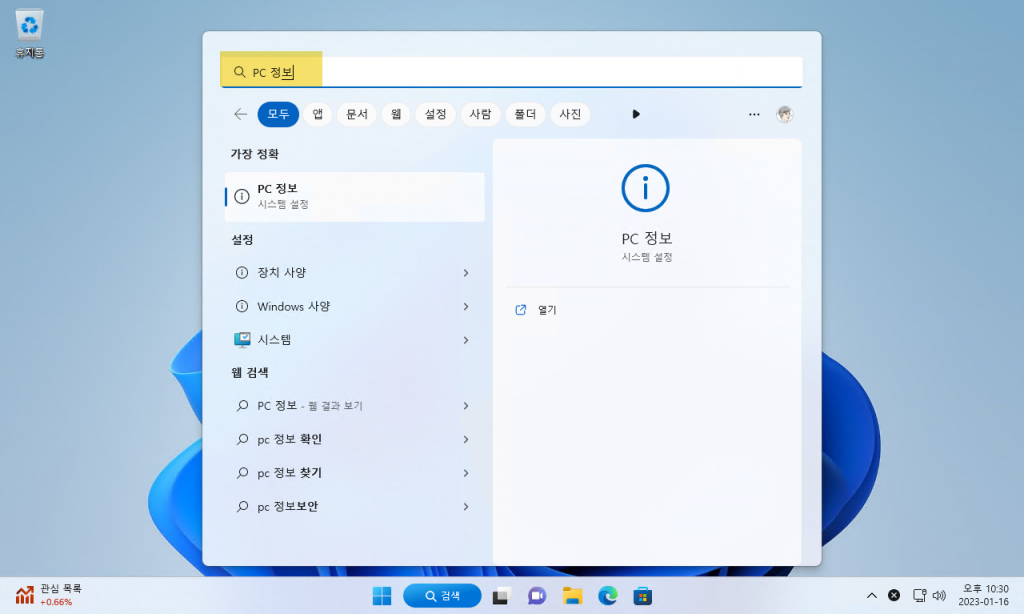
▲ 시작 단추를 눌러 ‘PC 정보’를 입력해 실행합니다. ※ [윈도우 키] + [PauseBreak] 단축키로 실행 가능.

▲장치 사양, 윈도우 사양을 간단히 확인할 수 있습니다.
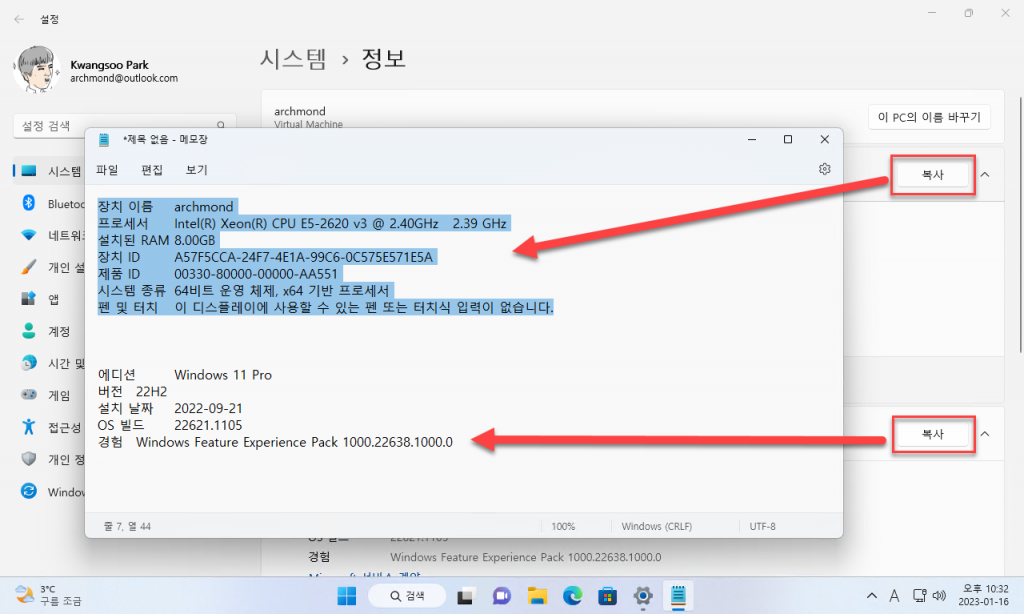
▲복사 단추를 누르면 텍스트 형식으로 붙여 넣을 수 있습니다.
2. 좀 더 자세한 정보를 확인하려면: 시스템 정보에서 확인
시스템 정보(msinfo32)를 통해 좀 더 자세한 정보를 확인할 수 있습니다.
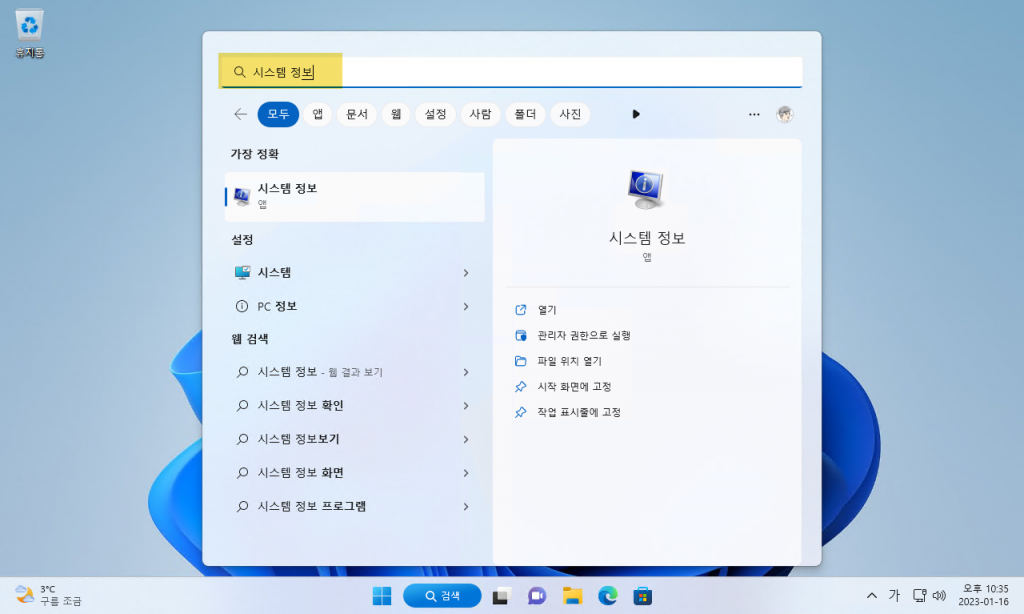
▲시작 단추를 눌러 ‘시스템 정보’를 입력해 실행합니다.
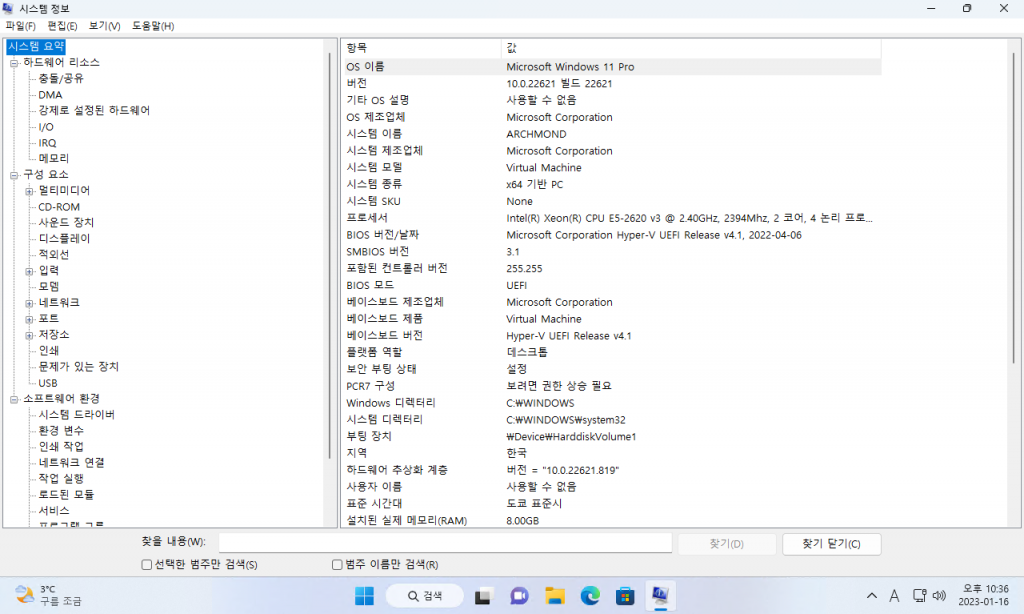
▲하드웨어 정보를 꽤 자세하게 보여줍니다. 메모리 정보나 BIOS 모드 등의 정보가 유용합니다.
3. 하드웨어 정보를 보려면: 장치 관리자
컴퓨터에 장착된 하드웨어 정보를 확인할 때에는 장치 관리자가 편리합니다.
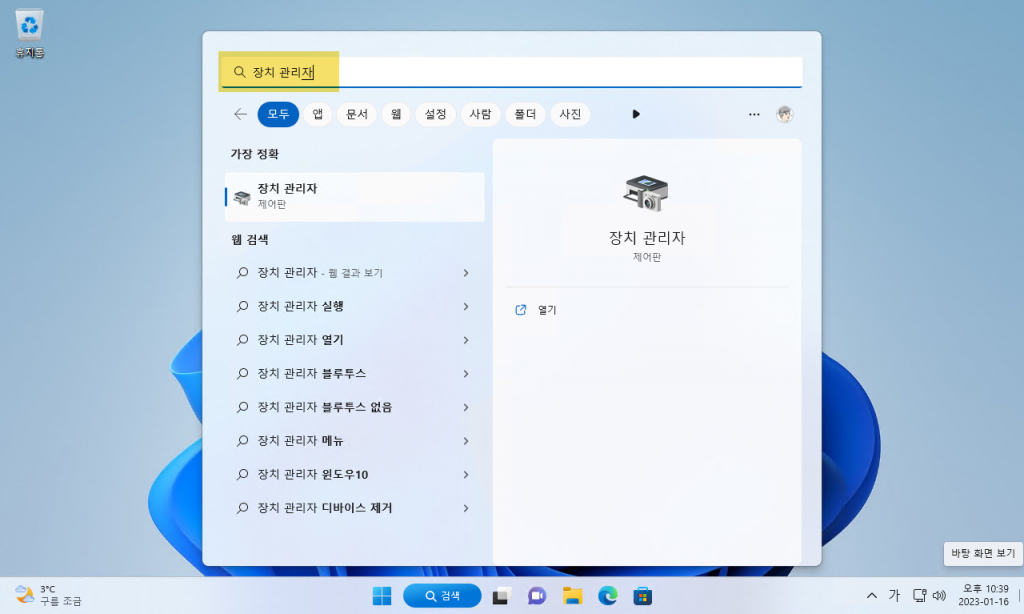
▲시작 단추를 눌러 ‘장치 관리자’를 입력해 실행합니다.
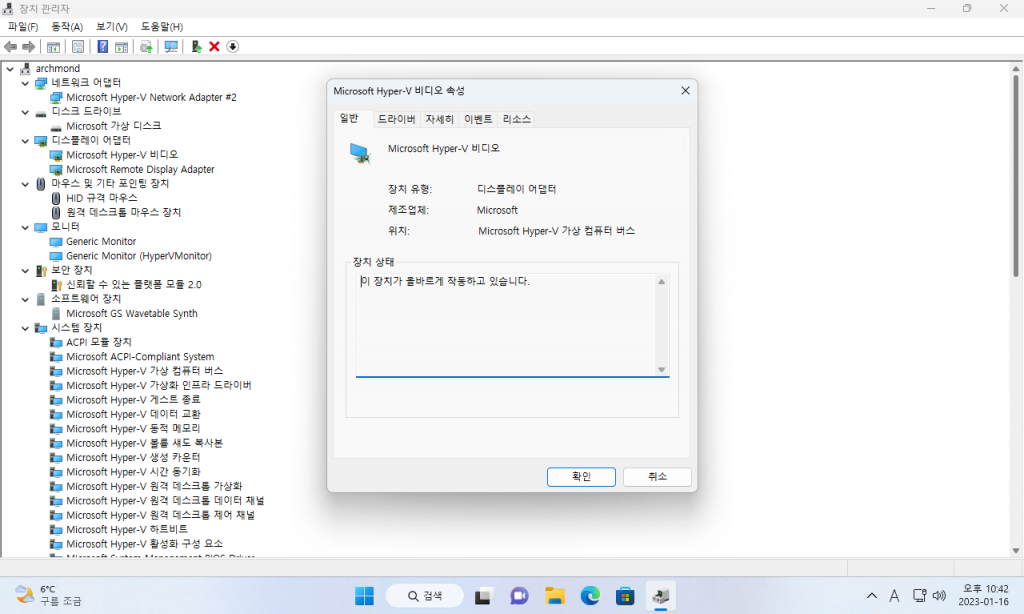
▲확인하기 원하는 장치를 더블 클릭해 세부 정보를 확인하거나, 장치 드라이버를 설치할 수 있습니다.
4. 파워셸에서 확인하기: Get-ComputerInfo
그래픽 인터페이스가 아니라 셸에서 시스템 정보를 확인할 수 있습니다.
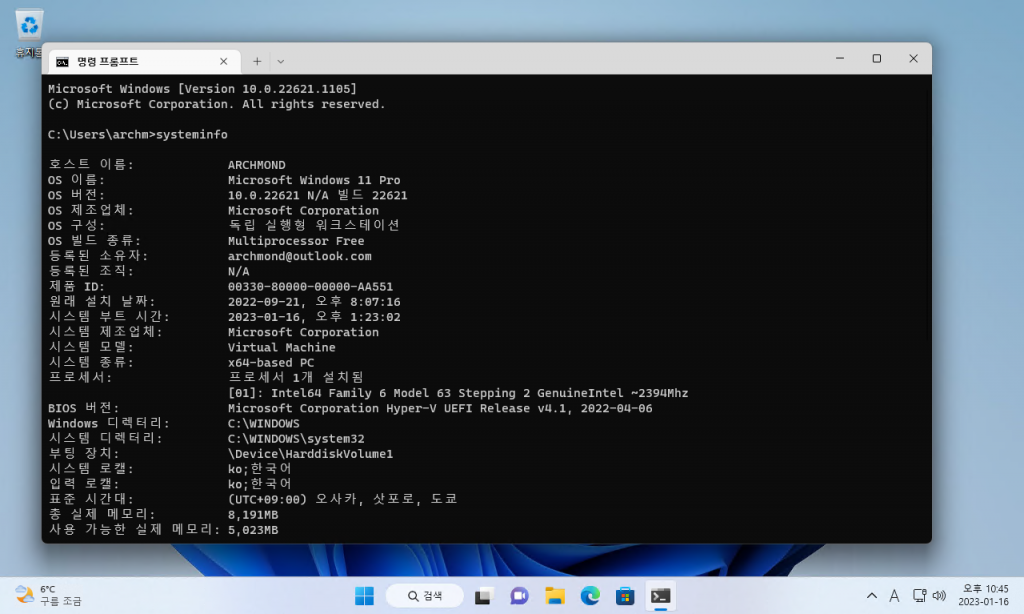
▲파워셸(PowerShell)에서 ‘Get-ComputerInfo’ 명령을 입력해 실행하세요.
5. 명령 프롬프트에서 확인하기: systeminfo
systeminfo를 활용하면 명령 프롬프트에서 시스템 정보를 추출할 수 있습니다.
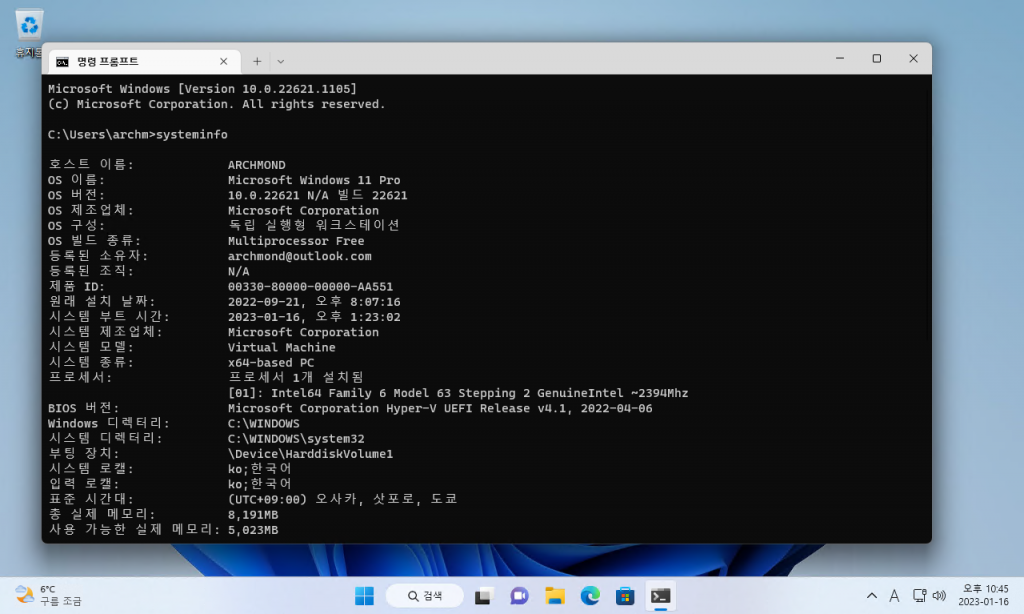
▲명령 프롬프트에서 ‘systeminfo’ 명령을 입력해 실행하세요.
https://learn.microsoft.com/ko-kr/windows-server/administration/windows-commands/systeminfo
6. 무료 프로그램으로 한 방에 확인하기: Speccy
필자가 2010년부터 애용하고 있는 Speccy라는 무료 프로그램이 있습니다. 아래 링크에서 다운로드할 수 있습니다.
Speccy 다운로드 | 컴퓨터 사양을 무료로 확인하세요! (ccleaner.com)
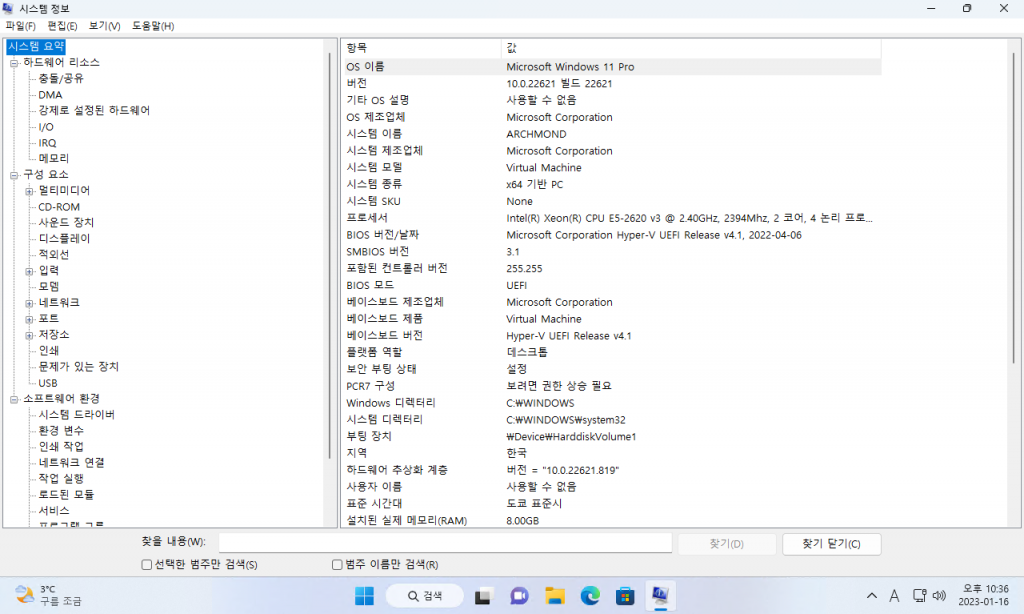
▲약 9MB 정도의 작은 프로그램입니다. 시스템 온도도 알려주므로 사용하기 편리합니다.











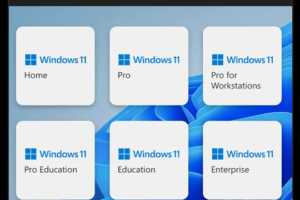
Recent Comments