저는 쓸모 없는 앱/파일 제거용으로 오래전부터 CCleaner를 추천해 왔었는데, 윈도우 10에서는 저장소 센스 기능을 통해 어느 정도 하드디스크를 청정하게 만들 수 있다고 생각해서 그간 별도의 프로그램을 사용하지 않았습니다.
윈도우 10은 지속적으로 업데이트 되는 운영체제이다 보니, 가끔 윈도우를 초기화 하는 느낌이 들어 OS 동작 속도에 큰 불만은 없었습니다. 하지만 최근 쌓일 대로 쌓인 프로그램들의 목록을 보며, 시간 날 때마다 하나씩 지워왔는데요, 여전히 삭제가 제대로 되지 않는 ‘부서진’ 프로그램이나 앱이 있어 고민하던 차에, 고전이라고 생각했던 Revo Uninstaller를 다시 설치하게 되었습니다(Freeware입니다).
프로그램 다운로드: https://www.revouninstaller.com/products/revo-uninstaller-free/
1.불필요한 프로그램 제거하기

메인 화면은 이렇게 생겼습니다(무려 한글 지원!). 삭제 프로그램을 통하지 않고, 실수로 Anaconda3의 폴더를 수동으로 삭제해버려서, 위와 같이 크기 0KB인 상태로 프로그램 목록에 남아버렸는데요,

이를 제거해보겠습니다.

이런… 제거기 명령 실패가 뜨네요. 일단 확인.

그래도 시스템 복원 지점을 만들고, 제거 작업 이후 남겨진 파일 검색까지 뜹니다. 검색해보죠.
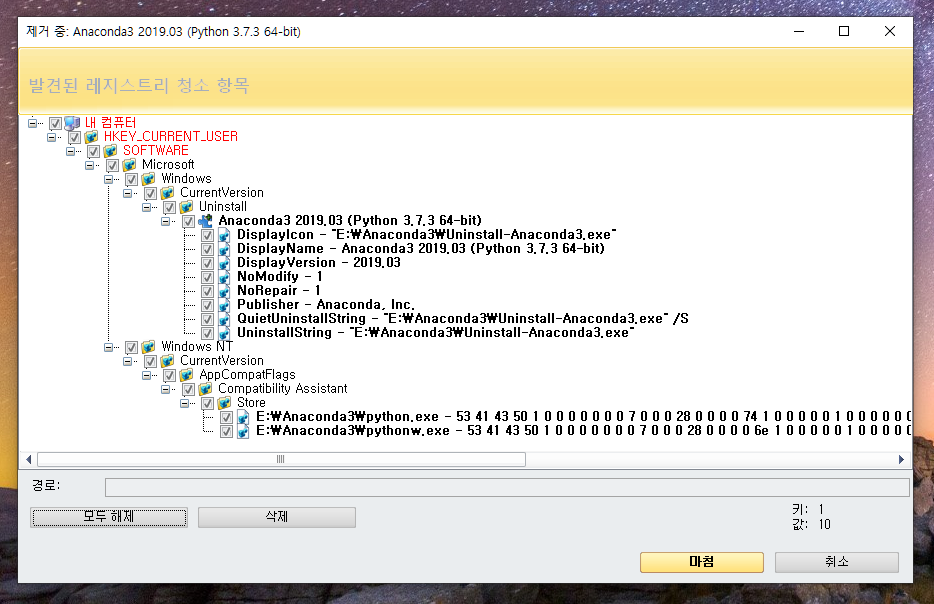
참 착하게도 Anaconda3 관련 레지스트리 찌꺼기를 잘 검색해줬습니다. 지워도 된다는 판단이 섰다면, [모두 선택]하여 [삭제]하면 되겠죠?

작업 전에 시스템 복원 지점을 만들어주니 일말의 복원 가능성은 있지만, 그래도 신중히 선택합니다.

Anaconda3가 리스트에서 삭제된 것을 볼 수 있습니다.
2.삭제 이전으로 복구하기
삭제하면 안되는 프로그램이나, 삭제 후 시스템 동작이 이상해졌다면, 시스템 복원 기능으로 되돌릴 수 있습니다(물론, 정상적으로 복구되지 않는 경우도 존재합니다!).
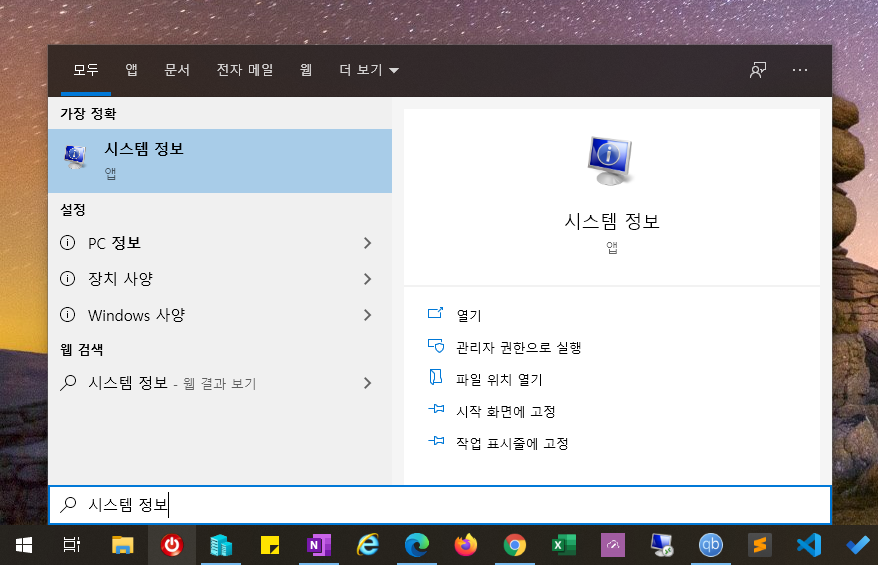
시작 단추를 눌러 ‘시스템 정보’를 입력해 실행합니다.

시스템 보호를 클릭.

시스템 복원 클릭.

‘다른 복원 지점 선택’을 클릭해 [다음]

복원할 프로그램명 관련해서 선택 후, [다음]을 누르면 복원이 시작됩니다.
3.기타 기능 소개
강력한 프로그램 제거 기능이 제공되는 Revo Uninstaller이지만, 다른 기능도 꽤 막강합니다.

[Windows 앱] 윈도우 스토어를 통해 설치한 앱을 삭제할 수 있게 도와주거나,
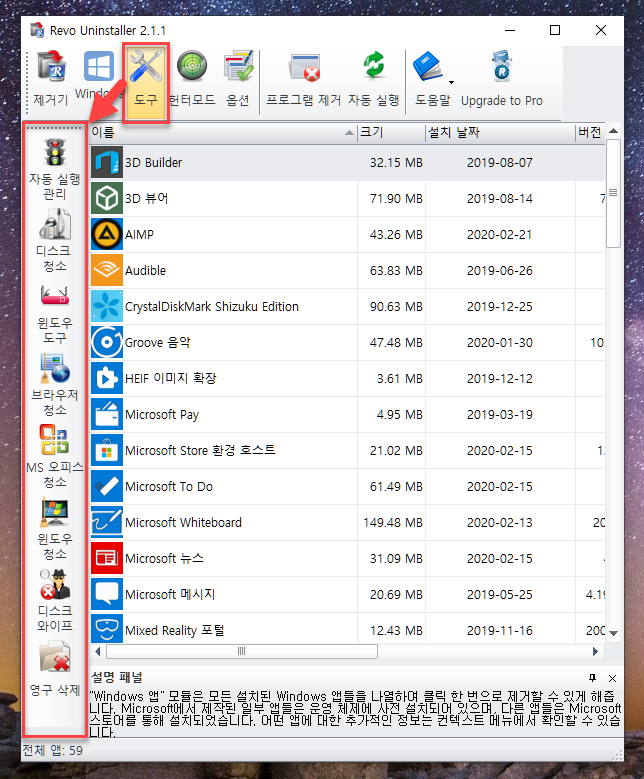
[도구]를 누르면 나오는 각종 컴퓨터 정리 기능이 쏠쏠합니다.
![R은넘0 Uninstaller 2-1-1
口)(019
Windows
실행 끝내기 제거
三졔거기
도구 현El도드 을){i
시작 프로그램 이를
」 위지 : All Users Startup
도을할
디스크
원도0
도구
브라우져
MS 으긔人
윈도우
디스크
와이프
영구 삭제
(-) n PlayStation(R) =
요 즈 고}
」 위지 : Current User Startup
험이1은Not은(으)로 보내기 Ink
」 위지 : Registy: HKCU Run
O@0neDrive
GoogleDr•veSync
9
회Kaka이alk
FreeYou Tu beDownloader
회 Jet3rains 100 box
」 위지 : Registy: HKLM 32bit Run
해국n씬pdat헴0
`| m ware-tray-exe
그
@]ipinside- WS
설영 패별
자동 실*넇 판己l
자동 시작 비활성화
프로세스 좋지
느로세스 실
구글에서 검
니릑El킈 별기
atl지스트킈 별기
실험 경로 목사
선 팩 합목 제거
무효한 합목 제거
비 실험 합목 제거
비활성 합목 제거
口
Upgrade to 하0
(%듬)₩Sony₩CO--
(x8이 ₩ⅳli다os이t…
es (x8이₩ⅳli다os이…
은s)쉬든00§ l은₩Dr Ive…
es (x8이₩Ka k30₩…
es (x8이₩Yo硏u b은…
m에Id₩A9903t3₩
C:₩하0및am| Files (x8이₩BNC₩Hn…
"C₩Program Files (x8이₩ⅤMwa또…
C:₩하0및am| Files (x8이₩IPinside L…
윈도우 시작 시 자동으로 시작되는 응용 프로그램의 자동 시작를 활성하 또는 HI활셤하할 수 있고.
개별 응용 프로그램에 뫈한 추가 성보를 확민할 수 있으며 실*넇 경로와 설텸. 게시자. 현재 상태(실
卜 己쭦
二 人 국 - 이 * 卜 人 스
듿卜든 35 |활성화됨: 34](https://archmond.win/wp-content/uploads/2020/02/image-37.png)
[자동 실행 관리]에서 컴퓨터 시작 시 자동으로 동작하는 앱을 관리할 수 있고,

[디스크 청소]로 불필요한 파일을 싹 검색해 지우거나,

[윈도우 도구]에 들어가면 기존 제어판으로 찾기 힘든 유지보수 기능을 한 곳에 모아놨구요,
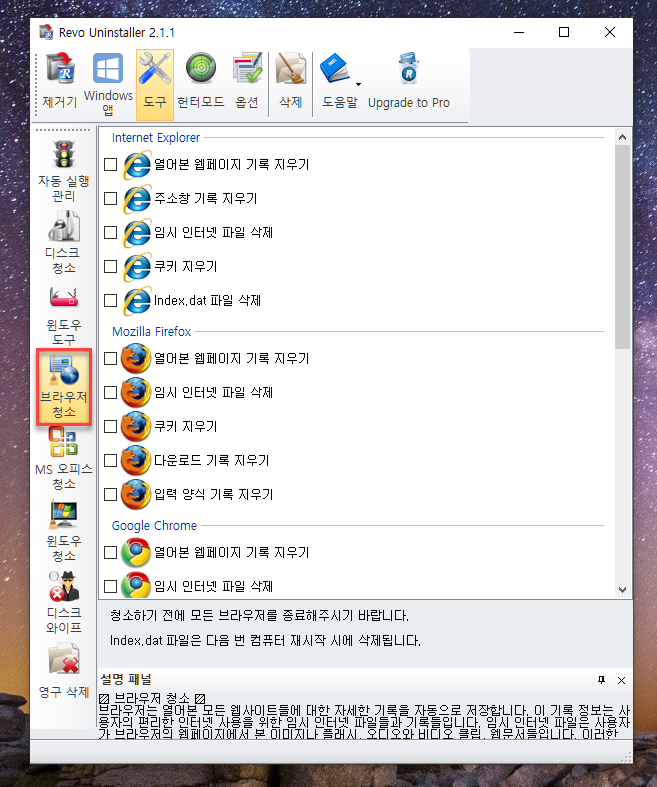
[브라우저 청소]에는 컴퓨터에 설치된 여러 웹 브라우저의 임시 파일을 한 방에 삭제할 수 있습니다! 이건 대박 기능이네요.
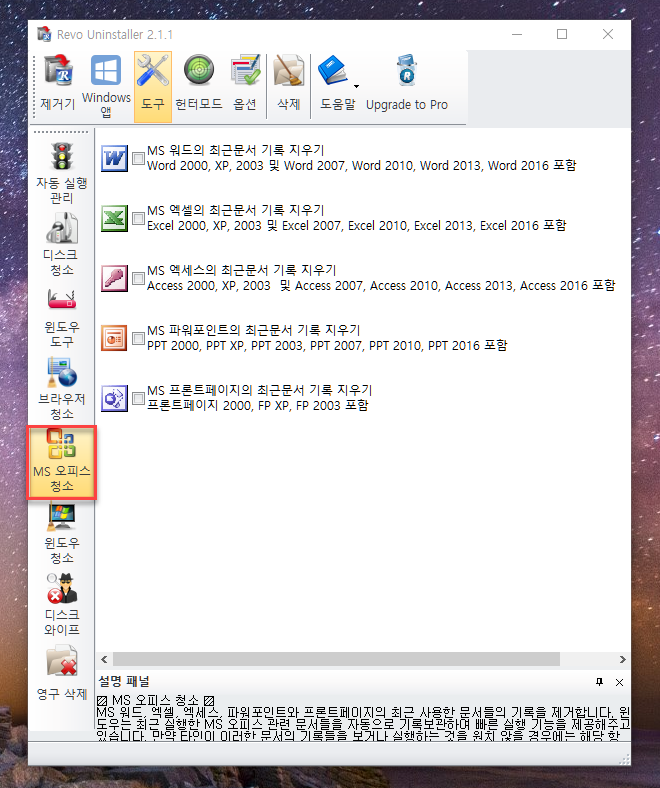
[MS 오피스 청소]고전 프로그램 답게 MS 프론트페이지의 최근문서 기록 지우기가… 아직까지 남아 있습니다. ㅋㅋ
![R은넘0 Uninstaller 2-1-1
Windows
三제거기
도구 현El도드 삭제
윈도우 at|지스트킈 나의 는적
口晷
최근 문서 기뤀 지우기
자동 실함
도을할
口
Upgrade to 하0
브라우져
MS 으긔
윈도우
디스크
와이프
시작 메뉴믜 실*넇 기뤀 지우기
파일 기뤀 지우기
프린터. 컴퓨터. 민물 기뤀 지우기
그림판 최근 파일 기뤀 지우기
메모장 최근 파일 기뤀 지우기
口
레지스트리 편집기믜 마지막 풀대본 키 기뤀 지우기
口특
최근 풀고 서장한 상자 기뤀 지우기
口
마지막 풀대본 촐더 상자 기뤀 지우기
시작 메뉴 사용 기뤀 지우기
로컬 하드 디스크 살의 는적
口口
클립보드 비우기
口
휴지툫 비우기
윈도우 임시 파일들 지우기
口
- 메모리 추돌에 빚한 찌꺼기 파일 •낙제
설영 패별
영구 삭제
원 도무 청소
윈도우는 며러 응용 프로그램에 빚하 경,넥된 파일과 촐더들믜 기뤀. 최근 풀린 문서 기뤀. 찾口卜보기
를 톻하 풀고/서장한 기뤀를 자동으로 서장하며 보뫈하고 있습니다. 윈도우 청소는 미러한 모든 밈
시 Ⅱ卜밓구卜 기헣특특 스卜제츄H준l Ⅰ「卜 22Ål Ⅱ卜밓구卜 호지투특 HIZ0#,lk 喬卜二 디人국므] 「너므 곳가특 화](https://archmond.win/wp-content/uploads/2020/02/image-32.png)
[윈도우 청소]도 꽤나 여러 작업이 가능하네요. 특히나 메모리 충돌에 의한 찌꺼기 파일 삭제나 디스크 검사로 복구된 파일 조각 삭제 등은 흥미롭습니다.
![R은넘0 Uninstaller 21 1
Windows
三졔거기
도구 현El도드 을){i 디스크 와이프 도을랄 U다뽀ad은 하0
口
작법를 실*넇할 드라口l브메 체크 또는 체크 하제하십시외 대 작법은 하드 디스크에서 대대 •낙
제된 파일과 촐더들메만 실햅됩Ll다l
자동 실함
관리
디스크
윈도우
도구
브라우져
MS 으긔人
윈도우
니스三
와이프
검 드라이브:
딮@]Windows10 (C)
-@]Videos (다)
-@Study (단)
-@]Games (킵
유형 Ⅰ
로결 니스三
로컬 디스크
로컬 디스크
로컬 디스크
로컬 디스크
로컬 디스크
로컬 디스크
로컬 디스크
전제 크기 Ⅰ 여유 공간 I
118-N이E백선살 (예 로컬 디스크
- 회WS2016 (낙)
- IT3RA|01 0:)
-@Animations (호)
(0
설영 패별
23240 G3
2-73 T3
222-59
69& 51
931-51
23837
931-51
2-73 T3
447-00
96 듬듬 든
432-36
91毛1
234-26
670-75
9&21
506-15
739-48
152-27
영구 삭제
디스크 모卜대프
디스크 모卜대프 도구는 하드 디스크에서 대대 •낙제되멌지만 복구가 가눔한 파일과 촐더들를 복구할
수 없도뤀 물리적으로 멈구히 세거합니다. 만약 대 도구로 하드 디스크를 •낙제한 萆메 대떠한 복구
느 卜 ^](https://archmond.win/wp-content/uploads/2020/02/image-31.png)
[디스크 와이프]내 하드 디스크를 정말 깨끗한 상태로 만들어 중고로 판매하거나, PC를 선물할 때는 디스크 와이프 기능이 꼭 필요하죠!

[영구 삭제]방금 전의 디스크 와이프가 하드 디스크 전체였다면, 이번에는 파일 단위로 복구 불가능하게 하는 영구 삭제 기능입니다. 주민등록증 사진이나 중요 서류의 스캔본 등이 여기에 해당하겠죠?
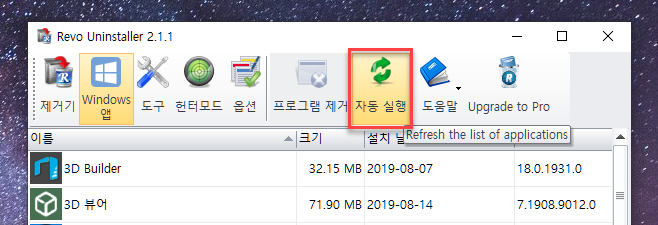
참고로 [자동 실행]단추는 실은 화면 목록 갱신 기능입니다. 헌터 모드는 윈도우 10에서 제대로 작동하지 않아 소개에서 뺐습니다.












Recent Comments