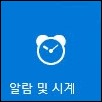
윈도우 10에는 알람 및 시계 앱이 있습니다. 약속이 있거나 정확한 시간을 맞춰야 할 때 유용하게 사용할 수 있습니다. 외국에 갔을 때 현지와 우리나라와 시간을 비교해보는 것도 가능합니다.
1. 알람 앱 실행하기
앱을 실행하려면 ‘Windows 검색’에서 ‘알람’을 입력합니다.

▼처음에는 ‘알람이 나타납니다.

▼위쪽에 있는 4가지 메뉴 중 ‘세계 시간’을 누르면 세계 지도가 나타납니다.
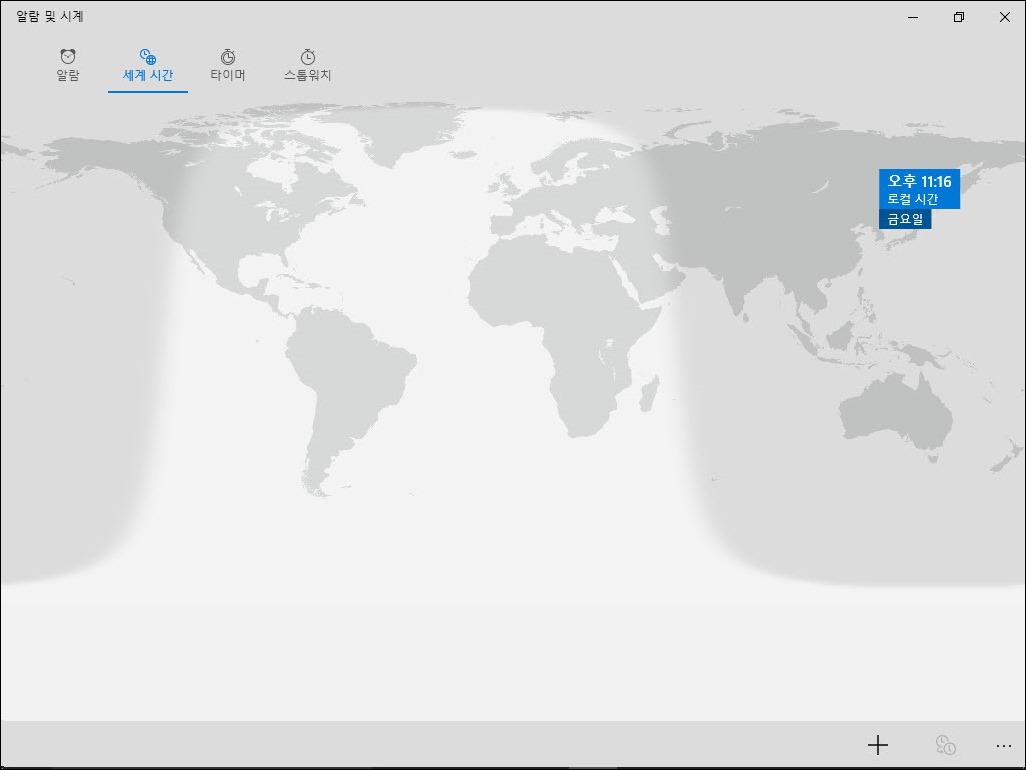
2. 세계 시간 확인: 우리나라와 전세계의 시간을 비교해보세요
▼다른 나라의 시간을 확인하려면 화면 아래쪽의 + 단추를 눌러 도시 이름을 입력합니다. 정확한 도시 이름을 모르면 나라의 이름을 입력해도 됩니다.

▼아래쪽에 있는 시간 변환 단추를 누르면 다른 나라의 시간을 비교해볼 수 있습니다.
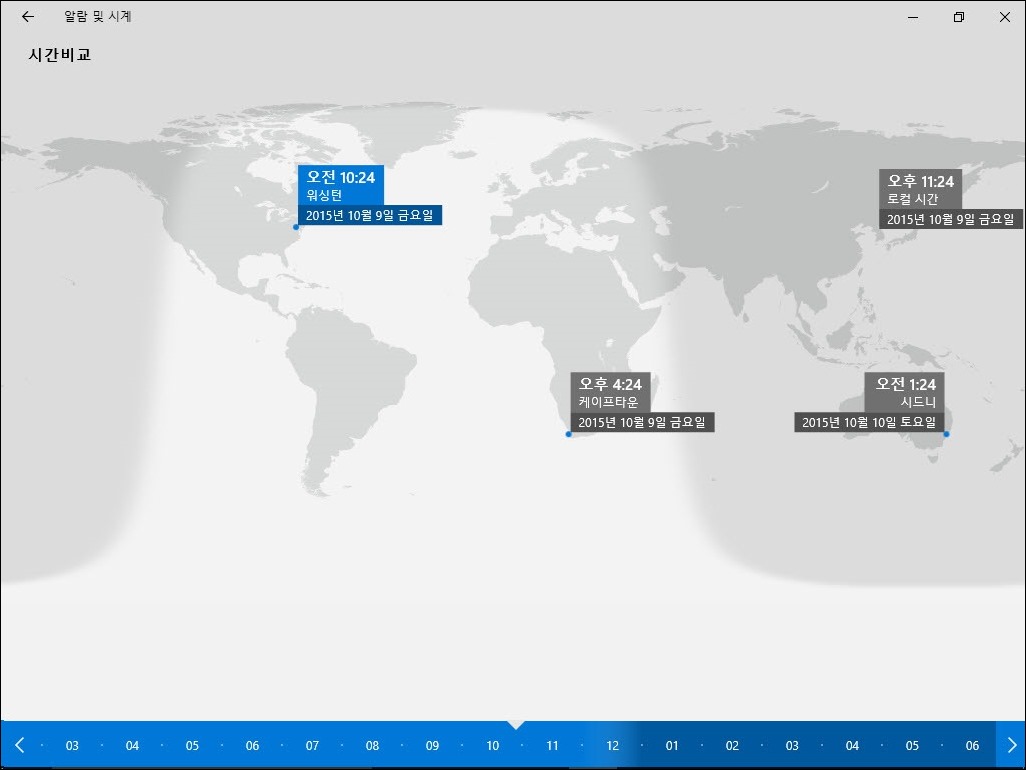
▼그리고 자주 찾는 지역의 시간은 단축 메뉴를 열어 ‘시작 화면에 고정’할 수 있습니다.

▼언제든 시작 메뉴만 열면 전세계의 시간을 바로 확인할 수 있습니다.

3. 알람: 원하는 시간에 소리로 알려줍니다
▼위쪽 메뉴에서 알람에 들어가면 원하는 시간에 알람이 울리도록 설정할 수 있습니다. 아래쪽의 + 단추를 눌러 새 알람을 추가할 수 있습니다.

▼원하는 대로 설정한 뒤 저장하세요. 취소하려면 상단의 뒤로 단추를 누르면 됩니다.
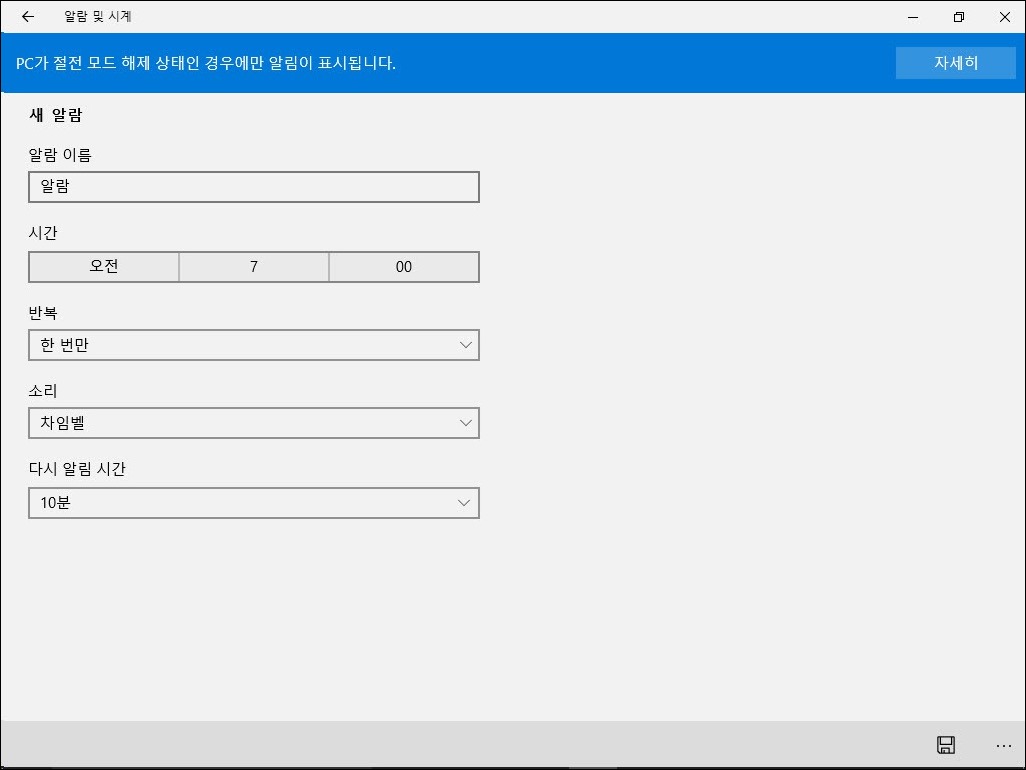
▼알람이 설정되면 해당 시간에 울리게 됩니다.
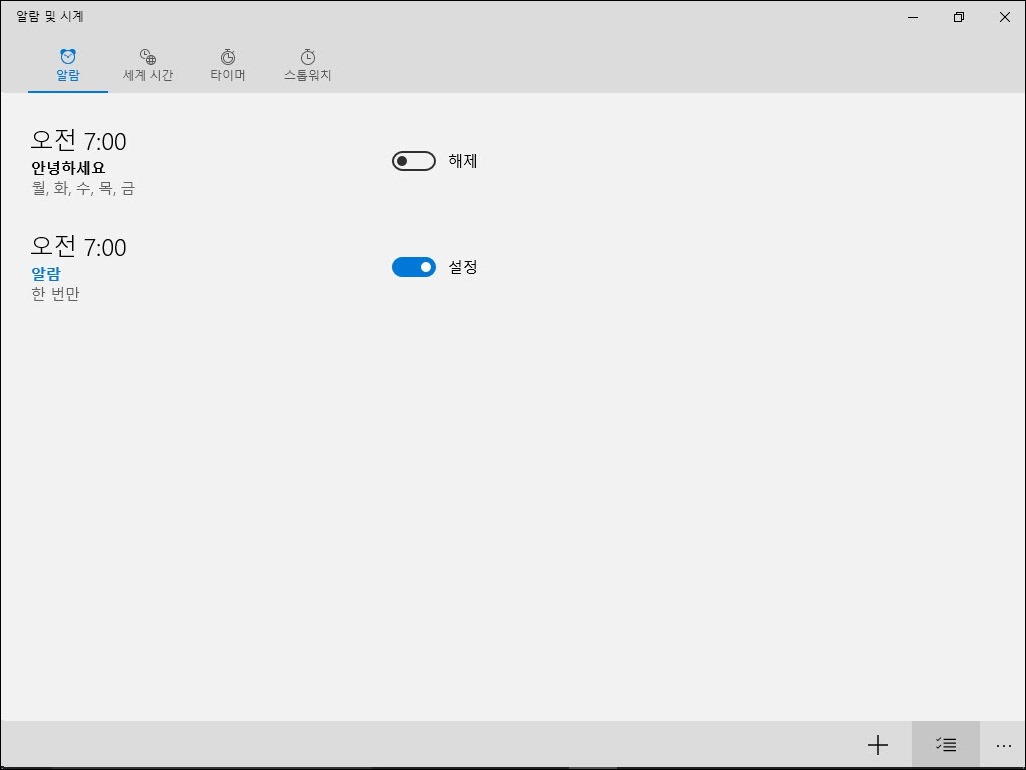
▼하단의 관리 단추를 눌러 필요 없는 항목을 제거할 수 있습니다. PC가 완전히 종료되거나 최대 절전 모드에 있는 경우에는 알람 소리가 나지 않습니다. 알람 소리가 나도록 하려면 PC를 전원에 계속 연결해 두세요.
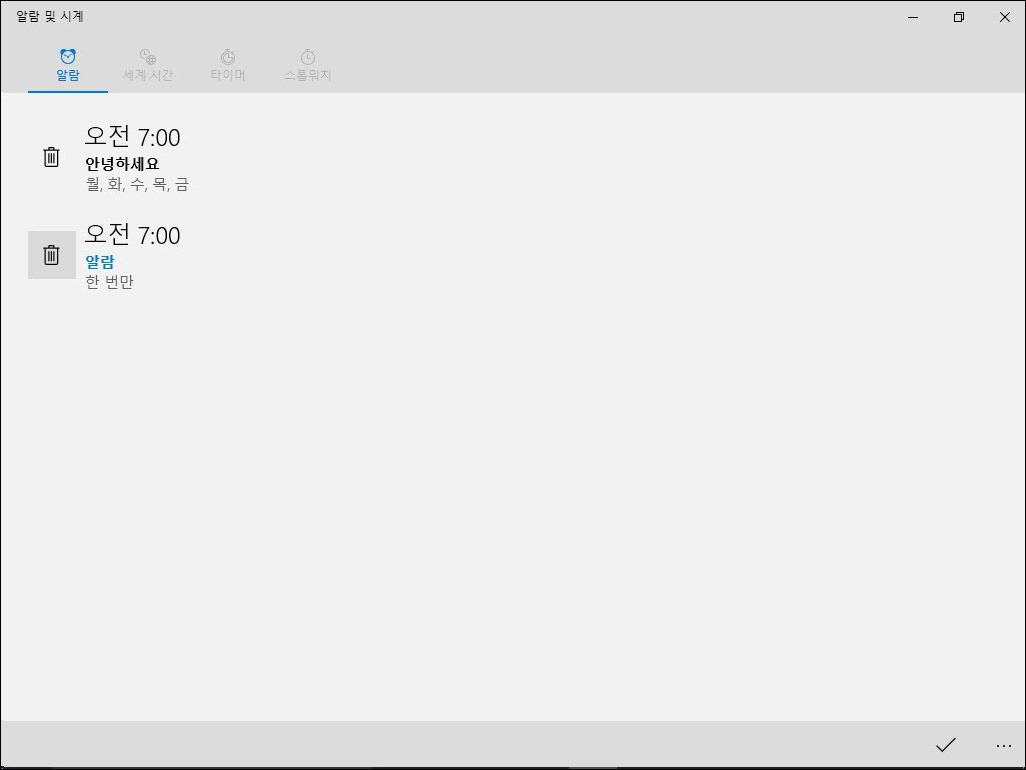
4. 타이머: 요리나 운동을 할 때 쓰기 좋은 타이머입니다
▼요리나 운동을 할 때 카운트다운 하는 용도로 타이머를 활용할 수 있습니다. 상단 메뉴의 타이머에 들어갑니다.

▼추가를 눌러 적절한 이름을 입력하고 기간을 넣어 저장하면 됩니다.

▼타이머를 시작▷하여 설정한 시간이 되면 ①우측 하단에 ‘타이머 완료’ 메시지가 나타납니다.
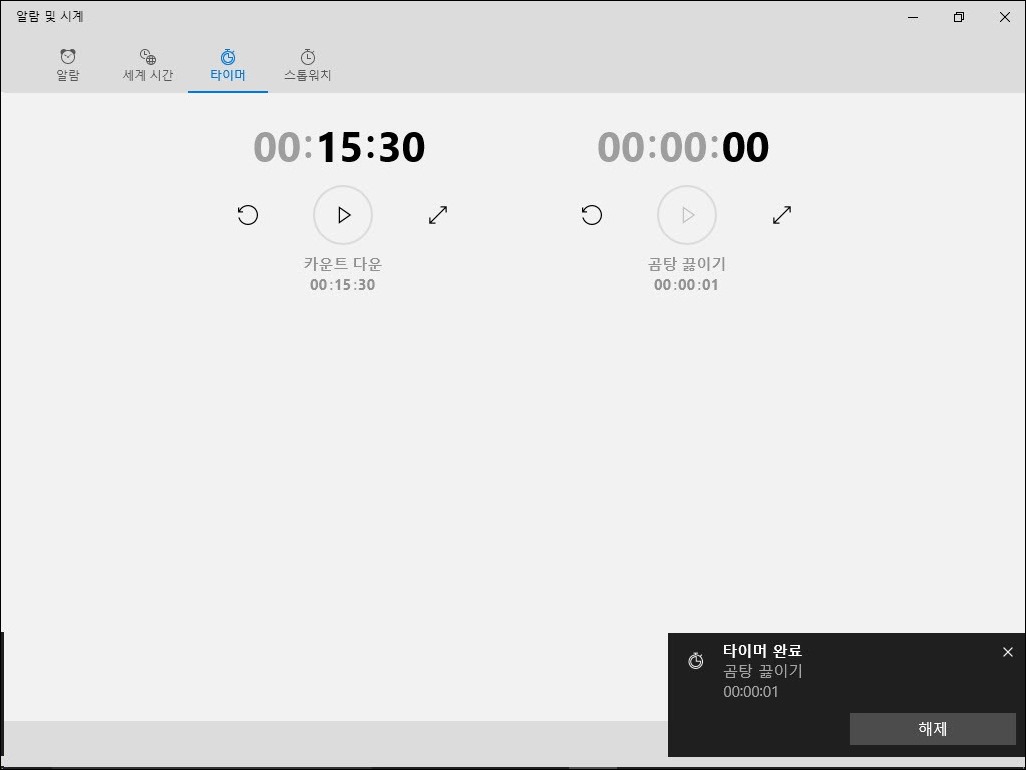
▼②타이머가 동작하는 중에 확장⤢ 단추를 누르면 전체 화면으로 볼 수 있습니다. 여러 개의 타이머를 동시에 동작시킬 수 있습니다. 그리고 전체 화면으로 볼 때 ← → 좌우로 스크롤하면 여러 타이머를 전환할 수 있습니다.

5. 스톱워치: 시간을 측정하세요.
▼체육 시간에 달리기 기록을 측정하듯, 상단 메뉴의 스톱워치에 들어가면 스톱워치를 시작▷한 이후 경과한 시간을 측정할 수 있습니다.

▼랩/누적 시간 단추를 누르면 해당 시점을 체크해 놓고 나중에 살펴볼 수 있습니다.
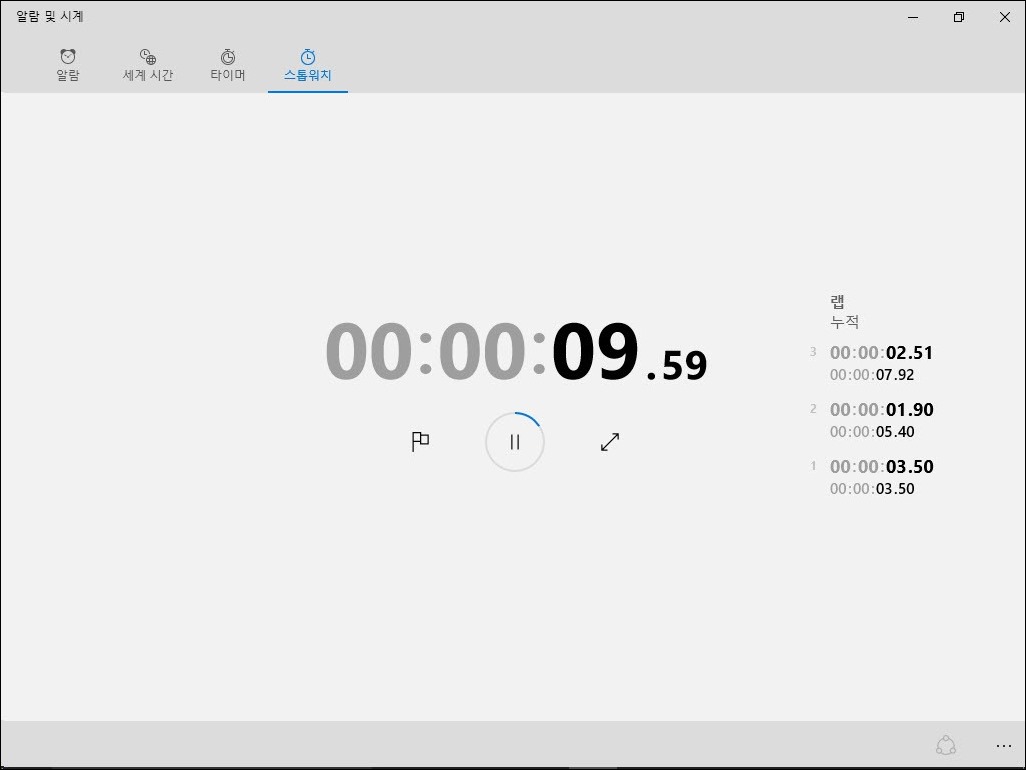
▼물론 스톱워치를 사용하는 도중에도 전체 화면 보기가 지원됩니다. 확장⤢ 단추를 눌러보세요.

▼아래쪽의 공유 단추를 눌러 스톱워치로 수집한 랩/누적 시간 정보를 메일로 보낼 수 있습니다.

간단하지만 필요한 기능은 다 있는 알람 및 시계 앱에 대한 소개였습니다.













Recent Comments