윈도우 미디어 플레이어로 음악이나 동영상을 즐기고 계신가요?

윈도우 미디어 플레이어 12의 자동 재생 목록
그렇다면 ‘자동 재생 목록’기능도 한번 사용해 보시길 바랍니다.
자동 재생 목록을 사용하면 ‘내가 지정한 기준’에 맞는 음악이나 다른 멀티미디어들을 들을 수 있습니다.
윈도우 미디어 플레이어의 자동 재생 목록은 지정한 기준에 따라 자동으로 변경되는 유형의 재생 목록입니다. 또한 열 때마다 자체적으로 업데이트됩니다.
예를 들어 좋아하는 음악가가 있으면 해당 음악가의 새 음악이 플레이어 라이브러리에 나타날 때 해당 음악을 자동으로 추가하는 자동 재생 목록을 만들 수 있습니다.
Windows Media Player에서 자동 재생 목록 만들기 또는 변경 – Microsoft Windows
새 음반을 컴퓨터에 추가로 저장하더라도 자동 업데이트 되어서 매우 편리합니다.
자동 재생 목록 만들고 편집하기!!
1. 자동 재생 목록 만들기
▼ 윈도우 미디어 플레이어의 메뉴바에서 [재생 목록 만들기] –> [자동 재생 목록 만들기]를 클릭합니다.

▼ ‘새 자동 재생 목록’ 창이 열리면 자동 재생 목록을 구성할 ‘조건’을 추가합니다. ![]() [조건을 추가하려면 여기를 클릭하십시오] 를 클릭합니다.
[조건을 추가하려면 여기를 클릭하십시오] 를 클릭합니다.

▼ 조건에 ‘앨범 음악가’를 추가해 보죠.

▼ ‘Brown Eyed Soul’의 노래만 필터링 하도록 선택했습니다.

▼ 자동 재생 목록의 이름을 입력하고, [확인]을 누릅니다.
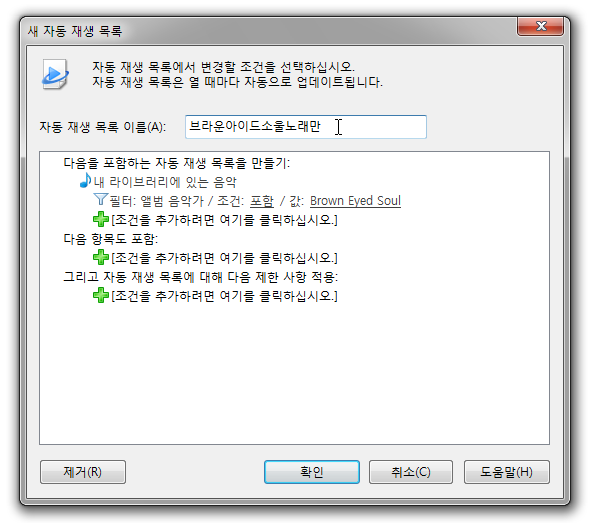
▼ 새로 만들어진 자동 재생 목록을 클릭하면 ‘Brown Eyed Soul’이 부른 노래만 들을 수 있습니다.

이런 식으로 조건을 추가해 주면 ‘자동 재생 목록’이 완성된답니다.
2. 자동 재생 목록 편집하기
▼ 편집할 자동 재생 목록을 마우스 오른쪽 단추로 클릭한 다음 [편집]을 누릅니다.

▼ ‘자동 재생 목록 편집’창이 나타납니다. 자동 재생 목록 편집을 계속할 수 있습니다.

▼ 삭제하길 원하는 조건을 클릭하고, 아래쪽에 있는 [제거] 단추를 누르면 해당 필터가 제거됩니다.
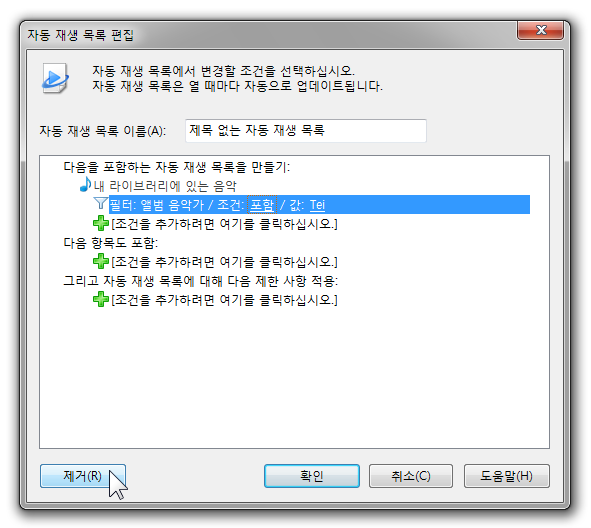
자동 재생 목록을 고급스럽게 활용하기!
이번엔 조금 더 응용해 볼까요? 자동 재생 목록을 극한까지 활용해 보시죠! ![]()
1. 장르가 발라드인 노래만 모아 모아~
▼ 장르가 발라드(Ballad)인 노래만 포함했습니다.
필터: 장르 / 조건: 일치함 / 값: Ballad

▼ 음악 라이브러리에 있는 곡 중에서 발라드만 모아서 들을 수 있습니다. 제 경우, 테이(Tei)의 노래가 나타나네요.
![auto_playlists_wmp12_46[3] auto_playlists_wmp12_46[3]](http://archmond.win/wp-content/uploads/1/cfile2.uf.183ABE314C7D4711033650.png)
2. 지난 7일 안에 추가된 노래만 모아 듣기
▼ 지난 일주일 안에 추가된 노래만 포함했습니다.
필터: 라이브러리에 추가된 날짜 / 조건: 보다 후 / 값: 마지막 7일
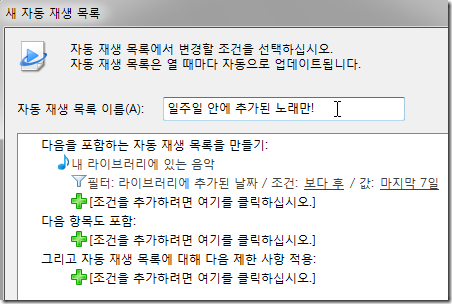
▼ 이제 이 재생목록만 누르면 언제든 최신(일주일 이내에 추가된) 음악을 들을 수 있습니다. 저의 경우 팟캐스팅(PodCasting)으로 구독중인 영어 듣기 MP3 파일들이 나타나네요. 어학 MP3 파일을 선별하는 데 사용해도 좋겠습니다.

3. 어제 이후에 추가된 음악 중에서 발라드, 그것도 4분이 넘는 노래! 그리고 전체 재생 시간을 12분으로 한정!
▼ 이번에는 좀 까다롭죠? 먼저, 3가지의 필터를 적용했습니다.
필터: 라이브러리에 추가된 날짜 / 조건: 보다 후 / 값: 어제
필터: 장르 / 조건: 일치함 / 값: Ballad
필터: 길이(초 단위) / 조건: 보다 큼 / 값: 240
그리고 제한 사항에 1가지의 필터를 넣었습니다.
전체 재생 시간을 12 분 (으)로 제한

▼ 정말, 조건들에 딱 맞게 재생 목록이 만들어졌네요. 어제 이후에 추가된 노래 중에서, 발라드, 길이가 4분 상인 곡. 그리고 총 재생 시간이 12분 안으로. 그 결과 2곡이 선정되었습니다

응용해서 원하는 자동 재생 목록을 만들어 보세요!!
추가 가능한 필터의 종류는 어떻게 되나요?
내가 원하는 조건을 추가하고 싶을 때! 좀 더 많은 필터를 보려면 어떻게 할까요?
▼ 바로, 필터를 선택할 때 맨 아래에 있는 [자세히]를 클릭하면 됩니다.

▼ 조건으로 만들 수 있는 모든 필터들이 나열됩니다. 이 중에서 선택하면 됩니다.
오른쪽의 그림을 클릭하면 필터 목록들을 확인할 수 있습니다.
▼ ‘다음 항목도 포함:’을 통해 TV 쇼, 그림, 비디오, 음악을 자동 재생 목록에 포함시킬 수 있습니다.

▼ 자동 재생 목록에 대해 제한 사항 또한 적용할 수 있습니다. 3가지 필터가 제공되네요.
전체 재생 시간 제한 값
전체 크기 제한 값
항목 수 제한
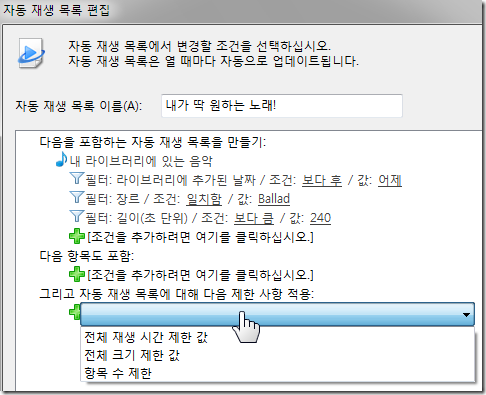
자동 재생 목록 백업 & 삭제하기
1. 자동 재생 목록 백업하기
▼ 백업할 자동 재생 목록을 마우스 오른쪽 단추로 클릭한 다음 [파일 위치 열기]를 누릅니다.

▼ 현재 폴더에 있는 자동 재생 목록을 별도로 백업해 두시면 됩니다.

2. 자동 재생 목록 삭제하기
▼ 삭제할 자동 재생 목록을 마우스 오른쪽 단추로 클릭한 다음 [삭제]를 누릅니다.

▼ 자동 재생 목록을 라이브러리에만 삭제하거나 컴퓨터에서도 삭제시킬 수 있습니다. 원하는 옵션을 선택한 후 [확인]을 누릅니다.
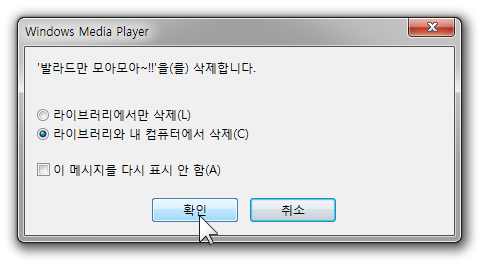
자동 재생 목록의 현재 내용을 보존하기
지금까지 자동 재생 목록을 만들고 편집하고, 유지 보수와 관련된 부분까지 말씀드렸습니다.
자동 재생 목록의 내용은 자동 재생 목록을 열 때마다 업데이트되기 때문에, 자동 재생 목록의 현재 내용을 보존하고 싶다면 자동 재생 목록 복사본을 저장하면 됩니다.(일반적인 재생 목록으로 저장합니다)
▼ 원하는 자동 재생 목록을 마우스 오른쪽 단추로 클릭한 다음 [추가] –> [재생 목록] 메뉴를 누릅니다.

▼ 새 재생 목록에 내용이 추가된 것을 볼 수 있습니다. 오른쪽 위에 있는 [목록 저장] 단추를 누릅니다.

▼ 그리고 재생 목록의 이름을 정해줍니다.

▼ 일반적인 재생 목록으로 재탄생한 것을 볼 수 있습니다.
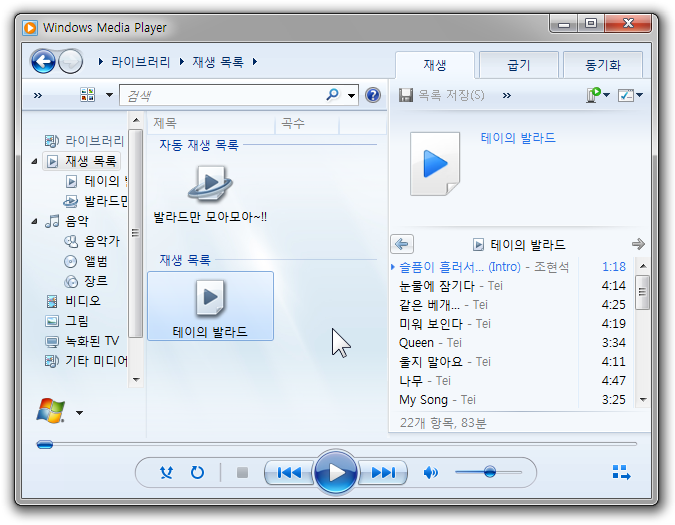
윈도우 미디어 플레이어 관련 글:
- 2010/08/27 [원격 미디어 스트리밍] 집 밖에서 멀티미디어 즐기기
- 2010/07/15 윈도우 미디어 플레이어(센터) 재설치하기
- 2010/03/16 [홈 네트워크] 홈 그룹의 다른 컴퓨터에 멀티미디어를 원격 재생시키기
- 2010/03/14 [홈 네트워크] 홈 그룹의 다른 컴퓨터와 멀티미디어를 공유하기(미디어 스트리밍)
- 2010/03/09 지금 재생 모드에서 재생 목록을 바로 확인하는 방법(윈도우 미디어 플레이어)
- 2010/03/07 항상 맨 위에 지금 재생 모드를 표시하는 방법(윈도우 미디어 플레이어)
- 2010/02/14 미디어 플레이어의 재생 컨트롤을 항상 보이도록 설정하기
더 많은 윈도우 7 팁들
- 2010/08/30 요리조리 쓸모 많은 윈도우 7의 계산기 사용하기
- 2010/08/27 [원격 미디어 스트리밍] 집 밖에서 멀티미디어 즐기기
- 2010/08/24 절전 모드 해제 시 암호 입력(로그온 화면) 생략하기
- 2010/08/23 노트북(넷북)의 덮개를 닫을 때 수행되는 작업 선택하기
- 2010/08/20 키보드 입력 언어 추가하기(다른 언어 입력)
500a4d4626fcb95697acbff68661f65b









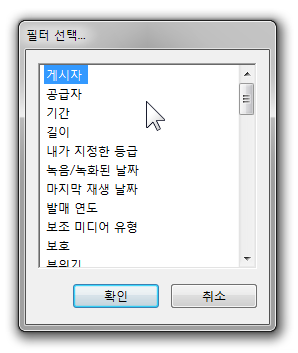




좋은 정보 감사드립니다~!!