세밀한 조정이 가능한 로컬/크라우드 백업도구, 클라우드베리 백업(CloudBerry Backup)!

Microsoft MVP 혜택으로 CloudBerry Backup을 시험해볼 수 있는 기회가 있었기에, 이전에 키를 받아놨습니다. 휴일에 잽싸게 설치해서 어떤 프로그램인지 한번 맛보게 되네요. 일반 테스트용 사용기한도 15일정도로 제공하고 있는 것 같습니다.
https://www.cloudberrylab.com/backup.aspx
#1 Cross-Platform Cloud Backup for Servers and Desktop Computers
위와 같은 슬로건을 갖고 있는 만큼, 강력한 앱이라 믿고 설치해봅니다.

32,196KB의 CloudBerryBackup_v5.9.3.26ULTIMATE_c477454.exe를 실행.
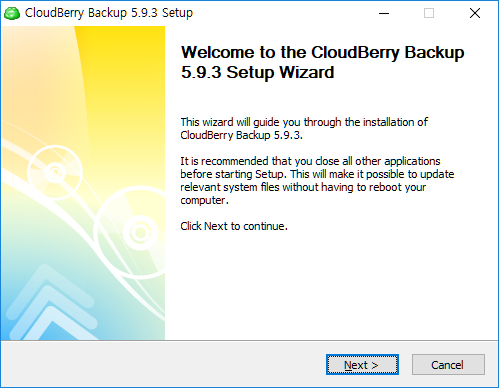
CloudBerry Backup 5.9.3 Setup 마법사 시작~!

사용할 사람은 저 하나이기 때문에, Common으로 진행합니다.

설치 폴더 선택.

평범한 설치.

설치가 끝났습니다.
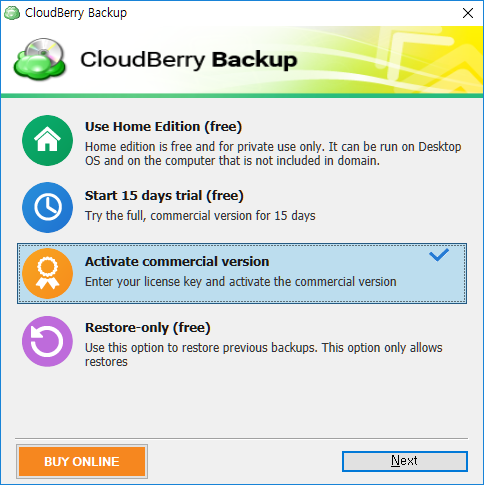
오, 생각치도 못했네요. 홈에디션은 무료로 제공되나봅니다. 도메인에 가입되지 않은 일반적인 데스크톱 OS와 컴퓨터에 대해, 가정용의 사용에 대해서는 계속 사용할 수 있는 걸까요? 그렇다면 괜찮네요.
- Use Home Edition (free)
- Start 15 day trial (free)
- Activate commercial version
- Restore-only (free)
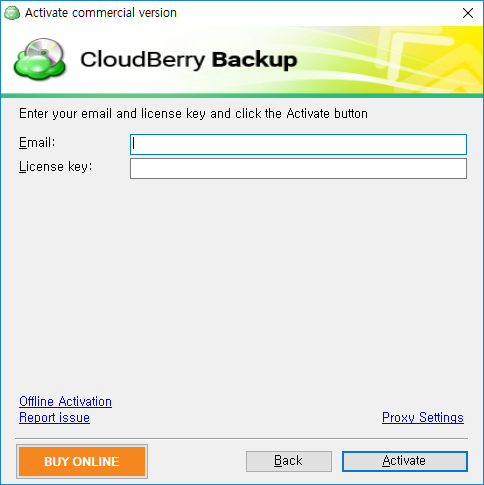
라이선스 입력모드로 들어갔습니다. 오프라인 활성 등도 가능하나보네요.. 의외로!(클라우드!베리 인데도…ㅎㅎ)
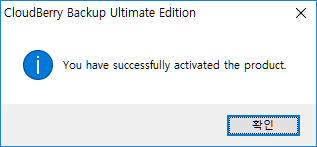
성공.

앱을 실행하면 나오는 팝업 환영 메시지.

으악 내눈! 백업용 프로그램 다운 간편한 인터페이스지만, 윈도우 10에 100% 대응하고 있다고 보기는 힘들다.

기능적으로 문제없다면 뭐… 납득이지만. 대표적 기능 4가지 중 먼저, 윈도우 10에서 사용 가능할 법한(?) Files, Image Based를 시험해보자.
#1 Files 백업

Files를 누르니 백업 계획 마법사가 나타났다. 로컬 or 클라우드 백업이 가능. 하이브리드는 로컬에 먼저 저장하고 클라우드의 순서인 것 같다. 재미있는 것은 랜섬웨어 보호(Ransomware Protection)가 제공되는 것. 이 기능에 대한 자세한 소개는 https://www.cloudberrylab.com/blog/ransomware-protection-in-cloudberry-backup-5-8 에서 확인 가능.

스토리지 계정을 추가하자.

먼저 파일 시스템으로.

테스트용 Display name, Path 지정.

일관성 검사(Consistency Check) 스케줄, 비밀 번호도 지정할 수 있다. 일단은 그냥 기본값으로 진행해본다.
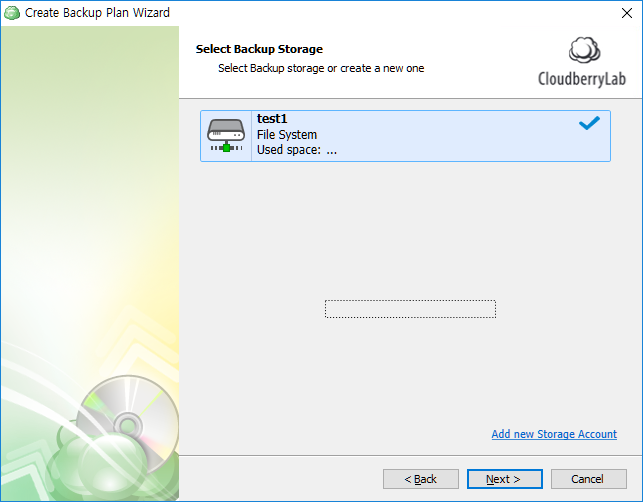
로컬 스토리지가 추가됨.
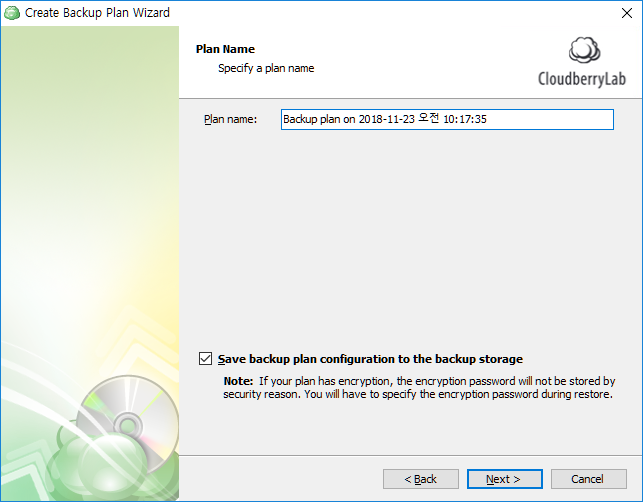
백업 계획 이름을 지정. 기본적으로 백업 계획은 스토리지에 저장된다고 한다.
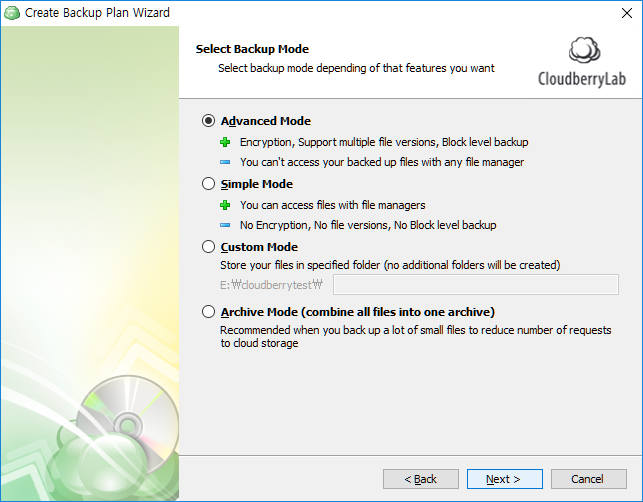
기본값인 Advanced Mode를 선택.
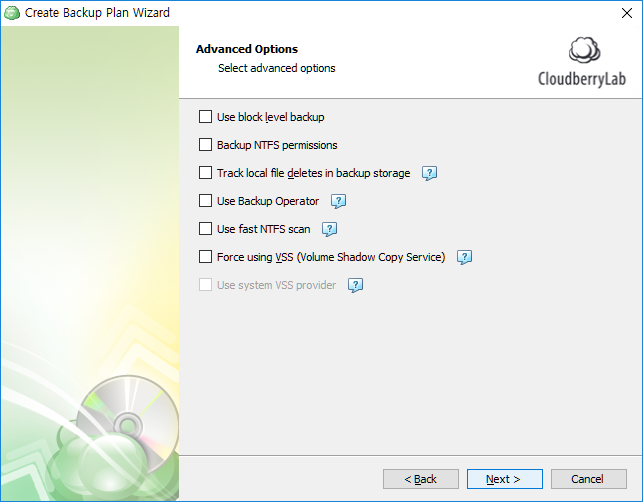
Advanced Options에서 NTFS, VSS(Volume Shadow Copy Service)관련 옵션을 추가할 수 있다. 그냥 기본값(체크 항목 없음)으로 진행.
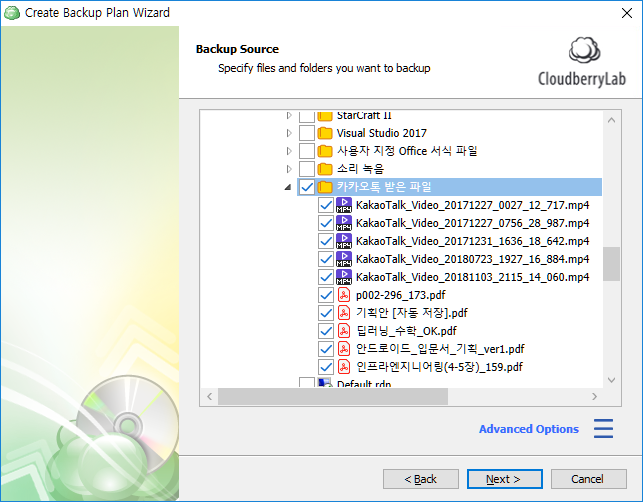
어떤 항목을 백업할 것인지 선택. 테스트 겸 데스크톱 카카오톡에서 받은 파일 폴더를 지정함.
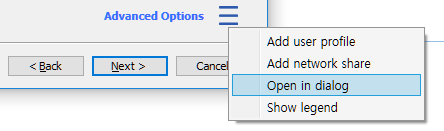
우측 하단에 Advanced Options가 있는데 사용자 프로필 추가, 네트워크 공유 추가 등등이 있다. 지금은 사용 안 함!

전체 파일을 선택. 편리하게도 여러 규칙을 지정할 수 있다. 백업할 대상 파일/폴더에 대한 디테일을 놓치지 않는 엄중성!

파일 암호화는 테스트이니 선택 안합니다~

보존 정책(Retention Policy). 얼마나 보관할 것인가? 를 정하는 옵션인 듯 하다.
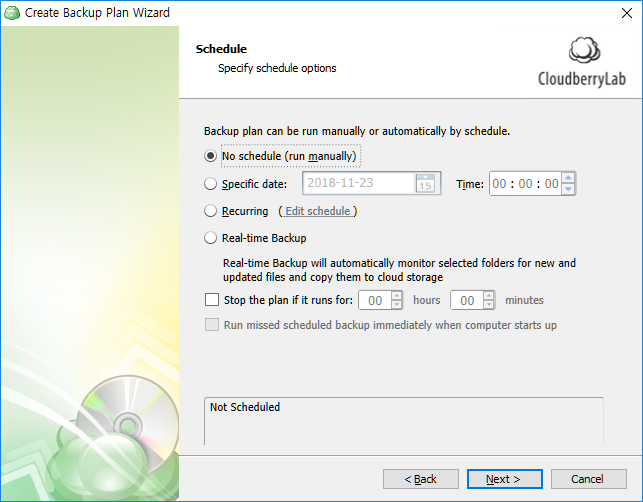
중요한 스케줄링 옵션. 이번에는 한번만 하니 수동으로.

Pre/Post Actions. 백업 전,후의 액션 설정.

백업 완료를 알려주는 방법 선택. 시험삼아 메일 주소를 적어보자.
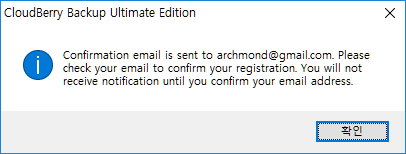
확인 메일 전송됨.

링크를 확인하고…
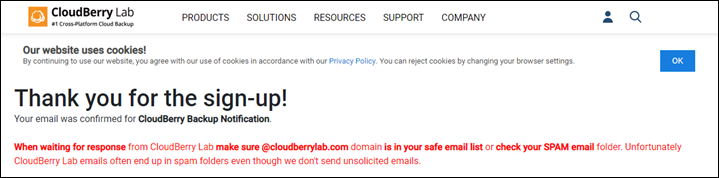
메일주소 사용가능하게 됨. 혹시 스팸메일에 들어 있을 수도 있다는 친절함까지.
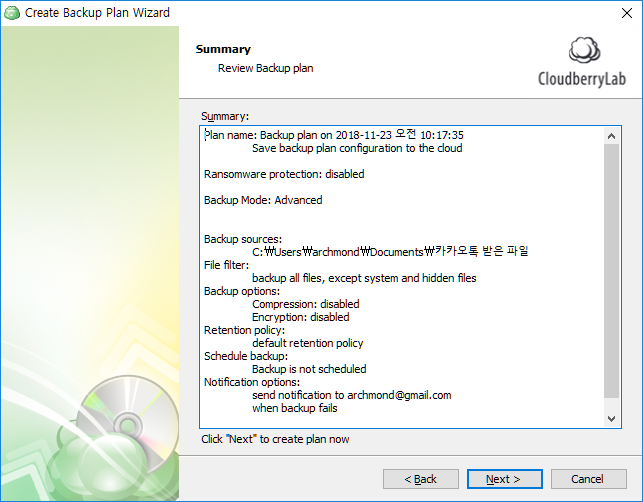
요약 정보를 확인하고, Next!

백업 계획 작성 완료.
#2 Backup Plans 실행

백업 플랜 목록에 추가됨. ▶를 눌러 실행해볼까?

음…
#3 Restore Files

우측의 Last Result가 Success로 나와 있다. 파일 복원(Restore Files)을 눌러보자.
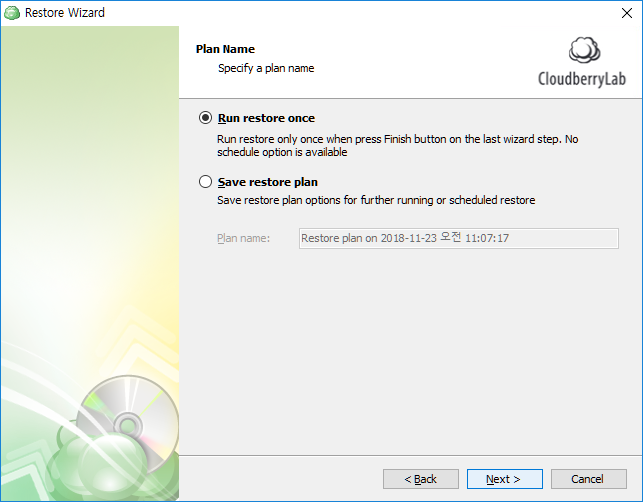
복원 계획도 잡을 수 있네. 그렇지만 테스트니까! Run restore once.

우와 상세해라! 최신 버전으로.

어떤 것을 복원할지 선택 가능. 파일 항목이 많거나 해서 보기 힘든 경우, View in dialog 클릭.
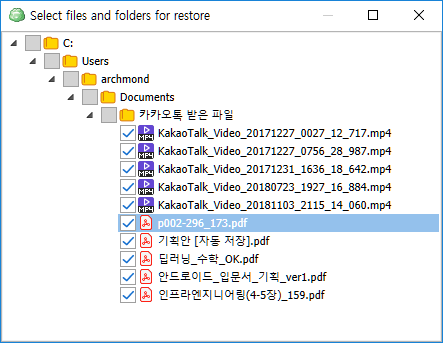
전체 화면으로 확장도 가능.

복원 장소 선택. 원본 폴더 말고 다른 폴더를 지정했다.
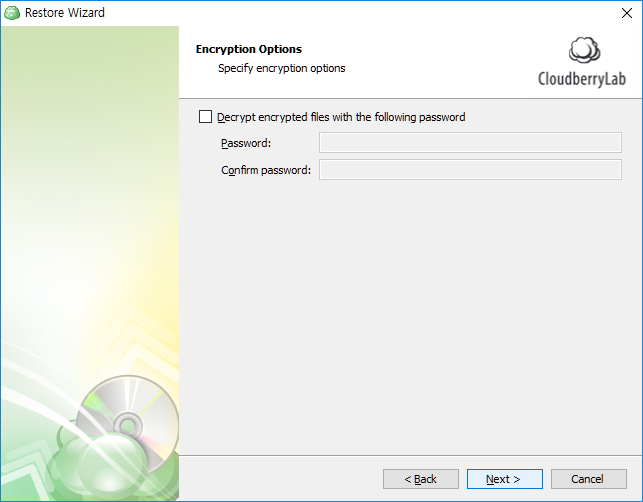
패스워드는 안 걸었으니 패스!
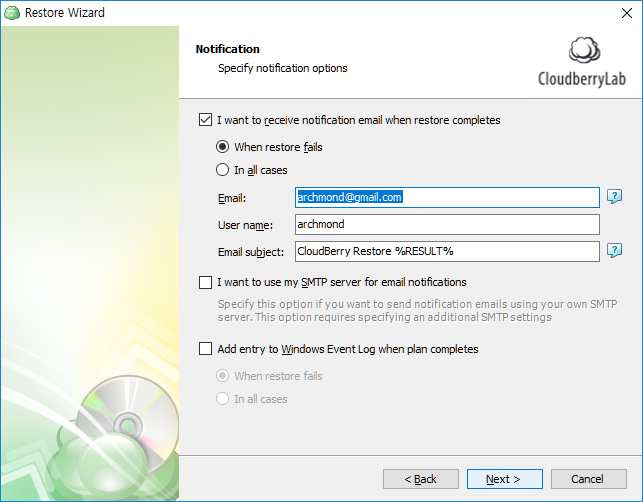
복원 성공 시 메일을 보내도록 설정.
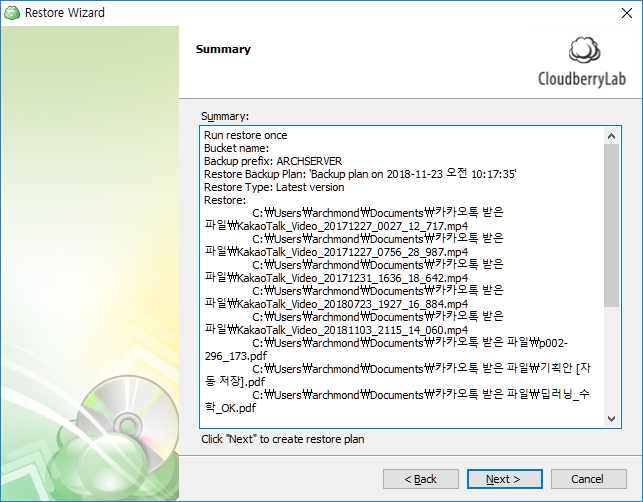
요약을 확인하고 Next!

복원 계획도 성공적으로 만들어짐.
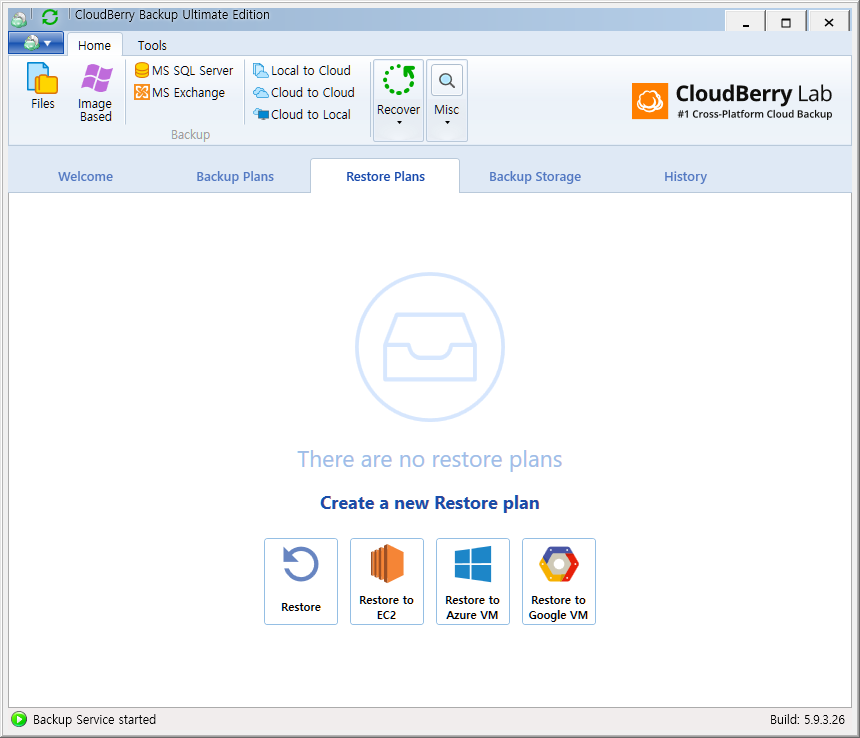
잠시 복원 계획 목록(Restore Plans)에 추가되었다가, 사라진 것을 볼 수 있음.

잘 복원된 것을 볼 수 있다. 파일 속성 등도 그대로.

ㅋㅋ… 결과 훌륭합니다!
#4 History

History에서 백업 이력도 확인가능. 다른 기능도 여유있을 때 하나씩 눌러볼 예정. 오늘은 여기까지!












Recent Comments