![v3_365_clinic_shortcut_icon[7] v3_365_clinic_shortcut_icon[7]](http://archmond.win/wp-content/uploads/1/hn348.png) V3 365 클리닉에 대한 ‘소개’ 및 ‘설치’에 이어 마지막 글(사용)을 쓰고 있습니다.
V3 365 클리닉에 대한 ‘소개’ 및 ‘설치’에 이어 마지막 글(사용)을 쓰고 있습니다.
현재 V3 365 클리닉의 사용과 관련된 글을 나누어 올리고 있습니다.
아래의 링크를 클릭하시면 각 대분류별 스크린샷과 설명을 보실 수 있습니다.
※ 만약 클릭해도 내용이 없으면 작성중인 포스트입니다. 조금만 기다려 주세요.
▼V3 365 클리닉의 개인정보보호 메뉴에 들어갔습니다.
- 개인 정보 유출 차단: 피싱 웹사이트와 같이 믿을 수 있는 웹사이트로 위장한 웹사이트에 실수로 개인 정보를 입력할 수도 있고, 사용자 모르게 개인 정보를 다른 곳으로 전달하는 웹사이트도 있습니다. 보호할 개인 정보를 추가하면 웹사이트나 메일, 메신저 프로그램을 통해 개인 정보가 유출되는 것을 막아 개인 정보를 보호할 수 있습니다.
- 파일 완전 삭제: 중요한 파일이나 폴더를 완전히 삭제합니다. 파일을 완전히 지우려면 존재하고 있는 파일을 새로운 데이터로 반복해서 덮어 써야 합니다. 삭제한 파일에 중요한 정보가 있다면 다른 사람이 파일을 복구해서 내용을 볼 수 있습니다. V3 365 클리닉은 중요한 정보가 있는 파일을 복구할 수 없도록 완전히 삭제합니다.
- 파일 흔적 삭제: 파일 완전 삭제로 삭제하기 이전에 Windows의 삭제 기능을 통해 파일을 삭제한 경우, 파일의 위치는 삭제되었지만 해당 파일의 원본 데이터는 하드 디스크에 그대로 남아 있습니다. 파일 흔적 삭제는 이러한 보안상의 허점을 보완하기 위하여 해당 파일이 하드 디스크에 남긴 기록을 모두 삭제함으로써 중요한 정보가 외부로 유출되지 않도록 도와줍니다.
출처: 안랩
▼개인 정보 유출 차단이 구체적으로 어떤 기능을 하는지 궁금하네요. [설정하기]를 눌러 세부 사항을 살펴 봤습니다.

▼개인 정보 유출 차단 대화상자가 나타납니다. 기본적으로 이 기능을 사용한다고 체크는 되어 있지만 구체적으로 어떤 정보를 보호할 것인지는 나와 있지 않군요.
[+추가]를 눌렀습니다.

▼개인 정보 추가/수정 대화상자가 나타났습니다. 시험삼아 한번 입력해 볼까요?

▼평소에 자주 사용하는 암호를 넣었습니다. 설명은 [비밀번호]로 적어봤습니다.

▼어떻게 동작할까요? 예를 들어서 올블로그에 로그인한다고 합시다. 아이디와 비밀번호를 넣어서 로그인을 해 봅니다.
▼비밀번호가 아까 개인 정보 보호에서 설정한 것과 동일한 암호였습니다. V3 365 클리닉은 이것을 알아 채고 웹사이트 연결을 차단시켰습니다.
▼[파일 완전 삭제 시작]을 눌러 시작해 봅니다.

▼파일을 완전히 삭제할 폴더나 파일을 선택하라는군요. 그보다도 어떠한 옵션이 있는지 궁금하니 [고급설정]을 눌렀습니다.

▼기본적으로 [보통(권장)]으로 선택되어 있군요. US DoD 5220.22-M(8-306/E, C and E) 표준 알고리즘을 사용한다고 합니다.

▼[높음]을 선택해 봤더니 US NSA erasure 알고리즘을 사용한다고 합니다.

▼[아주 높음]을 선택해 보니 P.Gutmann 알고리즘을 사용하고, 덮어쓰기를 35회나 한다고 합니다. 이걸로 하면 확실하긴 하겠네요.(엄청 느릴 것 같습니다)
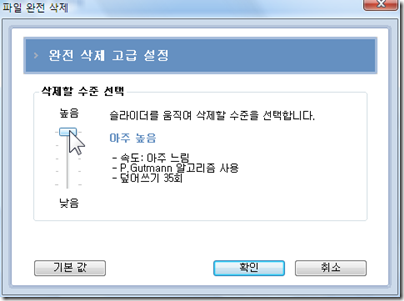
▼이번에는 [낮음]을 선택해 봅니다. US DoD 5220.22-M(8-306/E) 표준 알고리즘을 사용하고, 3회 덮어쓰기 한다는군요.
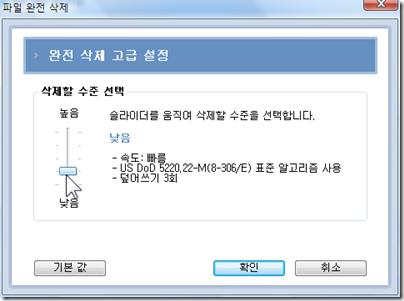
▼[아주 낮음]은 어떨까요? Single Pass 알고리즘으로 1회 덮어쓰기 한다고 합니다.

▼저는 [보통]으로 선택해서 진행해 봤습니다.
[확인]을 눌러 파일 완전 삭제 대화상자로 돌아왔습니다.
▼삭제할 파일을 추가하기 위해 [추가] 버튼을 눌렀습니다.

▼파일 또는 폴더 찾아보기 대화상자가 나타났습니다. 여기서 미리 만들어 두었던 ‘샘플 폴더’를 선택하고 [확인]을 눌렀습니다.
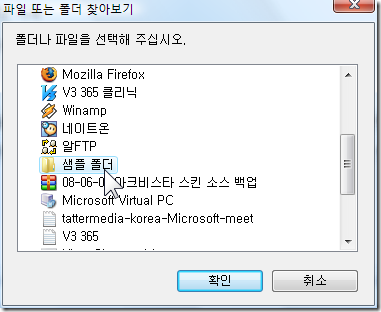
▼파일 및 폴더가 추가되었습니다. [파일 완전 삭제 시작]을 눌러 진행했습니다.
▼더 이상 복구할 수 없다는 경고를 합니다. [예]를 눌렀습니다.
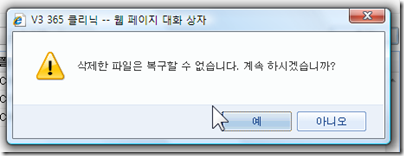
▼금방 작업이 완료되더군요. 파일 완전 삭제가 성공적으로 끝났습니다.
▼C:\Users\Archmond\Desktop에 더 이상 ‘샘플 폴더’가 존재하지 않는 것을 볼 수 있습니다. 휴지통에도 없구요.
▼마지막으로 파일 흔적 삭제를 해 보겠습니다. [파일 흔적 삭제 시작]을 눌렀습니다.

▼현재 나누어져 있는 파티션들이 표시되는군요. 파일 흔적 삭제를 실행할 파티션을 선택해 달라고 합니다.
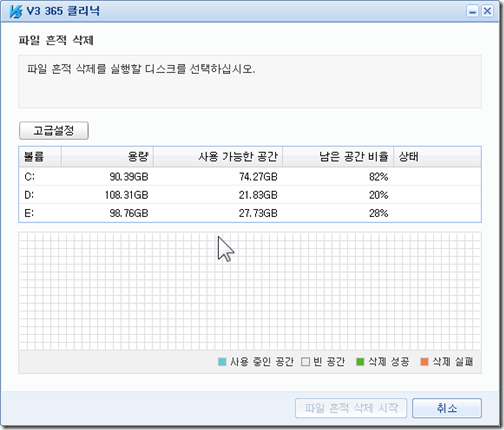
▼E: 드라이브를 선택해 봤습니다. 파티션의 사용 중인 공간 등 세부 사항을 그래픽으로 보여 주는군요.
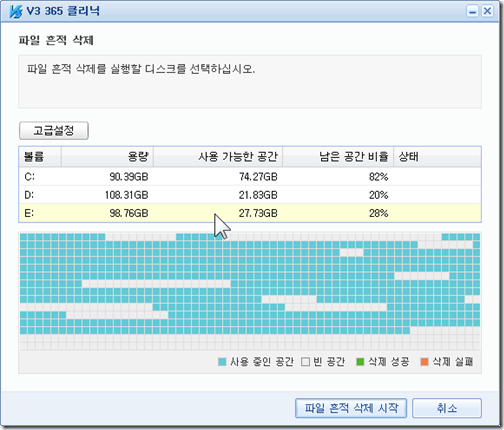
▼[파일 흔적 삭제 시작]을 눌렀습니다.

▼파일 삭제가 시작됩니다. 약 1시간 정도가 소요될 것으로 예상됩니다.

▼30분쯤 지났을 때의 모습입니다. 약 55%가 완료되었네요.
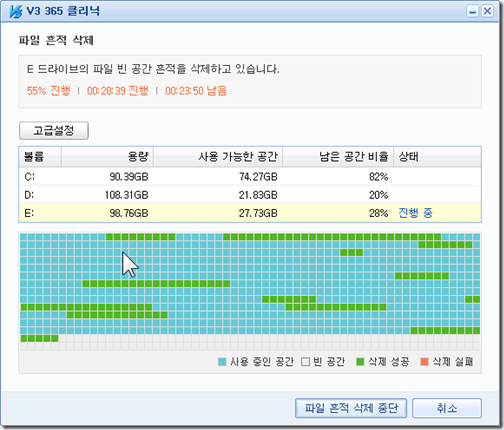
▼한시간 정도 지나고 나니 작업이 완료되었더군요. 하드 디스크에 남아 있는 파일의 흔적들이 모두 삭제되었습니다.
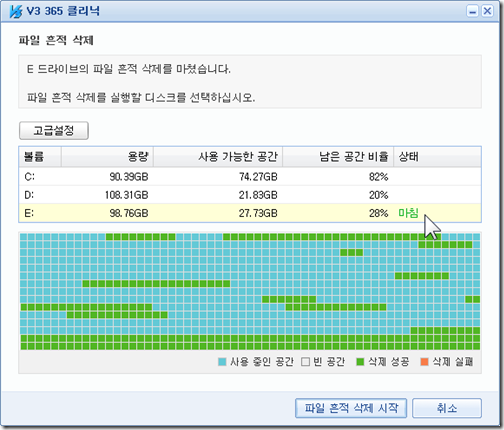
다음 포스트는 해킹차단입니다.








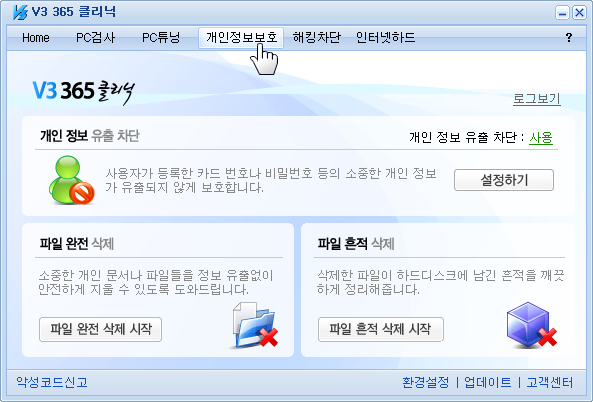
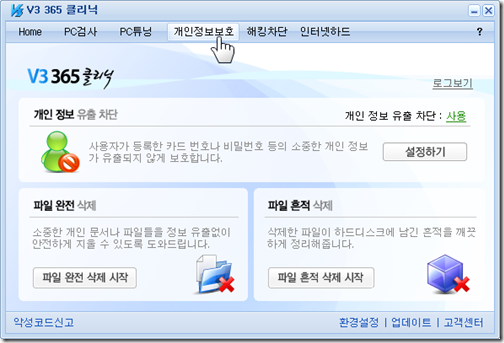
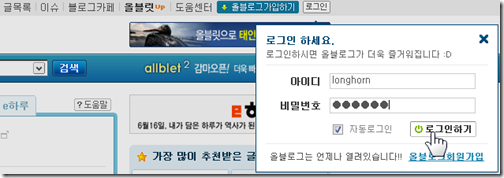

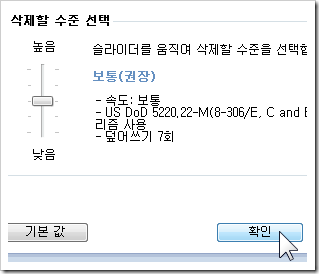


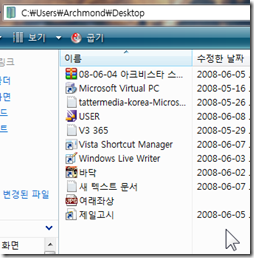

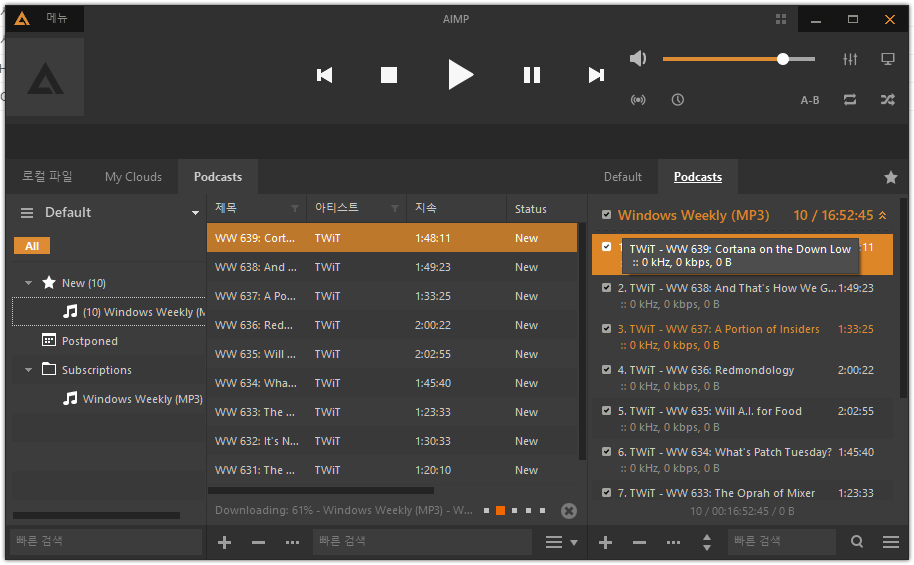


Recent Comments