 V3 365 클리닉에 대한 ‘소개’ 및 ‘설치’에 이어 마지막 글(사용)을 쓰고 있습니다.
V3 365 클리닉에 대한 ‘소개’ 및 ‘설치’에 이어 마지막 글(사용)을 쓰고 있습니다.
현재 V3 365 클리닉의 사용과 관련된 글을 나누어 올리고 있습니다.
아래의 링크를 클릭하시면 각 대분류별 스크린샷과 설명을 보실 수 있습니다.
※ 만약 클릭해도 내용이 없으면 작성중인 포스트입니다. 조금만 기다려 주세요.
▼V3 365 클리닉에서 PC튜닝을 클릭했습니다.
- 컴퓨터 최적화: 최적화를 실행하면 스마트 클리너와 스마트 옵티마이저가 필요 없는 파일과 레지스트리 정보, 임시 파일을 청소하고 메모리 사용과 인터넷 연결을 최적화합니다.
- 파일 조각 모음: 파일 조각 모음은 Windows의 조각 모음과 달리 최근 10일 내 사용한 파일에 대해서 조각 모음을 실시하므로 디스크 조각 모음의 효과는 그대로 유지하면서 속도면에서 훨씬 빠르게 조각 모음을 합니다.
- 레지스트리 조각 모음: 프로그램을 자주 설치하고 삭제하면 시스템 내부에서는 레지스트리를 쓰고 지우는 일이 빈번하게 반복됩니다. 이런 경우, 레지스트리 파일 안에 빈 공간이 생겨 조각이 발생합니다. 레지스트리 조각 모음은 사용자 컴퓨터에 생긴 레지스트리 빈 공간을 정리하여 PC 성능을 향상시키는데 도움을 줍니다.
출처: 안랩
PC튜닝 메뉴에서 먼저 컴퓨터 최적화를 실행해 봤습니다.
▼[최적화 시작]을 눌렀습니다.

▼컴퓨터 최적화 창이 나타났습니다. 어떤 설정 옵션이 있는지 보고 갈까요?

최적화 설정의 [설정] 단추를 눌렀습니다.
▼최적화 설정 대화상자가 나타납니다.

스마트 클리너는 하드 디스크 드라이브의 저장 공간을 차지하는 필요 없는 파일이나 임시 파일, 필요 없는 레지스트리 정보를 청소합니다. 기본 값 그대로 뒀습니다.
▼스마트 옵티마이저 옵션을 클릭했습니다.

스마트 옵티마이저는 메모리 사용과 인터넷 연결을 최적화하여 컴퓨터의 실행 속도와 인터넷 연결 속도를 빠르게 합니다.
[확인] 버튼을 눌러 최적화 대화상자로 다시 돌아갔습니다.
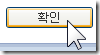
▼옵션 확인을 마쳤으니 최적화 시작을 눌러 작업을 시작해봤습니다.

▼컴퓨터 최적화 창이 나타납니다.
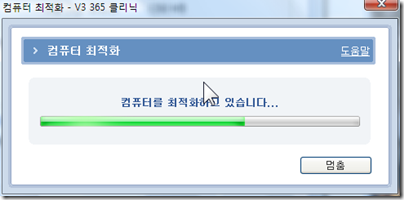
▼3분 정도 시간이 경과한 후 컴퓨터 최적화가 마쳤다는 메시지를 확인했습니다.

저의 경우 기본적으로 파일 조각 모음은 [사용 안 함]으로 비활성화 되어 있더군요.
▼파일 조각 모음 [사용 안 함]을 클릭해서 활성화 시키려고 시도합니다.

▼파일 조각 모음을 하고 나면 PC에 미칠 영향을 경고합니다. [예]를 눌렀습니다.
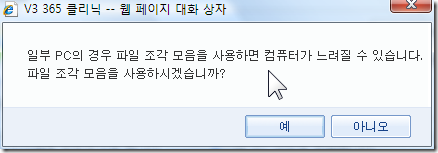
▼파일 조각 모음 상태가 [사용]으로 변경된 것을 볼 수 있습니다.

[파일 조각 모음]을 클릭했습니다.
▼파일 조각 모음 분석을 금방 마치더군요.

▼그리고 파일 조각의 개수가 0이라 조각 모음을 하지 않는다는 경고가 나타났습니다. 테스트를 해 봐야 하는데;; 어쩔 수 없이 비스타의 조각 모음과 크게 다르지 않을 거라고 생각하고 건너뛰었습니다.

▼마지막으로 레지스트리 조각 모음을 실행해 봅니다.

▼파일 조각 모음과 마찬가지로 먼저 분석부터 하는군요.

분석을 마치고 나니 레지스트리의 조각난 부분을 알려주더군요. 레지스트리 조각 모음 중에는 다른 작업은 하지 말 것을 권하고 있습니다.
▼[레지스트리 조각 모음 시작]을 눌러 작업을 진행했습니다.
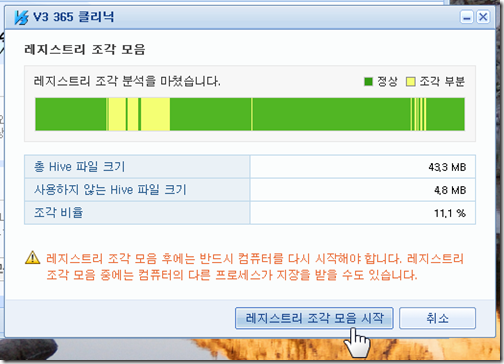
▼레지스트리 조각 모음이 완료되고 나면 재시작이 필요하다고 합니다. [예]를 눌러 계속 진행합니다.

▼레지스트리 조각 모음을 시작했습니다.

▼조각 모음이 완료되고 나니 확보된 메모리를 알려 줍니다. 조각 모음을 전후로 한 세부 정보도 보여주는군요. [마침]을 눌러 진행했습니다.
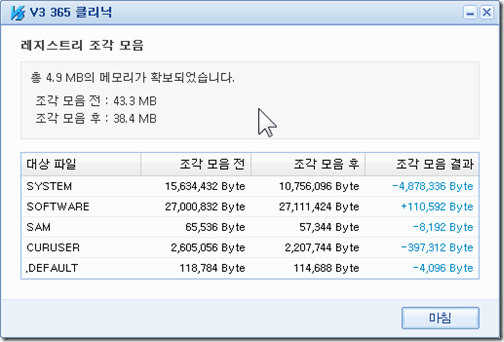
▼컴퓨터를 재시작한다고 합니다. 거침없이 [다시 시작]을 눌렀습니다.
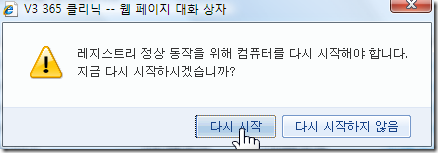
다음 글은 개인정보보호입니다.








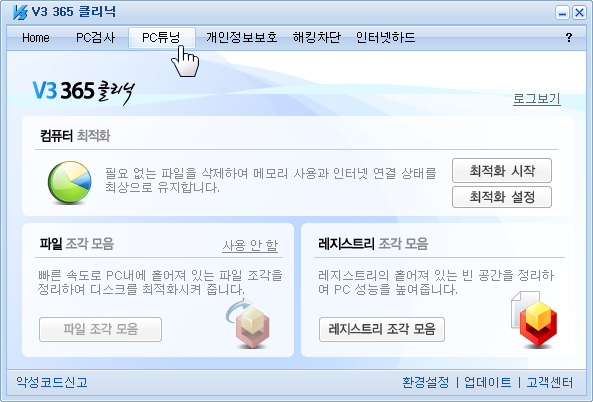

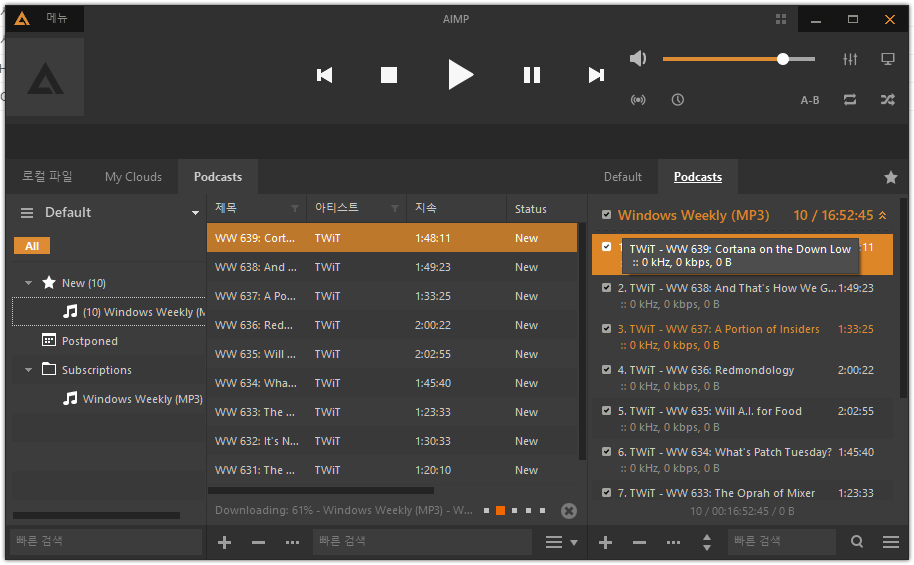


보, 보면 볼수록 염장이다[쿨럭]