![v3_365_clinic_shortcut_icon[7][7] v3_365_clinic_shortcut_icon[7][7]](http://archmond.win/wp-content/uploads/1/hn353.png) V3 365 클리닉에 대한 ‘소개’ 및 ‘설치’에 이어 마지막 글(사용)을 쓰고 있습니다.
V3 365 클리닉에 대한 ‘소개’ 및 ‘설치’에 이어 마지막 글(사용)을 쓰고 있습니다.
현재 V3 365 클리닉의 사용과 관련된 글을 나누어 올리고 있습니다.
아래의 링크를 클릭하시면 각 대분류별 스크린샷과 설명을 보실 수 있습니다.
※ 만약 클릭해도 내용이 없으면 작성중인 포스트입니다. 조금만 기다려 주세요.
▼V3 365 클리닉의 해킹차단 메뉴에 들어갔습니다.
- 개인 방화벽: 공유/프로그램/네트워크 등으로 다른 컴퓨터와 데이터를 주고 받는 것을 허용하거나 차단하도록 규칙을 설정합니다.
- 네트워크 침입 차단: 네트워크를 통해 웜이나 트로이 목마와 같은 악성코드가 침입하는 것을 탐지하여 차단합니다.
- 허용/차단 IP 주소 목록: 허용하거나 차단할 IP 주소를 등록합니다. 대부분의 사용자는 기본 보안 설정만으로도 적절한 보호를 받을 수 있습니다.
출처: 안랩
▼개인 방화벽을 한번 설정해 보겠습니다.

▼개인 방화벽 설정 창을 켜면 기본적으로 방화벽 사용에 체크되어 있음을 알 수 있습니다.

▼[프로그램 규칙] 탭에 들어가면 컴퓨터에 설치된 프로그램이 인터넷에 연결하는 것을 허용하거나 차단하도록 규칙을 설정할 수 있습니다.
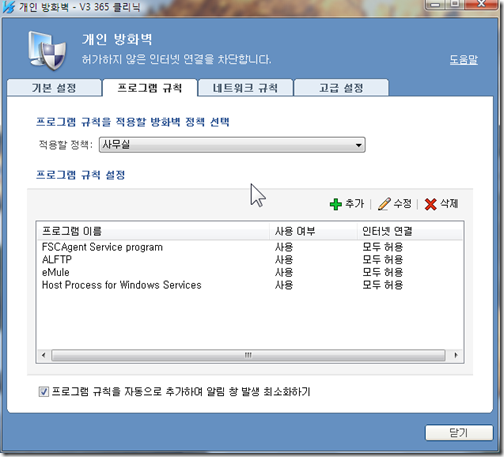
▼적용할 정책을 눌러 보니 ‘사무실’, ‘집’, ‘노트북(무선랜)’, ‘직접 접속(방화벽 없음)’의 4개가 존재하고 있음을 알 수 있습니다.
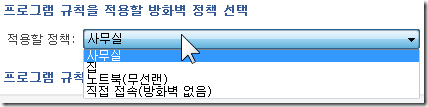
▼[네트워크 규칙] 탭에 들어가면 인터넷이나 네트워크를 통하여 다른 컴퓨터와 데이터를 주고 받는 것을 허용하거나 차단하도록 규칙을 설정할 수 있습니다.

▼[고급 설정] 탭에 들어가면 컴퓨터에 적용할 방화벽 정책을 추가하고 수정할 수 있습니다.

방화벽 정책은 프로그램 규칙과 공유 규칙, 네트워크 규칙을 하나로 묶은 것이라는군요.
▼시범적으로 프로그램 규칙을 하나 만들어 보겠습니다. [추가]를 눌렀습니다.

▼프로그램 규칙 추가 마법사가 나타납니다. [다음]을 누릅니다.

▼추가할 프로그램을 선택합니다. 곰플레이어(GOM.exe)를 선택해 봤습니다.

▼선택한 프로그램의 인터넷 연결을 허용하겠냐고 물어 봅니다. 저는 기본적으로 선택되어 있는[네, 연결을 허용합니다]를 확인한 후 [다음]을 눌렀습니다.
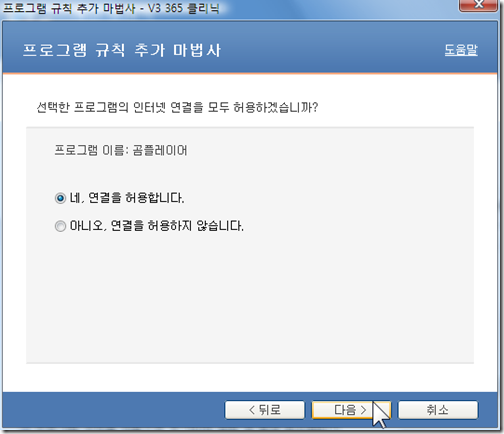
▼별다른 문제 없이 규칙에 추가되었습니다.

▼프로그램 규칙 목록에 곰플레이어가 추가된 것을 볼 수 있습니다.
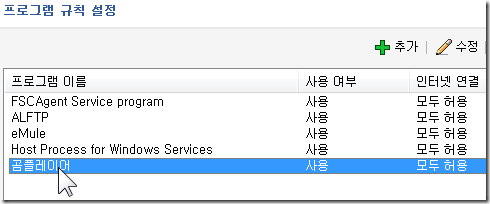
▼네트워크 침입 차단의 [설정하기]를 눌러 시작합니다.

▼네트워크 침입 차단 대화상자입니다. 기본적으로 차단을 사용하게 설정되어 있습니다. 이미 많은 해킹 프로그램들이 목록에 추가되어 있는 것을 볼 수 있습니다.
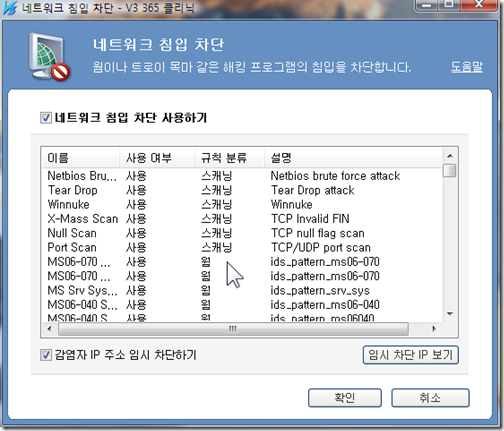
▼V3 365 클리닉을 사용하여 리뷰를 쓰는 중간 중간에도 이러한 네트워크 침입들이 빈번하게 일어나고, 침입 차단도 빠릿빠릿하게 하더군요.

이 침입도 위의 네트워크 침입 차단 목록에 있는지 해서 한번 살펴 봤습니다.
▼ 역시나 있군요. 네트워크 침입 차단 기능은 특별히 추가적인 옵션이 없기 때문에 이것으로 마칩니다.

▼마지막으로 허용/차단 IP 주소 목록 기능을 사용해 보겠습니다. [설정하기] 단추를 눌렀습니다.
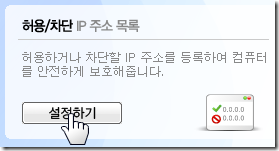
▼허용/차단 IP 주소 목록 대화상자가 나타납니다.
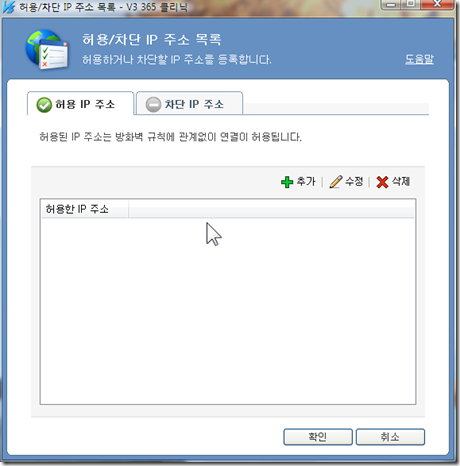
▼허용 IP 주소에 임의로 하나 추가해 보겠습니다. [추가]를 누릅니다.

▼IP 주소 추가/수정 대화상자가 나타납니다. 여기에 추가하고 싶은 IP 주소를 입력하고 [확인]을 눌렀습니다.

▼허용 IP 주소에 추가된 것을 볼 수 있습니다.

▼이번에는 차단 IP 주소를 설정해 보겠습니다.

▼영구 차단 IP 주소를 [추가]해 봅니다.

▼단일 IP 주소를 선택하여 IP 주소 하나를 입력했습니다.

▼영구 차단 IP 주소 목록에 추가되었습니다.
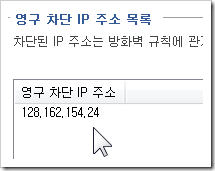
▼임시 차단 IP 주소 목록에 이미 하나의 IP가 추가되어 있군요.

▼IP 추적을 눌러 이 IP가 어떤 정보를 갖고 있는지 알아봅니다.

▼IP 주소 추적 결과를 곧 만들어 줍니다. 역시 어딘가를 거쳐서 왔군요.

▼영구 차단 목록에 추가하기 위해 [계속 차단] 버튼을 눌렀습니다.

▼영구 차단 IP 주소 목록에 추가되었습니다.

다음 포스트는 인터넷하드입니다. 드디어 끝이 보이는군요!










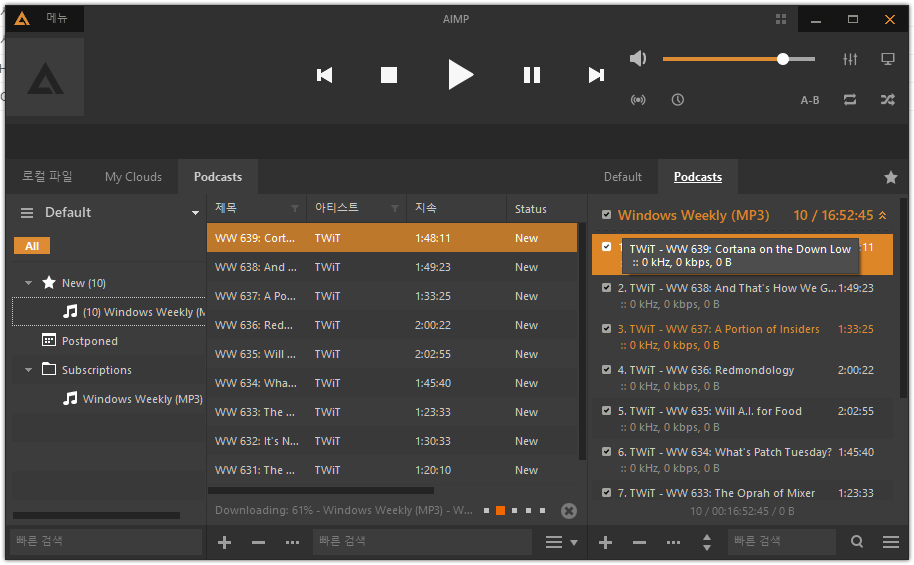


1. 루트킷이란? ㄴ 루트킷의 의미 2. 루트킷의 동작원리 3. 후킹기술 소개 ㄴ Import Address Table (IAT) 후킹 ㄴ Inline 함수 후킹 ㄴ DLL 인젝션 기법 소개 ㄴ 커널 후킹 기술 알아보기 4. 루트킷 탐지기술 소개 ㄴ 후킹 탐지기법과 메모리 스캐닝 기법 소개 ㄴ HIPS(행동 탐지) 기반 탐지 기법 소개 ㄴ 루트킷 탐지툴(RootkitRevealer)의 작동원리 소개 1. 루트킷이란? 루트킷의 의미… 루트킷(Roo..