여러분은 갑자기 생각난 아이디어나 잊지 말야야 할 일정을 어디에 기록하고 계신가요?
![clip_image001[9] clip_image001[9]](https://archmond.win/wp-content/uploads/2019/06/clip_image0019.png)
Sticky Notes © Microsoft
윈도우 10의 스티커 메모(Sticky Notes)는 포스트잇(Post-It)처럼 간단히 메모하는 도구입니다.
1. 윈도우 10에서 스티커 메모를 제대로 활용해 보세요~
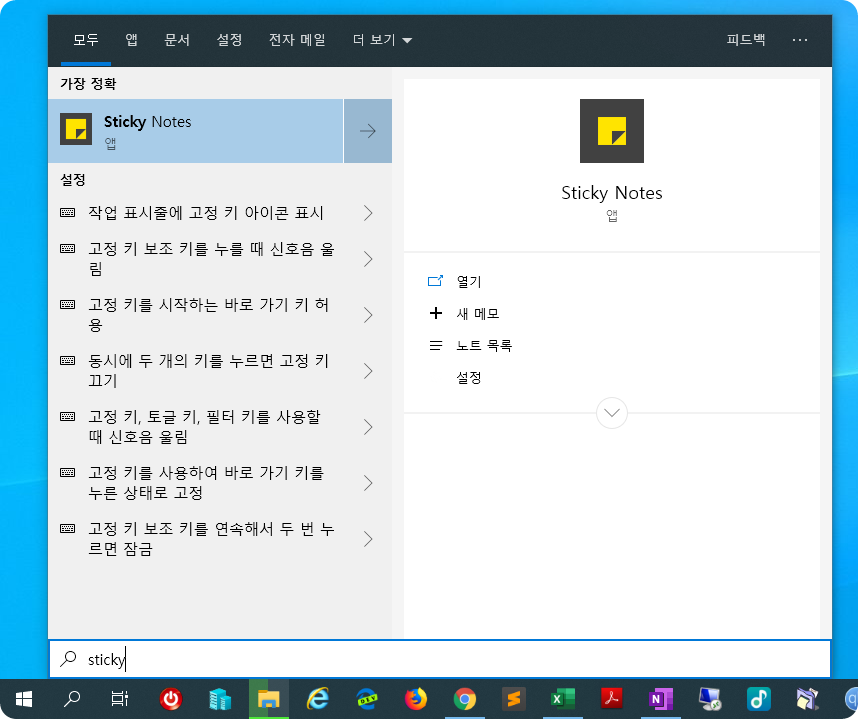
▲시작 메뉴에서 ‘sticky’를 입력하면 실행할 수 있습니다.(한글로 ‘스티커 메모’를 입력해도 안 나와요! ㅠㅠ)

▲검색해도 나오지 않는다면 윈도우 스토어에서 내려받아 설치하면 됩니다. ‘sticky’로 검색해보세요.
링크: https://www.microsoft.com/ko-kr/p/microsoft-sticky-notes/9nblggh4qghw
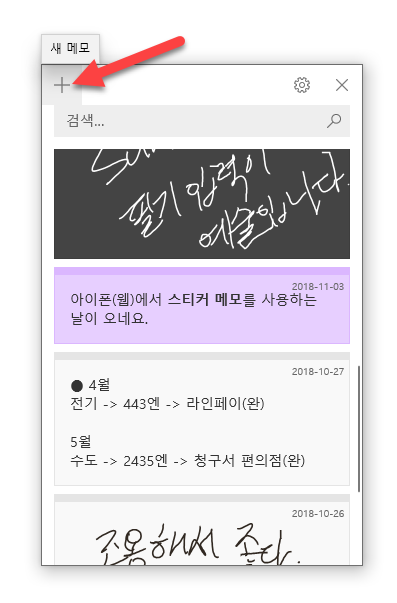
▲새 메모 단추를 누르면 메모지에 기록할 수 있습니다. 실행하면 기존에 작성한 메모를 바로 불러옵니다. 마이크로소프트 계정으로 로그인해야 사용할 수 있으니 참고하세요.

▲노랑, 녹색, 분홍, 자주, 파랑, 회색, 목탄(?!)의 6가지 색이 제공됩니다. 메모 내용에 각종 효과를 넣어서 눈에 잘 띄게 만들어 보세요.
- 글꼴 굵게, 기울이기, 밑줄, 취소선 등은 키보드 단축키로 해결할 수 있습니다.
- 목록 형태로 만들려면 [Ctrl + Shift + L]을 누르세요.
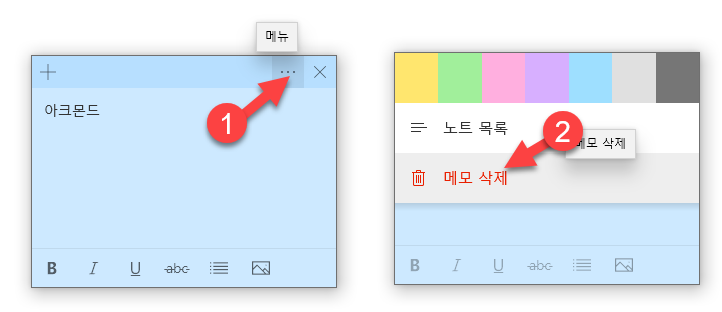
▲메모를 삭제하려면 …(메뉴)를 눌러 [메모 삭제]를 클릭합니다.

▲[삭제]를 누르면 깨끗하게 삭제됩니다. 화면에 띄워두지 않을 목적이라면, 굳이 삭제할 필요 없이, ‘메모 닫기’를 누르면 됩니다.

▲메모 내용을 목록 화면에서 검색할 수 있습니다.
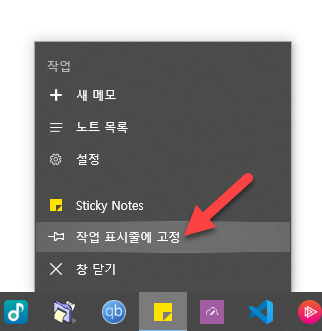
▲스티커 메모를 자주 사용하신다면 작업 표시줄에 고정해보세요.

▲스타일러스(전자 펜)로 필기 입력이 가능합니다.
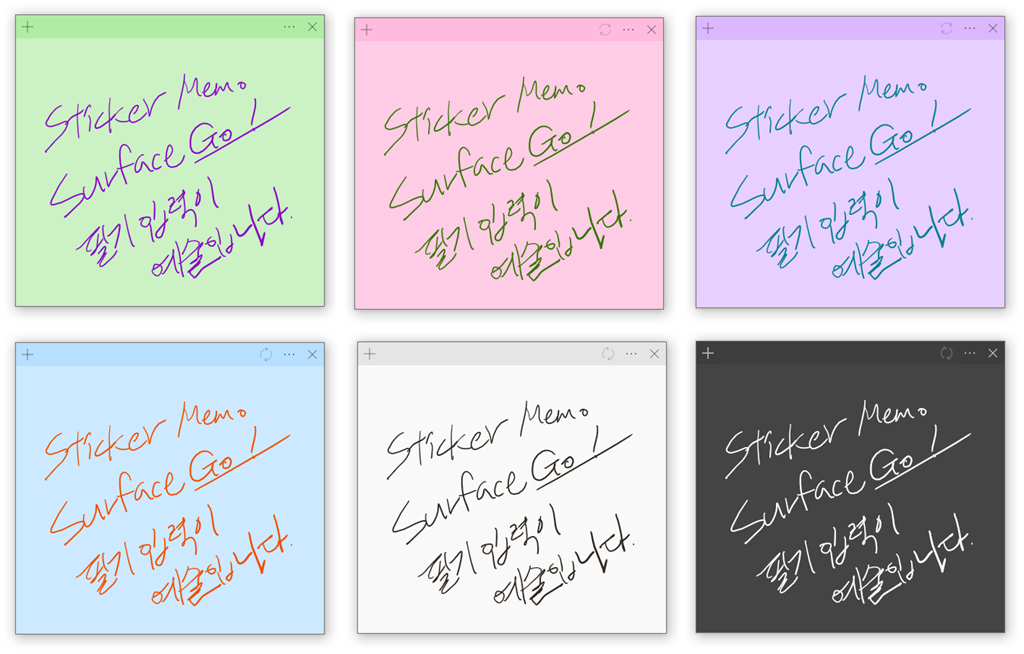
▲재밌게도 메모지의 색상을 바꾸면 그에 맞게 필기 색깔도 알맞게 변경됩니다!

▲이미지도 넣을 수 있습니다. 그림을 복사하거나, 이미지 추가 버튼을 클릭해서 메모에 넣어보세요.

▲이미지를 크게 보려면 삽입된 사진에서 단축 메뉴를 열어 [이미지 보기]를 클릭하면 됩니다.
2. 웹에서 스티커 메모를 확인해 보세요.
엣지, 크롬 등의 웹 브라우저에서 아래 주소에 접속해보세요.

▲마치 윈도우 10에서 사용하는 것처럼 스티커 노트를 활용할 수 있습니다.

▲검색, 노트 색 변경 등 PC에서 하던 작업을 거의 그대로 활용할 수 있습니다.
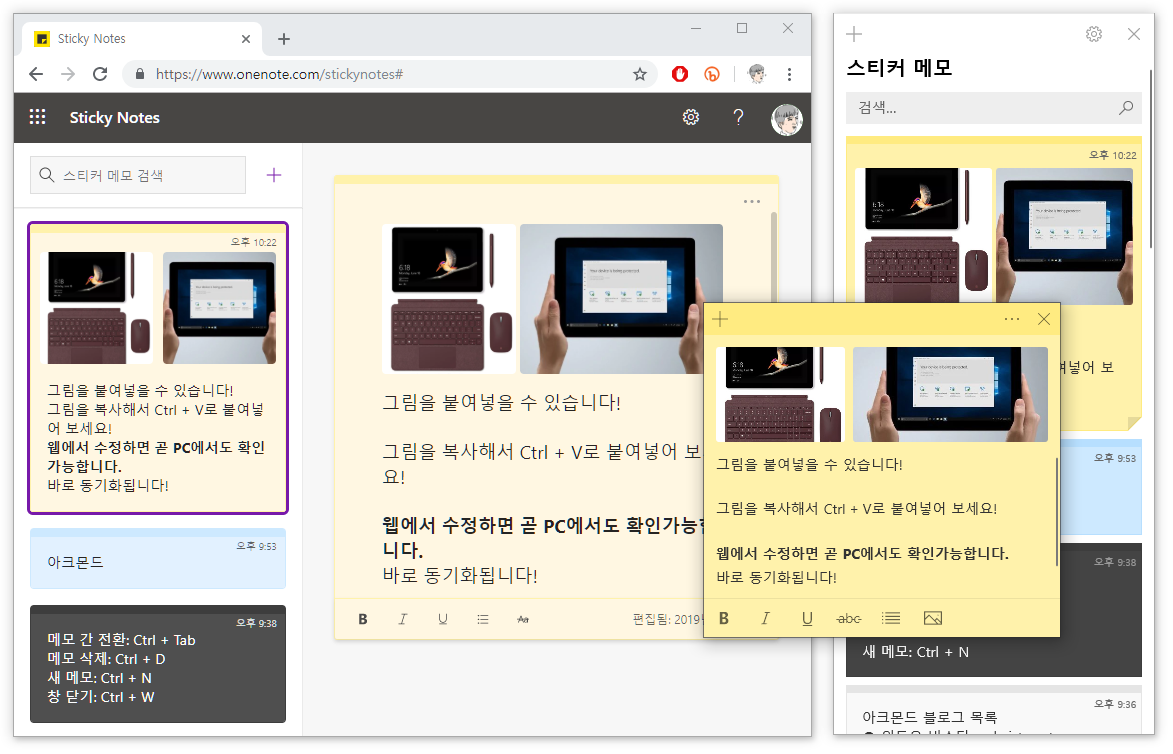
▲웹 또는 PC에서 수정하면 마이크로소프트의 클라우드에 곧바로 동기화되므로, 양쪽에서 동일한 내용을 확인할 수 있습니다.
3. 스마트폰에서 스티커 메모를 확인해보세요.
스마트폰에서는 원노트(OneNote)를 다운로드하면 됩니다.(원노트에 스티커 메모가 있어요!)
- iPhone용: https://apps.apple.com/kr/app/microsoft-onenote/id410395246
- Android용: https://play.google.com/store/apps/details?id=com.microsoft.office.onenote&hl=ko

▲원노트 앱의 우측에 있는 [스티커 메모]를 누르면 바로 사용 가능합니다.
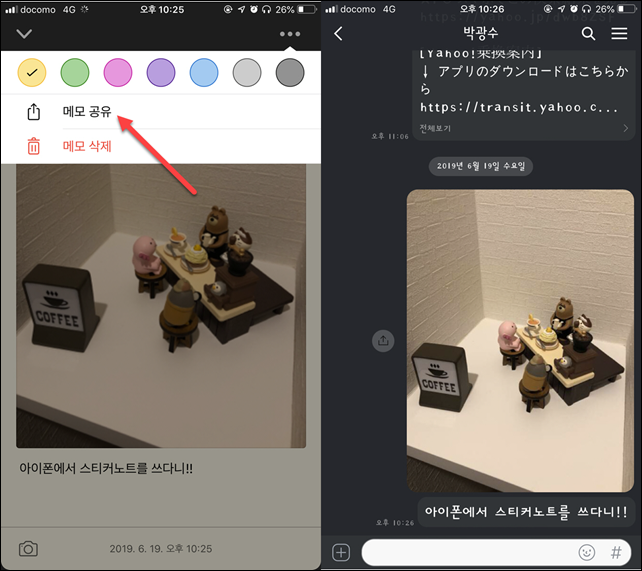
▲PC와는 다르게, ‘메모 공유’기능이 제공됩니다. 메일이나 메신저로 바로 공유가능합니다.
윈도우 10 PC, 웹, 스마트폰에서 언제든 스티커 노트와 함께 아이디어를 메모해보세요!(●’◡’●)











Recent Comments