※ 제목의 [MSP-P]는 MSP 개인 프로젝트 제출물을 나타냅니다.
또 한번… Windows Live Mesh 2011을 소개합니다!
완전 소중한 동기화 프로그램, Windows Live Mesh(윈도우 라이브 메시)를 잘 사용하고 계신가요? Windows Live Mesh에 대해서는 이전에 한번 소개했었는데요, 그래도 아래에 짤막하게 한번 더 소개 글을 옮겨와 봅니다.![]()
▼ 프로그램을 다운로드 하실 분은 클릭하세요. 사용 방법은 이 링크에 있습니다.

Windows Live Mesh 2011 © Microsoft
윈도우 Live Mesh에 대해 한마디로 말하자면, 데스크탑과 웹, 모바일 운영체제 시스템을 통합하는 서비스 입니다. 다시 말해, 멀티미디어 파일이나 음악 파일 등을 서로 시스템 간에 동기화하고 원격으로 접근 할 수 있도록 해 주는 서비스 입니다.
Windows Live Mesh란 무엇일까요? – Korea Evangelist

리거니님 트윗 중에서
UX팩토리를 운영하시는 리거니님 말씀처럼, Windows Live Mesh를 사용하면 머리 속까지 상쾌해집니다. 역시 좋은 기술은 써 줘야 제맛이죠? ^^
이번 포스트에서는 제가 실제 사용 중인 Windows Live Mesh 2011 설정 사항들을 포스팅 해 봅니다. 이 글을 통해 여러분이 Windows Live Mesh를 더 다양하게, 유용하게 활용하셨으면 좋겠네요. Windows Live Mesh 2011에 대해 처음 들어 보신 분들은, 이번 기회에 한번 체험해 보셨으면 좋겠습니다.
포스트에서 다룰 내용:
- ‘자동으로 로그인’ 옵션 해제
- ‘동기화 위치’ 조절
- ‘공유 수준’ 설정
- 특별한 폴더를 동기화
- 장치 아이콘 변경
첫번째 팁, ‘자동으로 로그인’ 옵션 해제

Windows CardSpace icon © Microsoft
Windows Live Mesh는 한번 설치하고 난 후 옵션을 자주 변경하지 않게 됩니다. 자동 로그인을 켜 놓으면 프로그램이 실행될 때마다 자동으로 동기화를 시작하게 됩니다. 미리 정해 놓은 규칙대로 알아서 동기화 하게 되죠. 편합니다.
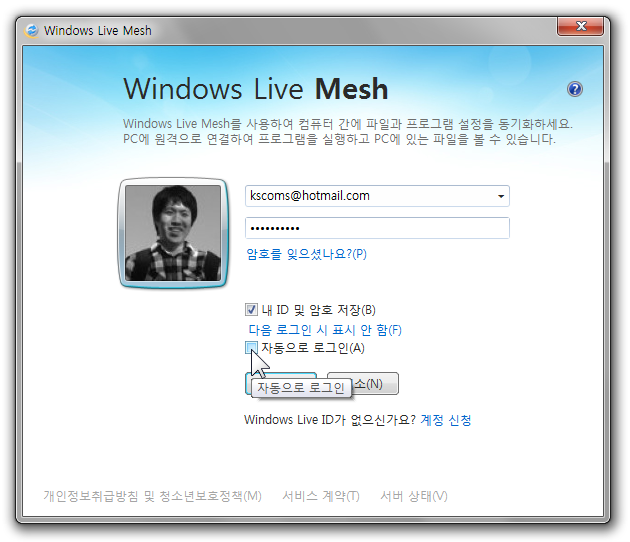
‘자동으로 로그인’ 옵션
하지만 필연적으로 Windows Live Mesh 프로세스가 계속 동작(또는 대기)하게 됩니다. 아래 Windows 작업 관리자 창을 보세요. MOE.exe 가 보이시죠? MOE는 Windows Live Mesh의 동기화 엔진입니다. (MOE는 Mesh Operating Environment의 줄임말입니다)

Windows 작업 관리자 – 프로세스 – MOE.exe 동작 중입니다.
(61MB의 메모리를 차지하고 있군요)
제 경우 MOE.exe 프로세스가 메모리의 30MB~70MB 정도를 사용하더군요. 그래서 저는 ‘자동으로 로그인’ 옵션을 해제하여 사용하고 있습니다. ‘자동으로 로그인’ 옵션을 끄게 되면 Windows Live Mesh의 동기화 기능이 자동으로 시작하지 않게 됩니다.
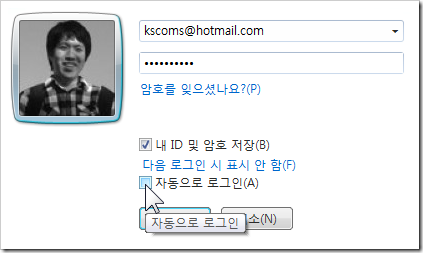
‘자동으로 로그인’ 옵션의 체크를 해제합니다.
MOE.exe 프로세스를 바로 실행하지 않게 되어, 성능에 이득을 가져다 줍니다. 저는 이 옵션을 끄고, 직접 로그인 단추를 눌러서 동기화를 시작합니다. 물론 ‘자동으로 로그인’ 하는 편리함은 누릴 수 없습니다.
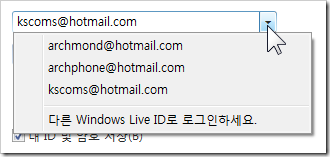
여러 개의 Windows Live ID로 Windows Live Mesh를 사용한다면…
덧붙이자면 여러 개의 Windows Live ID를 통해 동기화 할 때, ‘자동으로 로그인’ 옵션을 끄는 것이 편합니다. 처음 Windows Live Mesh를 실행했을 때 원하는 아이디를 선택할 수 있습니다.
두번째 팁, ‘동기화 위치’ 조절

Network icon © Microsoft
Windows Live Mesh 2011은 컴퓨터와 컴퓨터, 또는 컴퓨터와 SkyDrive 동기화 저장소(개인용 Cloud 공간)에 까지 동기화 할 수 있습니다.
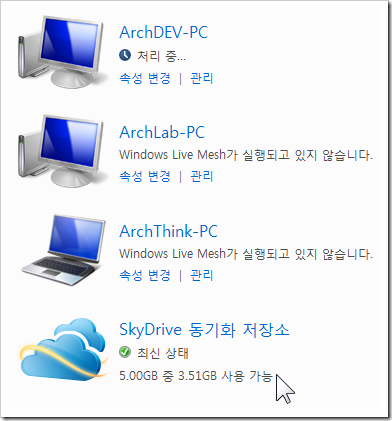
제가 Windows Live Mesh에서 등록해 사용하고 있는 장치들입니다.
하지만 위의 스크린샷에서도 볼 수 있지만 SkyDrive 동기화 저장소의 공간은 5GB로, 그리 많지 않습니다. 5GB가 넘는 용량을 지닌 폴더는 SkyDrive 동기화 저장소와 제대로 동기화 할 수 없습니다. 그리고 인터넷 속도가 빠르지 않은 무선 환경 등에서는 Windows Live Mesh를 통해 SkyDrive 동기화 저장소로 파일을 전송하는 것에 시간을 많이 소모하게 됩니다.
그래서 용량이 너무 크거나, 인터넷(SkyDrive 동기화 저장소)에 파일의 사본을 저장할 필요가 없는 폴더의 경우, 동기화 위치에서 SkyDrive 동기화 저장소를 제외해 주면 좋습니다.
![동기화 위치를 선택하기 위해, [장치 선택]을 누릅니다. 동기화 위치를 선택하기 위해, [장치 선택]을 누릅니다.](http://archmond.win/wp-content/uploads/1/cfile27.uf.207E6F584D35C09129C624.png)
동기화 위치를 선택하기 위해, [장치 선택]을 누릅니다.

‘SkyDrive 동기화 저장소’ 옵션을 체크 해제합니다.
이렇게 설정해 놓으면 체크해 놓은 기기들 상호간에는 동기화를 수행하지만, SkyDrive 동기화 저장소에는 파일을 업로드 하지 않게 되어 동기화 진행 속도가 빨라지고, SkyDrive 동기화 저장소의 사용 가능한 용량이 그만큼 늘게 됩니다.
하지만 급할 때 웹(Windows Live 장치 웹 사이트)을 통해 해당 파일/폴더에 액세스 하는 유용함은 누리지 못하게 됩니다.
득과 실을 생각해서 꼭 SkyDrive 동기화 저장소(개인용 Cloud 공간)에 업로드 해야 할 자료만 적절히 체크해 주시기 바랍니다. 폴더의 용량이 매우 작거나 파일의 수가 많지 않을 때는 SkyDrive 동기화 저장소에 얼마든지 파일을 올리셔도 좋습니다.
덧. 해당 옵션은 언제든 변경 가능합니다. 다시 SkyDrive 동기화 저장소와 동기화 하고 싶으시다면, 다시 체크해 주세요.
세번째 팁, ‘공유 수준’ 설정

Internet Option icon © Microsoft
‘팀원’ 등 다른 사람과 동기화 폴더를 공유하는 기능도 있습니다. 여러 사용자가 다양한 파일이나 폴더를 공유할 때 유용합니다. 또 공유 뿐 아니라 동기화까지 되어 파일을 최신 상태로 유지할 수 있어 일거 양득입니다.
하지만 팀원 중 한 명이 파일을 변경하면 모든 사람이 영향 받기 때문에, 이 사항에 대해 미리 규칙을 세워 두면 좋습니다. 예를 들어 파워포인트 프레젠테이션 편집 전에 복사본을 만들어서 진행하는 등의 융통성이 필요하겠죠? ![]()
▼ Windows Live Mesh에서 공유할 폴더의 ‘공개 수준’ 옵션을 클릭합니다.
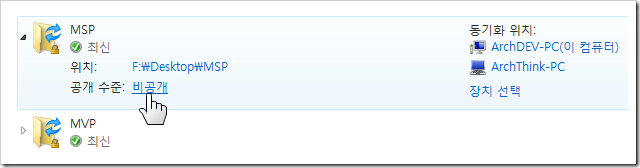
▼ 공유할 사용자의 이메일 주소를 추가합니다. (최대 9명까지 폴더를 공유하여 동기화 할 수 있습니다)
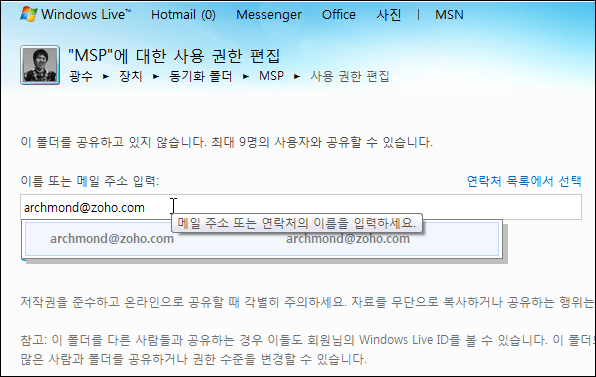
▼ 그리고 해당 사용자의 권한을 편집합니다.

파일 동기화만 가능하게 할 것인가? 또는 권한까지 변경하게 할 것인지 정할 수 있습니다.
▼ 공유된 사용자의 ID로 Windows Live Devices 웹 사이트에 접속해서, 동기화 폴더 보기를 누릅니다.

▼ 공유된 폴더를 클릭하세요.
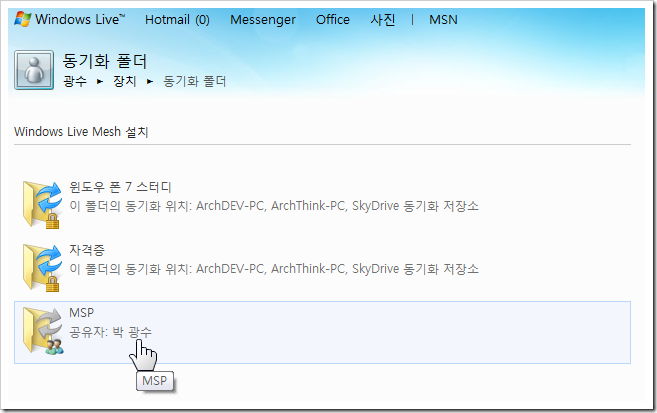
▼ ‘동기화 폴더 공유’ 초대를 수락합니다.

▼ 이제 공유된 Windows Live ID로 Windows Live Mesh를 실행하면 공유된 폴더를 볼 수 있습니다.
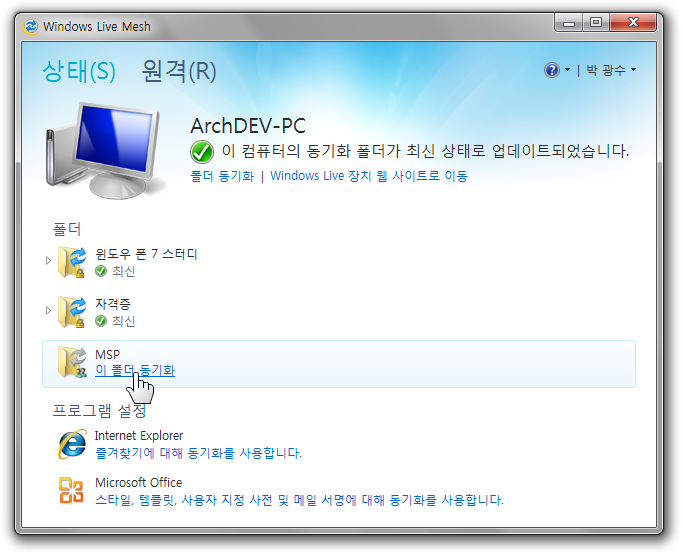
이렇게 공유된 폴더는 다른 동기화 폴더와 마찬가지로 사용하면 됩니다. 물론, 웹(SkyDrive 동기화 폴더)으로 접근하는 것도 가능합니다.
네번째 팁, 특별한 폴더를 동기화

동기화 폴더 아이콘 © 마이크로소프트
1. 바탕 화면 동기화
Windows Live Mesh로 묶어 놓은 컴퓨터들의 바탕 화면을 동기화 할 수 있을까요? 물론 가능합니다. (바탕 화면에 위치한 파일과 폴더 동기화)
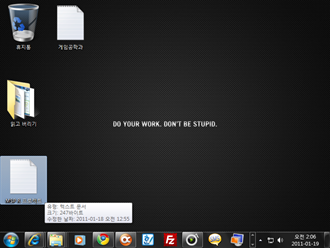
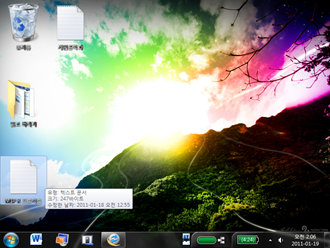
왼쪽: 제 데스크탑 컴퓨터입니다. / 오른쪽: 제 노트북 컴퓨터입니다.
▼ 설정 방법: ‘바탕 화면’ 폴더를 동기화 해 줍니다.(기기마다 정확히 바탕 화면에 해당되는 폴더를 선택해 주시면 됩니다)

바탕 화면 폴더를 동기화 하면 컴퓨터마다 같은 바탕 화면 구성을 볼 수 있습니다.
장점: 이 방법을 적용하면, 노트북 바탕 화면에 저장해 놓은 파일을 데스크톱에서도 그대로 액세스 할 수 있어 편리합니다.
그리고 SkyDrive 동기화 저장소가 동기화 위치에 포함되어 있다면 마찬가지로 웹에서도 바탕 화면의 파일에 접근할 수 있습니다. 물론 각 위치 간 동기화가 잘 이루어 져야 하겠죠?
2. 원노트(OneNote) 전자 필기장 동기화
이것은 조금 특수한 방법입니다. 사실 OneNote 2010에는 웹(Office Live)과 동기화 하는 기능이 포함되어 있지만, 저의 경우 오류가 나서 동기화를 진행할 수가 없더군요. 그래서 편법으로 Windows Live Mesh를 이용해 동기화 하고 있습니다.
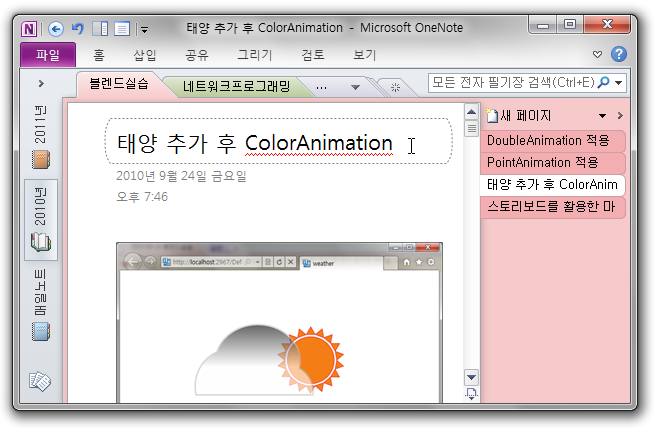
Microsoft OneNote 동기화도 Windows Live Mesh를 통해 하고 있습니다.
▼ 설정 방법: ‘OneNote 전자 필기장’ 폴더를 동기화 폴더에 추가합니다. 해당 폴더는 ‘문서’ 폴더의 하위에 존재하고 있을 겁니다.
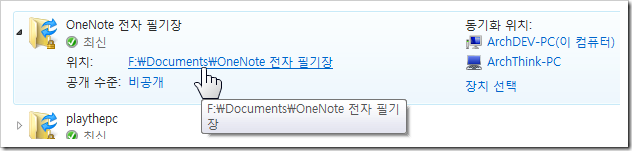
문서\OneNote 전자 필기장 동기화
덧. 원노트 동기화 오류, 한시 바삐 고쳐졌으면 좋겠네요. Office Live 서버(Windows Live SkyDrive) 문제일까요? 아니면 OneNote 자체의 문제인지…?
3. 메신저로 받은 파일 폴더 동기화
네이트온이나 Windows Live Messenger등의 메신저 프로그램을 사용하시나요? 메신저를 통해 받은 파일은 해당 프로그램이 사용하는 특정 다운로드 폴더에 저장됩니다. 메신저로 받은 파일 폴더를 동기화 하면 집(데스크톱)과 바깥(노트북) 어디서든 메신저로 받은 파일들이 같이 유지되기 때문에 편리하더군요.
▼ 네이트온을 예로 들면 ‘네이트온 받은 파일함’에, Windows Live Messenger의 경우 ‘받은 파일’에 저장됩니다. 모두 문서 폴더 아래에 위치하는데요, 해당 폴더들을 동기화 하면 됩니다.

Windows Live Messneger의 경우 ‘받은 파일’ 폴더에 파일이 저장됩니다.
예를 들자면 다른 친구가 작성한 시간표를 집에 있는 데스크톱에 받아서 놨을 때 그것을 USB나 다른 미디어로 옮기지 않고, 바깥에 나가 노트북을 켜서 그 시간표 파일을 열 수 있게 됩니다. 이게 다 Windows Live Mesh로 동기화 했을 때의 장점이겠죠.

네이트온 받은 파일 폴더
4. 기타 특수한 폴더 동기화
▼ 무료 문자 프로그램(eXtremeSMS)의 주소록을 동기화 하고,

▼ 설정 방법: ExtremeSMS 폴더 자체를 동기화 하세요.
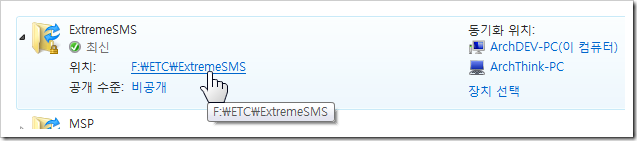
장점: 어느 컴퓨터든 동일한 주소록을 유지하게 됩니다. 포터블 버전(설치가 필요 없는 USB 버전)에 적용하세요.
▼ 블로그 저작 도구(Windows Live Writer 2011)에서 작성한 포스트를 동기화 하고,
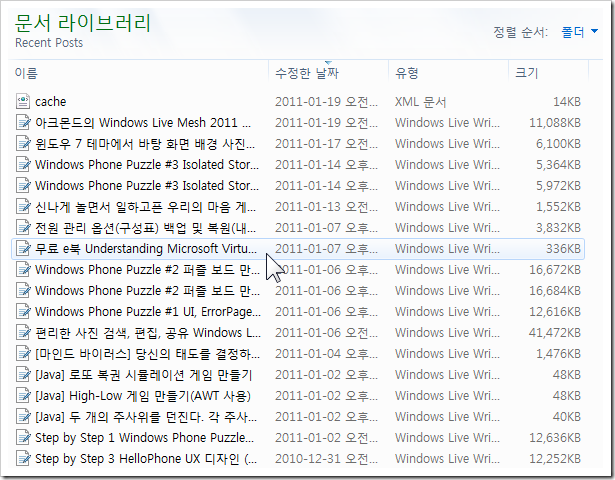
▼ 설정 방법: 문서 폴더 밑에 있는 My Weblog Posts를 동기화 하세요.

장점: 여러 컴퓨터에서 작성한 포스트를 공유할 수 있습니다.
▼ 스마트폰으로 매일매일 찍은 사진을 동기화 할 수 있습니다.

▼ 설정 방법: 디지털 카메라/스마트 폰 사진이 저장되는 곳(가장 상위 폴더)을 동기화 하세요.

장점: 몇 날, 몇 시에 찍은 사진이 필요할 때 꼭 집이나 노트북 없이도 웹(SkyDrive 동기화 저장소; 개인용 Cloud 공간)에서 해당 사진을 다운로드 할 수 있습니다. 저처럼 스마트 폰이나 디지털 카마라로 매일매일 사진을 촬영하시는 분께 좋습니다.
주의: 동기화 위치에 SkyDrive 동기화 저장소를 추가해야 합니다.
다섯번째 팁, 장치 아이콘 변경

제가 사용 중인 컴퓨터들입니다.
위의 사진은 제가 사용 중인 데스크톱 및 노트북 컴퓨터입니다. 다양한 PC에서 Windows Live Mesh를 같이 사용하고 있는데요… Windows Live Mesh 2011을 설치해서 사용하다 보면, 기본적으로 컴퓨터의 종류와는 상관 없이 모두 동일한 아이콘을 보여 주는 것을 볼 수 있습니다.
아래 사진에서 나타나는 것 처럼 말이죠.

컴퓨터의 용도와 쓰임에 따라 알맞은 아이콘을 선정해서, Windows Live Mesh를 실행했을 때나 웹(SkyDrive 동기화 폴더)을 통해 접근했을 때 각 컴퓨터를 쉽게 구분할 수 있게 바꿀 수 있습니다.
▼ 먼저 Windows Live Devices 웹 사이트에 접속해서, 아이콘을 바꿀 장치의 [속성 변경]을 클릭합니다.
![아이콘을 바꿀 장치의 [속성 변경]을 클릭합니다. 아이콘을 바꿀 장치의 [속성 변경]을 클릭합니다.](http://archmond.win/wp-content/uploads/1/cfile24.uf.153626524D35ECA6166296.png)
▼ 장치의 아이콘을 알맞게 선택합니다.
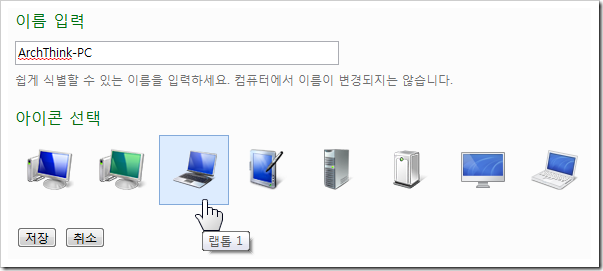
▼ 언제든지 다른 아이콘으로 변경할 수 있습니다.
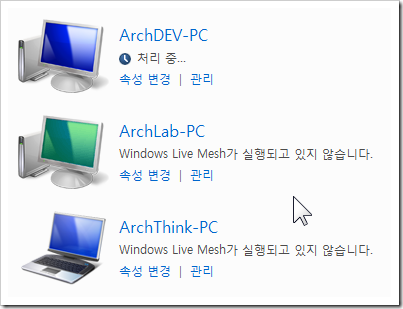
지금은 8가지 종류의 아이콘만 제공되고 있습니다. 앞으로 사용자가 업로드 한 아이콘이나, 더 많은 종류의 아이콘을 지원해 줬으면 좋겠습니다.
언제 어디서나, 한 자리에 있는 듯한 경험 – Windows Live Mesh 2011
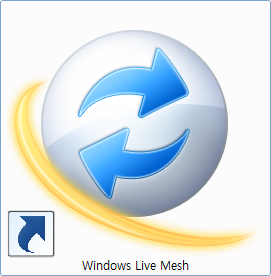
Windows Live Mesh © Microsoft
언제 어디서나, 한 자리에 있는 듯한 행복한 경험을 제공하는 Windows Live Mesh 2011.
실시간 자료 동기화, 원격 접속, 모바일 기기 지원까지 제공하는 현재의 Windows Live Mesh 2011. 앞으로 좀 더 다양한 서비스를 제공했으면 좋겠습니다. (이번에 Windows Live 필수 패키지에 Live Mesh가 새로 포함된 만큼, 더 많은 사람들에게 이 서비스를 알리는 것도 중요하게 느껴집니다)
이동식 미디어(USB 메모리 등)를 들고 일일이 복사&붙여 넣기를 하지 않아도, 작업한 파일을 최신 버전으로 자동 업데이트 해 주는 편안함이란… ![]()
위에서 말씀 드린 활용법 외에도 스티커 노트 폴더 동기화, 윈도우 7 바탕 화면 배경 이미지 폴더 공유 등… 여러분이 원하는 다양한 활용방법에 맞게 Windows Live Mesh 2011을 응용해서 사용하시면 됩니다.
긴 글, 읽어 주셔서 감사합니다.

덧. 맥 OS 사용자의 경우, 아래 링크를 통해 Windows Live Mesh를 사용하실 수 있습니다.(영문으로만 제공됨)
- Windows Live Mesh for Mac – Microsoft Download Center
사실 Windows Live Mesh 2011에는 원격으로 컴퓨터에 연결하는 기능도 제공되지만, Windows XP/Vista/7 에 포함된 ‘원격 데스크톱 연결’ 기능이 훨씬 강력하기에 잘 사용하지 않게 되더군요. 웹 브라우저를 통해 원격 데스크톱을 사용할 수 있다는 장점이 있긴 하지만 성능이나 기능이 많이 부족한 것 같습니다. 앞으로 좀 더 사용하기 쉽게, 강력한 기능을 갖도록 개선되었으면 좋겠습니다.
Microsoft Student Partner 관련 글
- 2010/12/27 편리한 사진 검색, 편집, 공유: Windows Live Photo Gallery 2011 [MSP-P]
- 2010/11/15 블로그 글쓰기 혁명: Windows Live Writer 2011 [MSP-P]
- 2010/10/17 [MSP-P] 동기화되는 삶, Windows Live Mesh 2011
- 2010/09/18 추억을 함께 나누는 Windows Live Messenger 2011
- 2010/08/15 잘가요 IE6, 반가워요 IE9 [MSP-P]









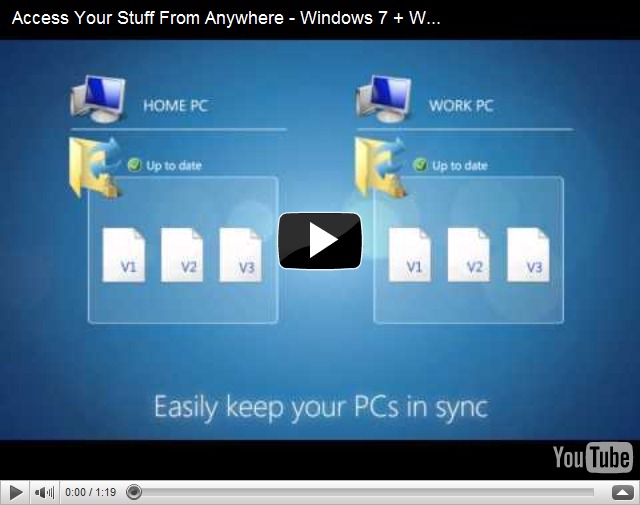


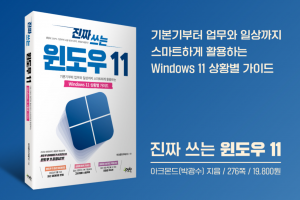

Dropbox 처럼 웹에서도 접근이 가능하면 좋겠다는 아쉬움이 있지만… 좋네요!!! (혹시 있나요?)
네 물론입니다. SkyDrive 동기화 저장소에 들어가시면 됩니다.
http://devices.live.com/
WM 6.1 버전용은 없나요?