 ※ 제목의 [MSP-P]는 MSP 개인 프로젝트 제출물을 나타냅니다.
※ 제목의 [MSP-P]는 MSP 개인 프로젝트 제출물을 나타냅니다.
윈도우 라이브 포토 갤러리 2011 소개
카메라로 찍은 사진, 어떻게 관리하시죠?
요즘은 DSLR 이든, 500만 화소 폰 카메라든 상관없이 카메라로 찍은 사진들은 컴퓨터로 관리하게 됩니다.
많은 분들이 다음과 같은 순서로 카메라로 찍은 사진을 이용하실 것이라고 생각합니다.

카메라와 SD카드 아이콘 © Microsoft
먼저, 카메라에서 분리한 SD카드를 컴퓨터에 꽂거나 핸드폰을 컴퓨터와 연결한 뒤, 탐색기를 통해 사진 파일을 직접 가져 옵니다. 그리고 나서 가져온 사진의 모습을 뷰어 프로그램으로 확인하고, 포토샵이나 다른 프로그램을 통해 사진을 보정하실 겁니다. 단순히 컴퓨터에 보관만 해 놓을 수도 있고, 프린터로 출력하거나 인터넷에 사진을 업로드 하실 수도 있습니다.
하지만 컴퓨터와 카메라(또는 SD 카드 등)를 연결해 가져오면서, 직접 폴더를 만들고, 사진을 종류별로 모으는 일이 그리 쉽지만은 않습니다. 시간이 지나다 보면 어느 폴더에 어떤 사진을 저장해 놓았는지 조차 생각나지 않는 경우가 많죠.
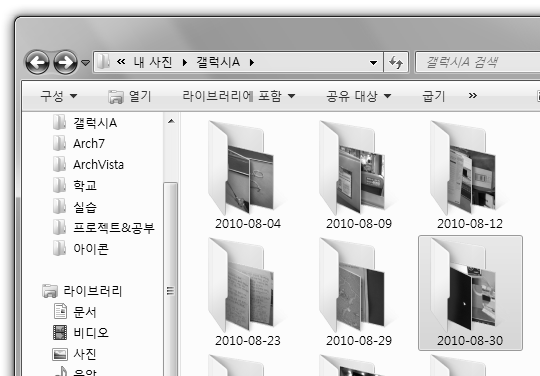
자주 사진을 촬영하고, 컴퓨터로 옮기는 작업을 하다 보면 일련의 순서가 매우 번거롭게 느껴집니다.
사진의 정렬, 편집, 공유까지 한 곳에서 처리할 수 없을까요?
윈도우 라이브 포토 갤러리 2011을 사용하면 번거로운 작업들을 한꺼번에 처리할 수 있습니다.
윈도우 라이브 포토 갤러리 2011 다운로드: http://explore.live.com/windows-live-photo-gallery
이젠 디카사진은 윈도우 라이브 포토 갤러리로 관리하세요!
▼ 먼저 SD카드나 디지털 카메라, 스마트 폰 등을 PC와 연결합니다. ‘자동 실행’ 창에서 보이는 ‘사진 및 비디오 가져오기’를 클릭해 보세요.

▼ 해당되는 기기에서 찾은 사진의 개수를 보여줍니다. [다음]을 눌러 진행합니다.

▼ 가져올 사진 그룹을 선택하고, 폴더 이름이나 태그를 입력한 후, [가져오기]를 누릅니다.
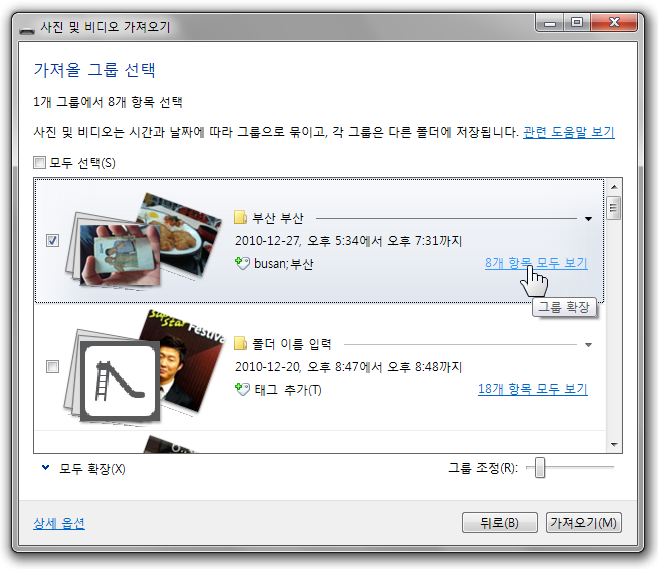
▼ 내가 지정한 폴더에 사진을 가져왔습니다.
윈도우 라이브 포토 갤러리 2011로 사진 검색하기
 원하는 사진 찾기
원하는 사진 찾기
컴퓨터에 많은 양의 사진과 동영상 파일이 섞여 있는 경우, 내가 원하는 사진을 찾으려면 어떻게 해야 할까요?
▼ 촬영한 날짜, 인물, 평점, 파일 세부 정보를 통해 조건에 딱 맞는 사진을 찾을 수 있습니다.
▼ 촬영한 날짜에 기준해서 사진을 찾을 수도 있고,
▼ 인물을 지정해서 사진을 특정할 수도 있습니다.(더 많은 인물 태그를 넣으면 검색 결과가 좋아진다고 합니다)
윈도우 라이브 포토 갤러리 2011로 사진 편집하기
1.  클릭 몇 번으로 사진 합성하기
클릭 몇 번으로 사진 합성하기
같은 자리에서 찍은 사진인데 통일이 되지 않는 사진이 많죠? 사진을 찍는 순간 눈을 감았거나, 고개를 돌리는 등 이상한 모습으로 촬영된 사진이 많습니다.
이런 사진들을 모아서, 합성할 수 있는 도구도 윈도우 라이브 포토 갤러리 2011에 제공됩니다.
▼ 여러 사진을 선택한 후, [사진 합성] 단추를 클릭합니다.
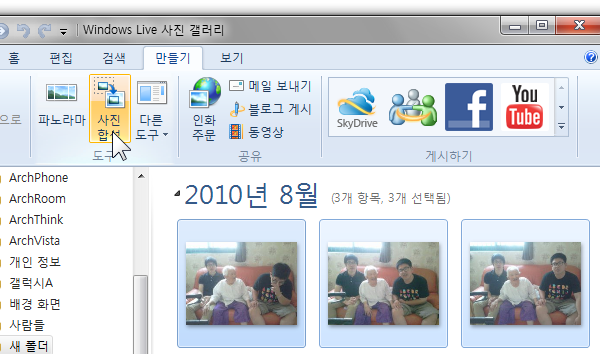
▼ 바꾸고 싶은 부분에서 가장 마음에 드는 것을 선택하면 됩니다.
▼ 클릭 두 번으로 할머니의 환한 웃음을 되찾았습니다. ^^; 정말 신기하네요.
2. 사진 보정하기
▼ 보정하고자 하는 사진을 엽니다.(더블 클릭)
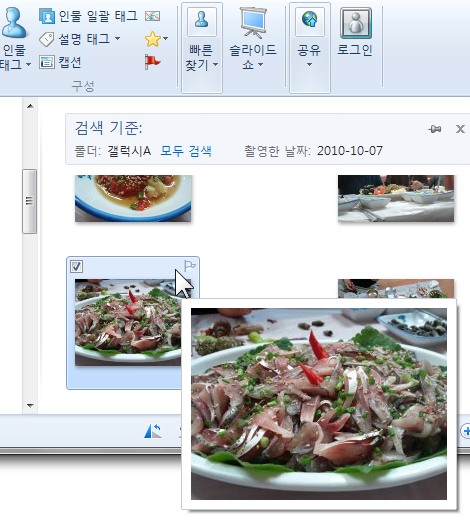
▼ 자동 보정, 자르기, 적목 현상 제거, 리터치, 수평 조절 등 원하는 대로 사진을 편집하면 됩니다.
3. 사진 자르기
▼ 이번엔 사진을 한번 잘라 볼까요?
▼ 잘릴 영역을 선택하고, 한번 더 [자르기] 단추를 누르면…

▼ 클릭 두 번으로 간단하게 사진을 잘랐습니다.
윈도우 라이브 포토 갤러리 2011로 사진 업로드하기
이렇게 편집한 사진을 Facebook, Flickr, SkyDrive 등으로 사진을 업로드 하려면? 바로 [게시하기] 단추를 통해 사진을 바로 올릴 수 있습니다.
▼ Facebook으로 사진을 올려 볼까요? Facebook 단추를 누릅니다.
▼ Windows Live에 로그인합니다.(Windows Live와 Facebook이 연결되어 있어야 합니다)
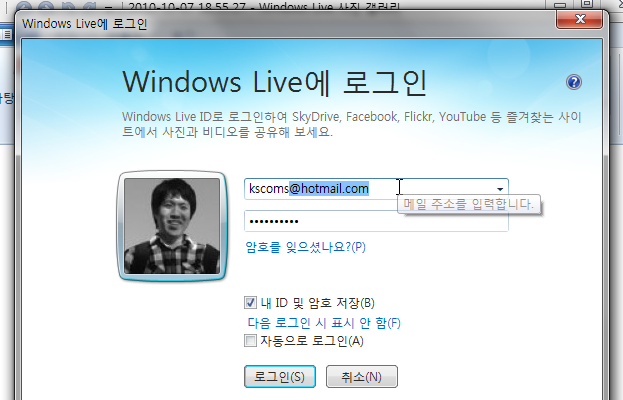
▼ Facebook에 사진을 게시합니다. 새로운 앨범을 만들거나 기존의 앨범에 포함시켜 올릴 수 있습니다.
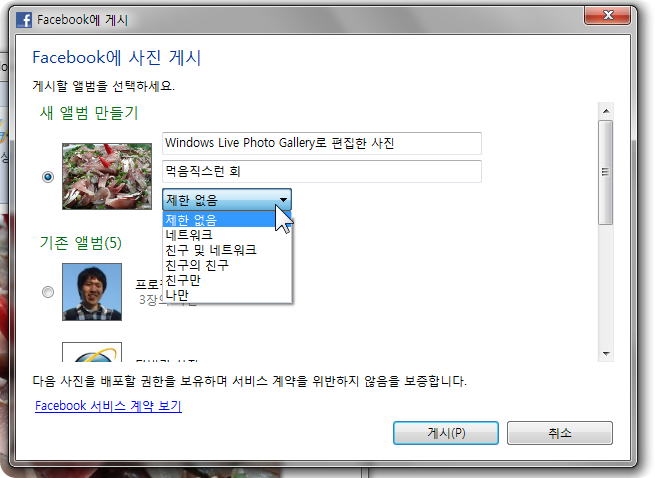
▼ 업로드가 완료된 사진을 [보기] 단추를 통해 확인할 수 있습니다.

▼ 실제 Facebook에 올라간 사진의 모습을 볼 수 있습니다.
(링크: http://www.facebook.com/photo.php?pid=5728246&l=57c37f5de8&id=854987280 )
편리한 사진 검색, 편집, 공유 도구 – Windows Live Photo Gallery 2011
저는 2008년 12월부터 ‘아크몬드의 시간’ 블로그에 제가 찍은 사진을 올려 왔습니다. DSLR 카메라가 있는 것도 아니고, 멋진 카메라 기술이 있는 것도 아니지만, 스마트폰으로 찍은 생활 속의 사진들을 업로드해 왔죠.

아크몬드의 시간 블로그 – Archive
수많은 사진들을 한꺼번에 관리하고, 업로드하며 편집하는 것이 Windows Live Photo Gallery 2011로 인해 매우 편리해졌습니다.
무겁지도 않고 복잡하지도 않아 좋은 윈도우 라이브 포토 갤러리 2011, 한번 사용해 보시는 것은 어떨까요? 사용자의 소중한 시간을 조금은 절약해 줄 도구가 되리라 생각합니다. 읽어 주셔서 감사합니다 ![]()
Microsoft Student Partner 관련 글
- 2010/11/15 블로그 글쓰기 혁명: Windows Live Writer 2011 [MSP-P]
- 2010/10/17 [MSP-P] 동기화되는 삶, Windows Live Mesh 2011
- 2010/09/18 추억을 함께 나누는 Windows Live Messenger 2011
- 2010/08/15 잘가요 IE6, 반가워요 IE9 [MSP-P]
- 2010/07/18 소프트웨어의 라이브 시대, Windows Live [MSP-P]










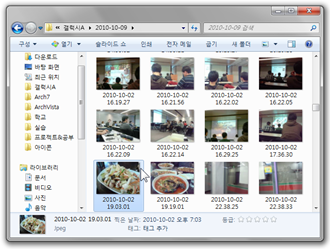
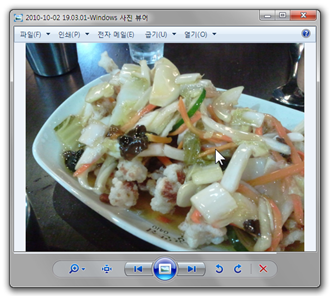
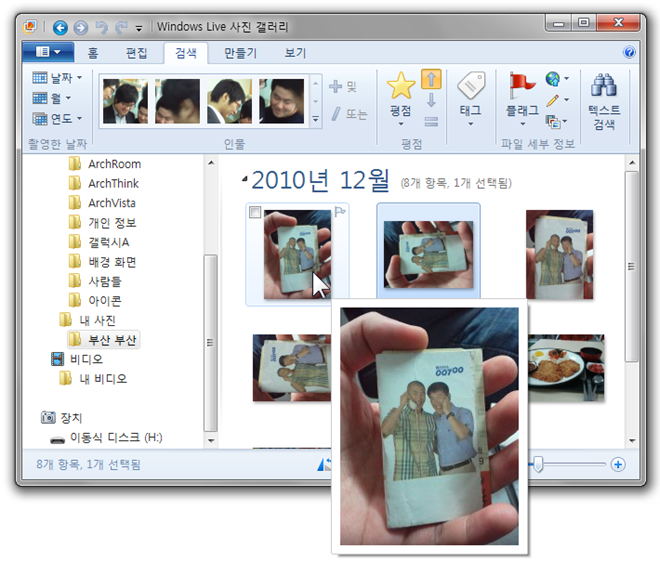


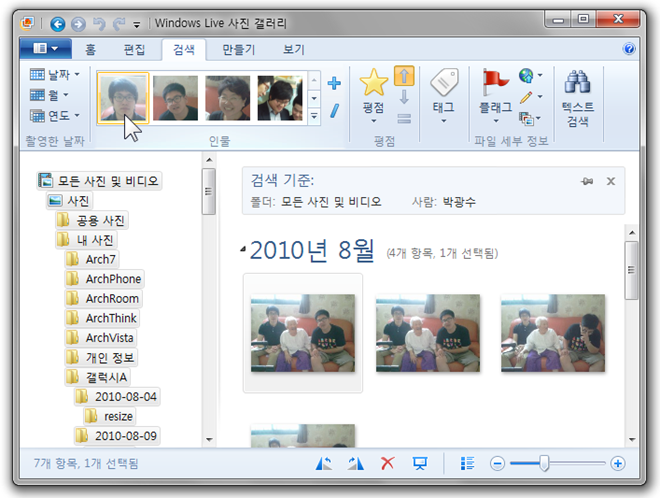
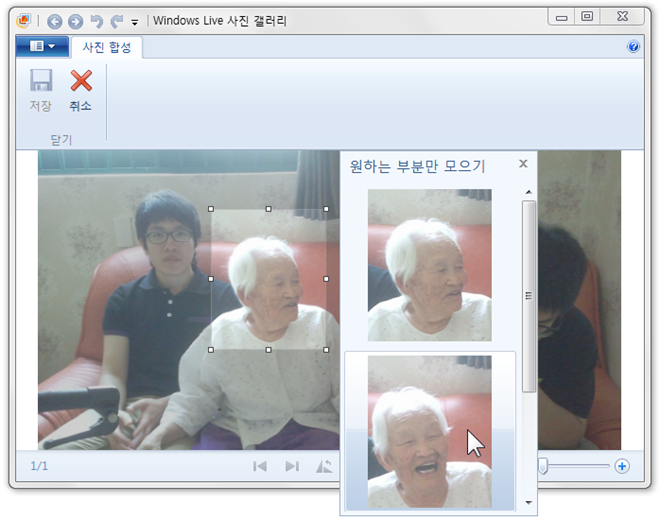

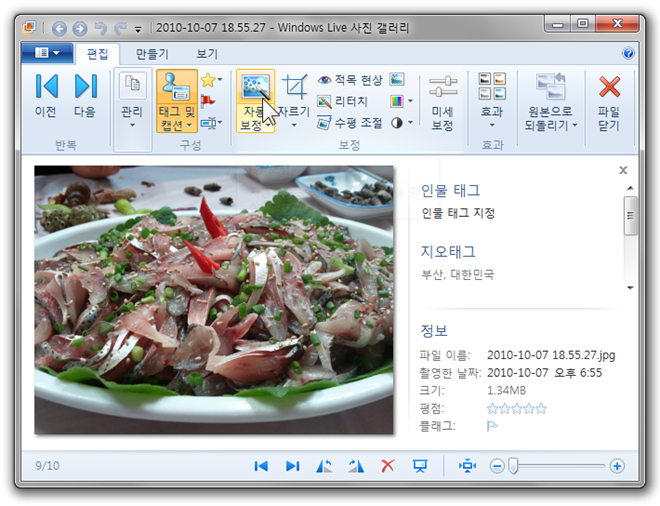
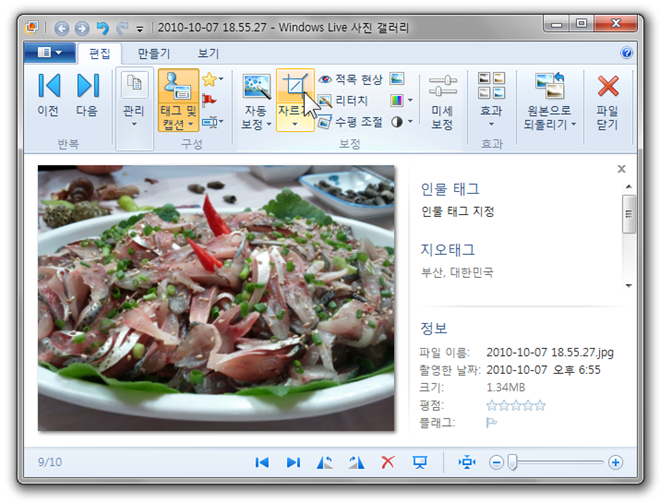


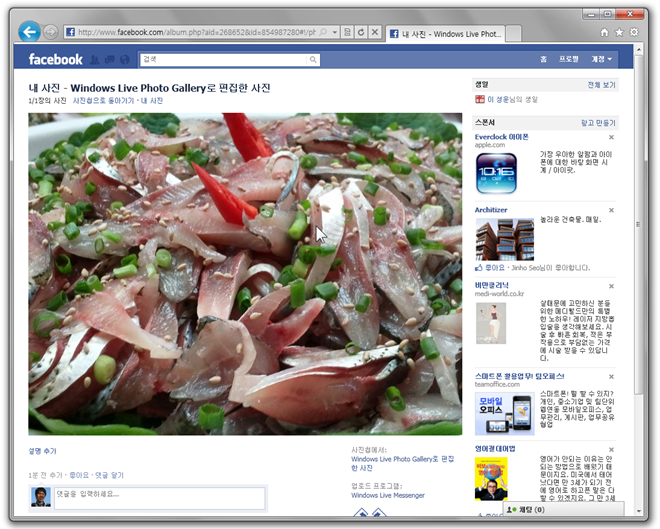

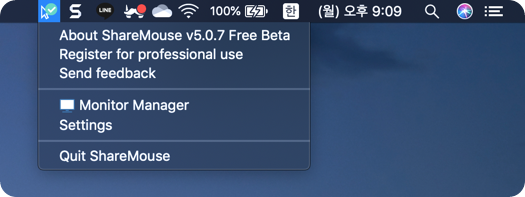
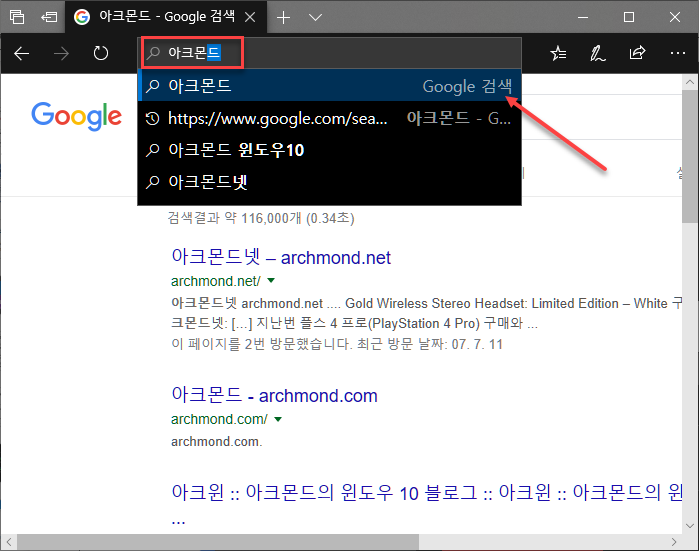

오……
잘쓰겠음 역시 이런 편한 프로그램이 있군후후
저는 피카사를 쓰는데, 그것보다 더 좋은건가봐요? ^^;
역시 아이포토가 짱인 듯. . .