윈도우 7의 향상된 작업 표시줄(슈퍼바)에 휴지통을 추가하는 방법을 알려 드립니다.

작업 표시줄의 휴지통 아이콘이 보이시죠?

이번 팁은 바탕 화면의 아이콘을 숨겨 놓고 사용(바탕 화면 아이콘을 통해 접근하지 않는)하는 분들께 유용합니다. 작업 표시줄에만 아이콘이 나타나서 깔끔하고, 휴지통에 빠르게 접근할 수 있기 때문입니다.
작업 표시줄에 휴지통 아이콘 추가하기
▼ 바탕 화면에서 마우스 오른쪽 버튼을 눌러 [새로 만들기(W)] -> [바로 가기(S)]를 누릅니다.
![바탕 화면에서 마우스 오른쪽 버튼을 눌러 [새로 만들기(W)] -> [바로 가기(S)]를 누릅니다. 바탕 화면에서 마우스 오른쪽 버튼을 눌러 [새로 만들기(W)] -> [바로 가기(S)]를 누릅니다.](http://archmond.win/wp-content/uploads/1/cfile1.uf.20547D024BDD2AA230CD39.png)
▼ ‘항목 위치 입력(T)’ 부분에 아래와 같이 입력하고 [다음(N)]을 누릅니다.
explorer shell:RecycleBinFolder
!['항목 위치 입력(T)' 부분에 아래와 같이 입력하고 [다음]을 누릅니다. '항목 위치 입력(T)' 부분에 아래와 같이 입력하고 [다음]을 누릅니다.](http://archmond.win/wp-content/uploads/1/cfile23.uf.150AC1124BDD2AA2421C4A.png)
▼ 바로 가기의 이름을 ‘휴지통‘이라고 입력한 후 [마침(F)]을 누릅니다.
![바로 가기의 이름을 '휴지통'이라고 입력한 후 [다음]을 누릅니다. 바로 가기의 이름을 '휴지통'이라고 입력한 후 [다음]을 누릅니다.](http://archmond.win/wp-content/uploads/1/cfile29.uf.163E950F4BDD2AA2348F08.png)
▼ 바탕 화면에 만들어 진 ‘휴지통’ 아이콘을 마우스 오른쪽 버튼으로 눌러 [속성(B)]을 클릭합니다.
![바탕 화면에 만들어 진 '휴지통' 아이콘을 마우스 오른쪽 버튼으로 눌러 [속성(B)]을 클릭합니다. 바탕 화면에 만들어 진 '휴지통' 아이콘을 마우스 오른쪽 버튼으로 눌러 [속성(B)]을 클릭합니다.](http://archmond.win/wp-content/uploads/1/cfile4.uf.123D360F4BDD2AA3448D8E.png)
▼ [아이콘 변경(c)]를 누릅니다.
![[아이콘 변경(c)]를 누릅니다. [아이콘 변경(c)]를 누릅니다.](http://archmond.win/wp-content/uploads/1/cfile8.uf.165B26144BDD2AA32848E9.png)
▼ ‘이 파일에서 아이콘 찾기(L)’ 입력란에 아래와 같이 입력한 후, 엔터를 누릅니다.
%SystemRoot%\system32\imageres.dll

▼ 스크롤 바를 조금만 오른쪽으로 당겨서 휴지통 아이콘을 클릭하고 [확인]을 누릅니다.
![스크롤바를 조금만 오른쪽으로 당겨서 휴지통 아이콘을 클릭하고 [확인]을 누릅니다. 스크롤바를 조금만 오른쪽으로 당겨서 휴지통 아이콘을 클릭하고 [확인]을 누릅니다.](http://archmond.win/wp-content/uploads/1/cfile25.uf.1745A60E4BDD2AA50F4D3A.png)
▼ 휴지통 속성 창에서 [확인]을 클릭합니다.
![휴지통 속성 창에서 [확인]을 클릭합니다. 휴지통 속성 창에서 [확인]을 클릭합니다.](http://archmond.win/wp-content/uploads/1/cfile1.uf.2002F90B4BDD2AA50774AB.png)
▼ 완성된 휴지통 바로 가기 아이콘을 작업 표시줄로 끌어 놓습니다.
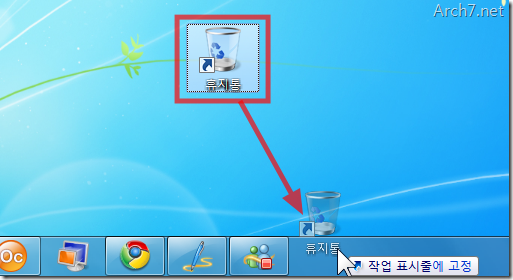
▼ 작업 표시줄에 휴지통 아이콘이 추가되었습니다. 한번 클릭해 볼까요?
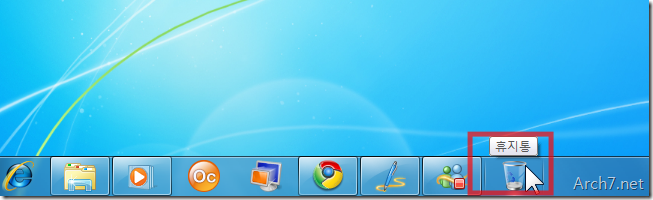
▼ 휴지통이 실행됩니다.
덧. 휴지통을 비우고 싶다면? 마우스 오른쪽 버튼을 눌러 [휴지통 비우기(B)]를 클릭하면 됩니다.
![휴지통을 비우고 싶다면? 마우스 오른쪽 버튼을 눌러 [휴지통 비우기(B)]를 클릭하면 됩니다. 휴지통을 비우고 싶다면? 마우스 오른쪽 버튼을 눌러 [휴지통 비우기(B)]를 클릭하면 됩니다.](http://archmond.win/wp-content/uploads/1/cfile3.uf.13150E014BDD2AA4131F07.png)
참 쉽죠? ^^
이번 팁을 적용한 후, 아쉬운 점?

휴지통 아이콘을 클릭해도, 아이콘에 변화가 없습니다(활성화 되지 않습니다)
하나. UX 관점의 아쉬움:
이번 팁을 적용한 후, 작업 표시줄의 휴지통을 클릭해 실행하면 왼쪽에 있는 ‘탐색기’아이콘에 휴지통이 나타납니다. 새로 추가한 휴지통 아이콘에는 변함(실행 중이라는 표시)이 없지요. 윈도우 7의 스타일과 어울리지 않는 방법(좋지 못한 사용자 경험)을 사용한다고 볼 수 있겠습니다.
둘. 휴지통 상태 확인 불가능:
그리고 하나 더, 휴지통의 상태(비었는지, 그렇지 않은지)를 확인할 수 없으므로 원래 휴지통 아이콘에 비해 불리합니다.
그러나, 이것을 감안하고도, 깔끔한 바탕 화면 상태를 유지하면서 휴지통에 빠른 접근이 가능하다는 점은 장점이라고 할 수 있겠습니다.
더 많은 윈도우 7 팁들
- 2010/01/26 창의 이동을 가볍게 하기(창 이동 시 창틀만 표시)
- 2010/01/25 USB 메모리의 드라이브 문자를 영구적으로 할당하기
- 2010/01/25 마우스 포인터의 동선을 줄이는 방법
- 2010/01/21 윈도우 미디어 센터의 업데이트 설정을 조절하기
- 2010/01/20 실수로 전원 버튼을 눌러 PC가 꺼지는 것을 막기













좋은 팁 감사합니다^^
^^ 감사합니다.
짱짱짱짱짱 감사요~!!!