지난 포스트에서 ‘작업 표시줄에 휴지통 추가하는 법‘을 알려 드렸습니다. 이번에는 작업 표시줄에 ‘검색’을 추가해 보려 합니다.

작업 표시줄의 검색 아이콘이 보이시죠?
 이번 팁 또한 지난 번 글과 마찬가지로 바탕 화면의 아이콘을 숨겨 놓고 사용(바탕 화면 아이콘을 통해 접근하지 않는)하는 분들께 유용합니다. 작업 표시줄에만 아이콘이 나타나서 깔끔하고, 검색에 빠르게 접근할 수 있기 때문입니다.
이번 팁 또한 지난 번 글과 마찬가지로 바탕 화면의 아이콘을 숨겨 놓고 사용(바탕 화면 아이콘을 통해 접근하지 않는)하는 분들께 유용합니다. 작업 표시줄에만 아이콘이 나타나서 깔끔하고, 검색에 빠르게 접근할 수 있기 때문입니다.
작업 표시줄에 검색 아이콘 추가하기
▼ 바탕 화면에서 마우스 오른쪽 버튼을 눌러 [새로 만들기(W)] -> [바로 가기(S)]를 누릅니다.
![바탕 화면에서 마우스 오른쪽 버튼을 눌러 [새로 만들기(W)] -> [바로 가기(S)]를 누릅니다. 바탕 화면에서 마우스 오른쪽 버튼을 눌러 [새로 만들기(W)] -> [바로 가기(S)]를 누릅니다.](http://archmond.win/wp-content/uploads/1/cfile4.uf.122A34034BDD2AAC6E300D.png)
▼ ‘항목 위치 입력(T)’ 부분에 아래와 같이 입력하고 [다음(N)]을 누릅니다.
explorer search-ms:
!['항목 위치 입력(T)' 부분에 아래와 같이 입력하고 [다음(N)]을 누릅니다. '항목 위치 입력(T)' 부분에 아래와 같이 입력하고 [다음(N)]을 누릅니다.](http://archmond.win/wp-content/uploads/1/cfile25.uf.135F05044BDD2AAB4BB404.png)
▼ 바로 가기의 이름을 ‘검색‘이라고 입력한 후 [마침(F)]을 누릅니다.
![바로 가기의 이름을 '검색'이라고 입력한 후 [마침(F)]을 누릅니다. 바로 가기의 이름을 '검색'이라고 입력한 후 [마침(F)]을 누릅니다.](http://archmond.win/wp-content/uploads/1/cfile4.uf.1333010F4BDD2AAB813A96.png)
▼ 바탕 화면에 만들어진 ‘검색’ 아이콘을 마우스 오른쪽 버튼으로 눌러 [속성(B)]을 클릭합니다.
![바탕 화면에 만들어 진 '검색' 아이콘을 마우스 오른쪽 버튼으로 눌러 [속성(B)]을 클릭합니다. 바탕 화면에 만들어 진 '검색' 아이콘을 마우스 오른쪽 버튼으로 눌러 [속성(B)]을 클릭합니다.](http://archmond.win/wp-content/uploads/1/cfile29.uf.121693244BDD2AAA1F9723.png)
▼ [아이콘 변경(C)]를 누릅니다.
![[아이콘 변경(C)]를 누릅니다. [아이콘 변경(C)]를 누릅니다.](http://archmond.win/wp-content/uploads/1/cfile23.uf.193FBA0F4BDD2AAD3AC813.png)
▼ ‘이 파일에서 아이콘 찾기(L)’ 입력란에 아래와 같이 입력한 후, 엔터를 누릅니다.
%SystemRoot%\system32\imageres.dll
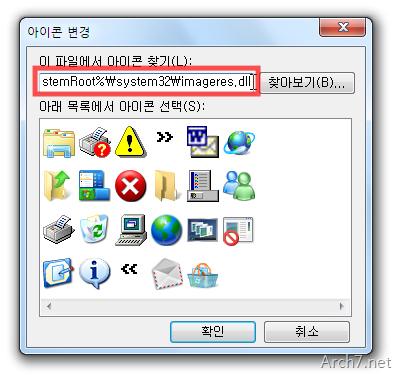
▼ 스크롤 바를 조금만 오른쪽으로 당겨서 휴지통 아이콘을 클릭하고 [확인]을 누릅니다.
![스크롤 바를 조금만 오른쪽으로 당겨서 휴지통 아이콘을 클릭하고 [확인]을 누릅니다. 스크롤 바를 조금만 오른쪽으로 당겨서 휴지통 아이콘을 클릭하고 [확인]을 누릅니다.](http://archmond.win/wp-content/uploads/1/cfile3.uf.162EC20C4BDD2AB041DDAA.png)
▼ 휴지통 속성 창에서 [확인]을 클릭합니다.
![휴지통 속성 창에서 [확인]을 클릭합니다. 휴지통 속성 창에서 [확인]을 클릭합니다.](http://archmond.win/wp-content/uploads/1/cfile2.uf.183CC9114BDD2AAF7D1785.png)
▼ 완성된 ‘검색’ 바로 가기 아이콘을 작업 표시줄로 끌어 놓습니다.

▼ 작업 표시줄에 검색 아이콘이 추가되었습니다. 한번 클릭해 볼까요?

▼ 검색이 실행됩니다. 찾길 원하는 단어를 입력하면 검색이 바로 시작됩니다.
※ 이전 글인 ‘작업 표시줄에 휴지통 추가하기‘의 마지막 부분에 이번에 알려 드린 팁의 약점과 강점이 나타나 있습니다. 참고하셔도 좋습니다.
더 많은 윈도우 7 팁들
- 2010/02/01 작업 표시줄에 휴지통 추가하기
- 2010/01/26 창의 이동을 가볍게 하기(창 이동 시 창틀만 표시)
- 2010/01/25 USB 메모리의 드라이브 문자를 영구적으로 할당하기
- 2010/01/25 마우스 포인터의 동선을 줄이는 방법
- 2010/01/21 윈도우 미디어 센터의 업데이트 설정을 조절하기









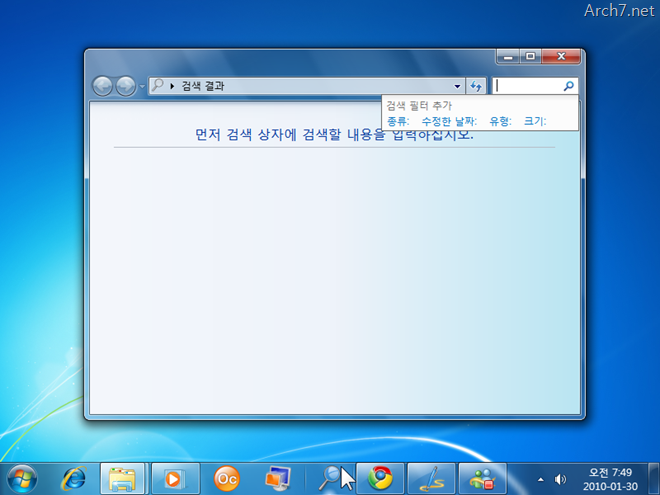




좋은 정보 감사합니다 ^^
^^
감사드립니다~
고맙습니다.
윈도우+F도 있습니다.
네 맞습니다. ㅎ
알수록 반할거같아영!^^
조만간에 블로그하나 해봐야겠어영 ㅠㅠ
스킨을 좀 도와주세영 ㅠㅠㅋㅋ
이메일로 문의해 주세요. 제가 아는 한에서 도와 드리겠습니다.