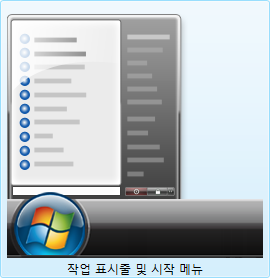
여러분은 윈도우 비스타의 시작 메뉴를 어떻게 쓰고 계시나요?
▼오로지 프로그램을 클릭해서 실행하고 계시지는 않습니까?
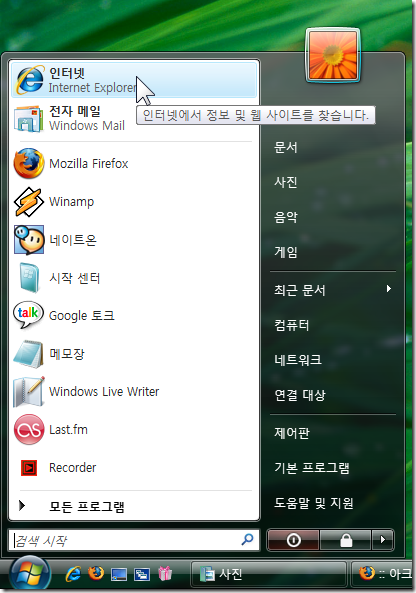
향상된 윈도우 비스타의 검색 상자(▲위 사진의 ‘검색 시작’이라고 된 부분입니다)를 제대로 사용하는 법을 알려 드립니다.
▼좀 아시는(?) 분들은 이렇게 검색을 하시기도 합니다.


또는 프로그램 이름의 일부분만 입력해서 프로그램을 실행하는 데 쓰기도 하죠.
▼저의 경우 블로깅 할 때 자주 사용하는 Windows Live Writer를 아래와 같이 빠르게 프로그램을 실행한답니다.

Writer ☜ 엔터
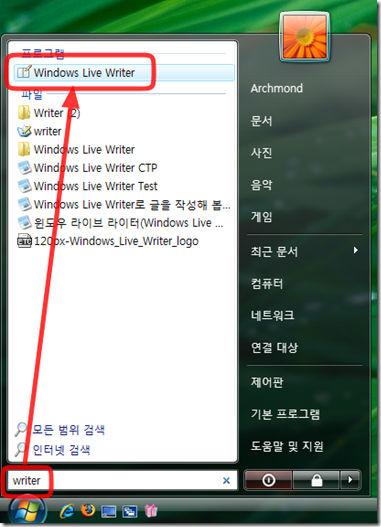
이번 글에서는 시작 메뉴 검색 상자에서 사용 가능한 더욱 다양한 검색 옵션을 알려 드립니다.
▼먼저, 시작 메뉴에서 단순히
vista 라고 검색했을 때의 모습을 보시기 바랍니다.

검색 상자에 입력한 단어(vista) 위주로 검색을 해 주는 것을 알 수 있습니다.

물론, 파일 이름 뿐만 아니라 아래처럼 다양한 경우가 모두 검색 결과에 포함됩니다.
- 제목의 단어가 검색 단어와 일치하거나 검색 단어로 시작하는 경우
- 실제 파일 내용의 텍스트(예: 워드 프로세서 문서의 텍스트)가 검색 단어와 일치하거나 검색 단어로 시작하는 경우
- 파일 속성의 단어(예: 만든 이)가 검색 단어와 일치하거나 검색 단어로 시작하는 경우. 파일 속성에 대한 자세한 내용은 파일 속성 보기를 참조하십시오.
▼vista 검색 결과는 아래와 같았습니다.

가장 위에 있던 ‘Windows Vista 서비스 팩 1에 대한 정보‘를 빼고 싶다면 어떻게 할까요?

▼검색 상자에
vista – 정보 라고 입력해 봅니다.

바로, ‘Windows Vista 서비스 팩 1에 대한 정보‘ 파일의 ‘정보‘라는 단어를 발견해서 이를 검색 결과에서 제외되었기 때문에 없어진 겁니다.
앞으로, 윈도우 비스타에서 검색하는 중에 어떤 단어는 제외하고 싶을 때는 과감히 -(빼기) 기호를 쓰면 됩니다.
만약 검색할 파일의 크기를 대충 알고 있다면 검색하는 데 활용할 수 있습니다.

▼만약 파일 이름에 vista가 들어가면서 크기가 100mb 넘는 파일을 찾으려면
vista 크기:>100mb 이렇게 검색하세요.
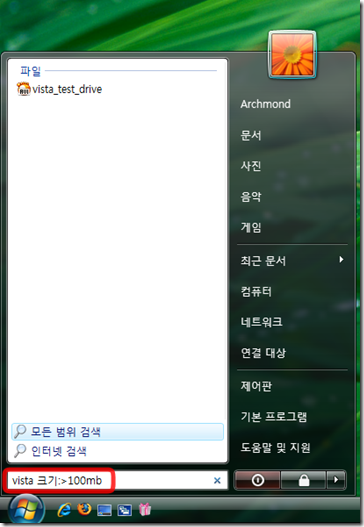
이전에 vista ultimate sp1 test drive 웹사이트 소개할 때 만들어 둔 동영상이 검색되는군요. 확실히, 이 동영상은 파일 크기가 커서 인코딩 하는 데 시간이 많이 걸렸던 기억이 납니다.
▼이번에는 vista 라는 단어를 포함하면서 1kb 보다 작은 파일을 검색해 볼까요?
vista 크기:<1kb 이렇게 검색해 봅니다.
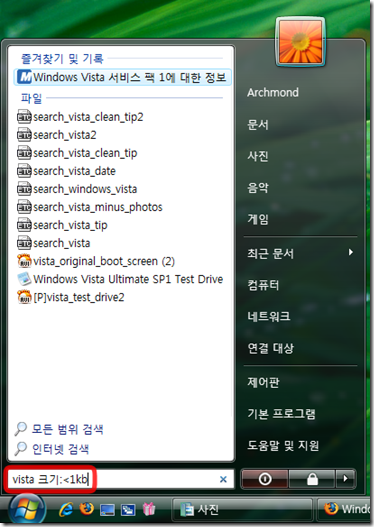
크기: 키워드를 사용하는 방법, 아셨죠?





▼단순히
비스타 라고 검색하면 아래와 같이 많은 검색 결과가 나타납니다.
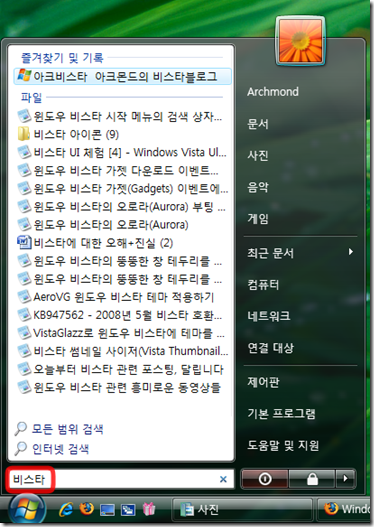
여기서 더 범위를 좁히고 싶다면 또다른 키워드를 공백과 함께 입력하면 됩니다. 한번 해 볼까요?



▼비스타 팁 이라고 검색해 봅니다.



▼이번에는 키워드를 하나 더 추가해서
비스타 정리 팁으로 검색해 봤습니다. 검색 결과가 2건으로 좁혀지는군요.
이렇게 키워드를 추가하면 점점 내가 원하는 결과로 좁힐 수 있어 좋습니다.



▼물론, ‘비스타 정리 팁’ 이렇게 검색을 할 때 키워드의 순서를 지키지 않아도 됩니다.
팁 정리 비스타 이렇게 검색해도, 결과는 같다는 이야기이지요.

검색 시 키워드 순서는 상관 없다는 것을 알 수 있습니다.

▼파일이 만들어진 날짜를 알고 있다면 검색에 이용할 수 있습니다.
vista 날짜:>2008-06-25 이렇게 입력해 봅니다.

vista 라는 단어를 포함하면서, 2008년 6월 25일 이후로 만들어 진 파일을 금방 찾아 줍니다. 지금까지, 간단하면서도 오묘한(?) 비스타의 검색 상자를 알려 드렸습니다. 고맙습니다.
- 2008/06/05 윈도우 비스타의 전원 버튼을 [절전]에서 [시스템 종료]로 바꾸기
- 2008/06/01 사용자 폴더를 바탕화면에 빠르게 추가/제거하기
- 2005/12/08 시작 메뉴의 아이콘 전환 효과
- 2005/12/03 재설계한 윈도우 비스타의 시작 메뉴








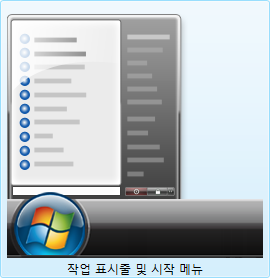


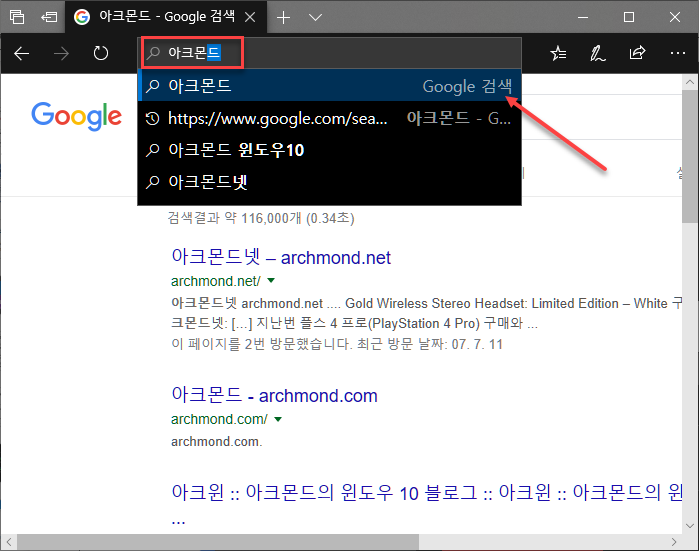
오오, 저는 그냥 실행창 대용이나 시작메뉴에서 프로그램 찾을때 썼었는데, 이런 세부 검색도 가능하네요. 항상 좋은 정보 감사합니다^^
오.. 훌륭합니다!!
멋집니다..^^;
이런 세부 옵션이 있었네요. 유용한 팁 잘 보고 갑니다.
홈프리미엄에서는 Windows Live Writer이 없네요..
아주 자세하게 쓰셨네요 : )
제 포스팅에는 쓰지 않았습니다만,
이니셜로도 검색이 되더라구요 : )
WMM
WDM
이런거 해보세요 : )
좋은 정보 감사합니다 ㅎㅎ 명령어가 꽤 많았군요 ㅋ
온김에 광고하나 클릭하고 갑니다 +_+
오 좋은정보 감사합니다 ^^
그런데 저는 주로 파일창에서 검색을 쓰는데요
한 폴더에 많은 파일이 들어 있어서 거기서 검색하는데 쓴답니다
그런데 항상 단어 위주로 검색이 되더라구요 ㅠ_ㅜ
예를 들어 ‘마지막 인사’ 란 파일과 ‘마지막인사’ 란 파일이 있으면
‘마지막’만 치면 ‘마지막인사’는 절대 안 나오고 ‘마지막 인사’란 파일만
나오는 식으로요 ㅠ_ㅜ
저는 그냥 ‘마지막’ 만 쳐도 파일 이름에 ‘마지막’이
들어간 모든 파일이 나왔으면 좋겠는데
비스타가 검색을 어떻게 하는지 몰라도 다는 안 나오고 아무튼 그러네요 ㅠ_ㅜ
이걸 어떻게 하면 바꿀 수 있을까요 ㅠ_ㅜ
어쨰서 그런 파일도 나는 안나오고 썰렁하기 까지하다는 백지!! 충격받음 ㅡㅡ;;
저는 모르고 있더넌 팁인데,감사합니다. ^^
“있더넌”을 “있던”으로 수정하갰습니다. 빨리 적다 보니 글자가 오타가 났군요. ^^
정말 쓸모있는 기능이군요!!
당장 비스타로 날아가겠습니다.
정말 간단하면서도 유용한 팁이네요~ 감사합니다.