
실행 파일 형태(EXE)의 자동 압축 풀림 파일을 별도의 프로그램 없이 만들 수 있습니다.
▼이번 팁을 이용해서 만들어 본 "중국사진.EXE" 입니다. 이것을 실행하면…
▼이렇게 압축이 풀립니다.
▼바로 윈도우 비스타에 기본적으로 들어가 있는 자동 인스톨러 작성 도구(iexpress.exe)를 이용했답니다. 이 프로그램은 윈도우 2000 이후 윈도우 운영체제에 제공되고 있습니다.

이번 팁에서는 이 iexpress.exe를 사용해서 자동 압축 해제 EXE를 만들어 보도록 하겠습니다.
▼시작 메뉴 검색 상자에 iexpress 라고 입력하고 엔터를 누릅니다.

바로 IExpress Wizard가 실행됩니다.
▼미리 저장해 놓은 패키지 설정 파일(SED)을 사용하겠는지 물어 봅니다.
따로 저장해 놓은 것이 없으니 "SED 파일 만들기(Create new Self Extraction Directive File)"을 선택합니다.

▼압축 풀기만 하면 되니까 "Extract files only"를 선택하고 [다음]을 눌렀습니다.

▼패키지의 제목을 입력해 줍니다. 이 부분은 원하는 대로 입력하면 됩니다.

▼프롬프트 확인이 필요 없으니 "No Prompt."를 선택합니다.

※ 프롬프트 확인: 예/아니오 형태로 패키지 설치를 확인하는 문구를 정하는 부분이라고 보시면 됩니다.
▼라이센스 동의 화면을 만들 필요가 없으니 "Do not display a license."를 선택합니다.

※ 라이센스 관련 정보를 넣고 싶으면 해당 텍스트 파일(.txt)을 넣어주면 됩니다.
▼패키지 파일 선택 화면이 나오면 [Add] 버튼을 눌러줍니다.
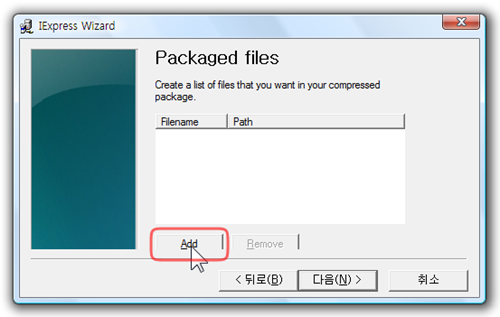
▼자동 압축 해제 파일에 넣고 싶은 파일을 선택한 뒤에 [열기] 버튼을 누릅니다.
▼파일들이 리스트에 추가된 것을 확인하고 [다음]을 눌러줍니다.

▼자동 압축 해제 파일이 실행될 때 어떤 종류의 창이 나올지 선택합니다. 여기서는 기본값으로 되어 있는 "Default (recommended)"를 선택했습니다.

▼완료 메시지가 나올 필요가 없으니 "No message."를 선택했습니다.

▼이제 최종적으로 패키지의 이름을 정합니다. [Browse] 버튼을 눌렀습니다.

▼패키지를 저장하고 싶은 폴더에 원하는 이름을 입력하고 [저장]을 눌렀습니다.
▼패키지 이름이 제대로 입력되었으면 [다음]을 눌러 진행합니다.
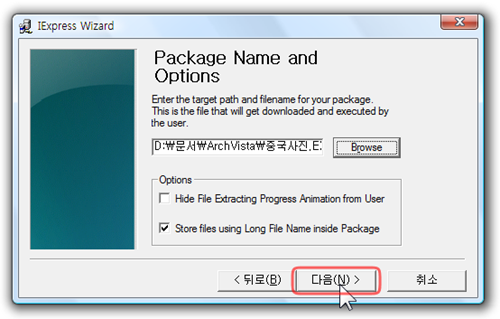
▼현재까지의 설정을 SED 파일로 저장해 놓겠느냐고 물어봅니다.
저장하고 싶으면 Save… 를 선택하면 되고, 저는 다시 설정을 불러 올 일이 없으니 "Don’t save"를 선택했습니다.
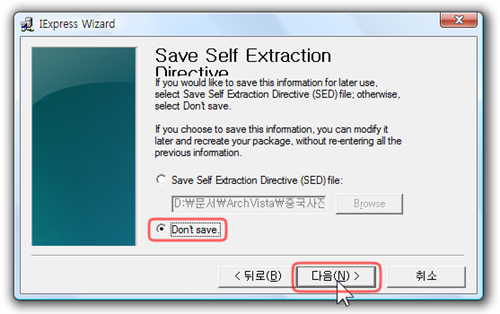
※ 여기서 SED 파일을 만들어 놓으면 다음번에 iexpress.exe를 실행했을 때 같은 설정을 금방 불러올 수 있습니다.
▼패키지 제작을 하겠다는군요. 별다른 작업 없이 [다음]을 눌러줍니다.

▼자동 압축 해제 파일에 들어갈 내용들이 압축됨을 볼 수 있습니다.(이 화면은 금방 지나갑니다)
▼패키지 작성이 완료되면 이렇게 세부 사항을 알려 줍니다. 수고하셨습니다.

▼제가 만든 자동 압축 해제 EXE 파일은 아래와 같습니다.(중국사진.EXE)
이것을 실행하면…
▼압축이 풀린 파일을 저장할 위치를 알려 주라는군요. [찾아보기]를 눌렀습니다.

▼압축이 풀릴 곳을 지정해 줍니다.

▼제대로 입력되었는지 확인하고 [확인]을 누릅니다.

▼패키지 작성시 만들었던 파일들이 자동으로 압축 해제 되었습니다.
iexpress 2.0 한글 버전입니다. 필요하신 분은 다운로드 하시기 바랍니다.
출처: 네이버 카페













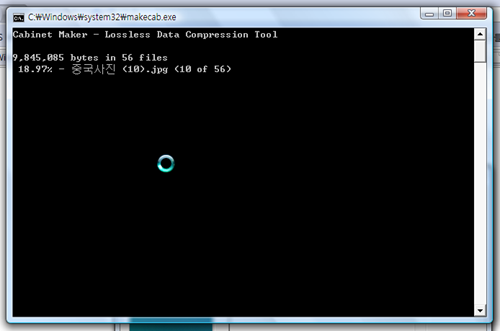



이런것두 있다니요 !
이제 알았습니다.정말 감사합니다/
IExpress는 윈도우용 프로그램들을 압축하라고 있는 프로그램 같습니다.
저렇게 사진 파일을 압축하고, 웹에 올리거나, 누군가에게 전송했을때
받은 사람이 리눅스나 맥 사용자라면 아예 압축을 풀 수 없게 되어버리죠.
exe는 윈도우 전용 프로그램의 확장자이므로, 오로지 윈도우 에서만 사용할 수 있죠.
본 용도에 맞게 사용하도록 주의 하는게 좋을것 같습니다.
압축은 용량을 줄이거나 묶어서, 효율적으로 파일을 보내도록 하는것인데,
오용할 경우, 압축 한것으로 인해서 아예 사용할 수 없게 되버리면 아이러니 하지요.
Self-Extract 되게 해주는게 내장돼있군요!
Vista의 또 다른 발견입니다^^
윈도우에 꽁꽁 숨어있는 좋은 프로그램이네요… 이런것 발견할때마다 즐겁다는..^^;
archmond님의 해당 포스트가 6/30일 버즈블로그 메인 헤드라인으로 링크되었습니다.
비스타는 이런게 기본으로 있군요. ㅋ
기본 기능중에 ISO 이미지 굽기가 없는게 아쉬웠습니다. ㅠ
언제 이런 프로그램이 침입했는지 ㅋㅋ 몰랏네요
상대방에게 장난치는 용도로 사용하였습니다..
미안합니다.ㅡㅡ
마이크로소프트 제품을 설치할 때 많이 보던 압축 해제 창이네요~
감사합니다. 좋은 정보 주셔서,,,
덕분에 잘 배웠습니다^^
다만 한가지 여쭤볼게 있습니다.
파일 설치 경로를 미리 설정해 둘 수 있는 방법은 없나요?
설치때마다 일일이 경로를 지정해야 하는 번거로움이 경우에 따라
매우 불편을 줄 때가 있어서요..;
답변 기다리겠습니다^^
StackOverflow에 답변이 있었네요.
http://stackoverflow.com/questions/5384094/iexpress-hard-coded-extraction-destination-folder
또는
http://stackoverflow.com/questions/13581291/iexpress-stop-deleting-files-from-temporary-location/13698019#13698019
참고하시기 바랍니다.(동작 여부는 아직 확인해보지 못했습니다.)
알집 EXE 보다 더 편하네요