내가 자리를 비운 사이, 걱정되세요…?
내가 자리를 비운 사이, 누군가 내 PC를 사용하는 것이 싫으신가요? 그렇다면 [잠금] 기능을 활용해 보세요. [잠금] 기능이 동작하면, 사용자가 정한 비밀번호를 정확히 입력하지 않으면 작업 중인 화면을 볼 수 없게 됩니다.
▼ [잠금] 화면입니다. 보신 적 있으시죠? 비밀 번호를 입력해야만 로그온 가능합니다.
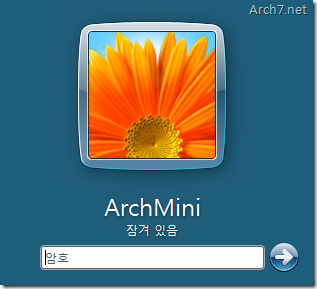
잠겨 있음 – 암호 입력을 요구합니다.
이번 팁: 일정 시간이 지나면 자동으로 잠금 화면이 나오게 합니다.
사용자가 PC를 사용하지 않고 있을 때, 일정 시간이 흐르면 자동으로 잠금 화면으로 전환되도록 하는 방법이 있습니다. 혼자 사는 분이 아니라면(^^) 조그마한 도움은 되실 겁니다.
[설정 방법] 화면 보호기 설정을 응용합니다.
▼ 바탕 화면에서 마우스 오른쪽 버튼을 눌러 [개인 설정(E)]을 누릅니다.
![바탕 화면에서 마우스 오른쪽 버튼을 눌러 [개인 설정(E)]을 누릅니다. 바탕 화면에서 마우스 오른쪽 버튼을 눌러 [개인 설정(E)]을 누릅니다.](http://archmond.win/wp-content/uploads/1/cfile29.uf.16636C0B4BDD2A0A527067.png)
▼ 개인 설정 창이 나오면 아래쪽의 [화면 보호기]를 클릭합니다.
![개인 설정 창이 나오면 아래쪽의 [화면 보호기]를 클릭합니다. 개인 설정 창이 나오면 아래쪽의 [화면 보호기]를 클릭합니다.](http://archmond.win/wp-content/uploads/1/cfile27.uf.163B610E4BDD2A0A197953.png)
▼ ‘화면 보호기(S)’ 의 종류를 ‘(없음)‘ 으로 설정합니다.
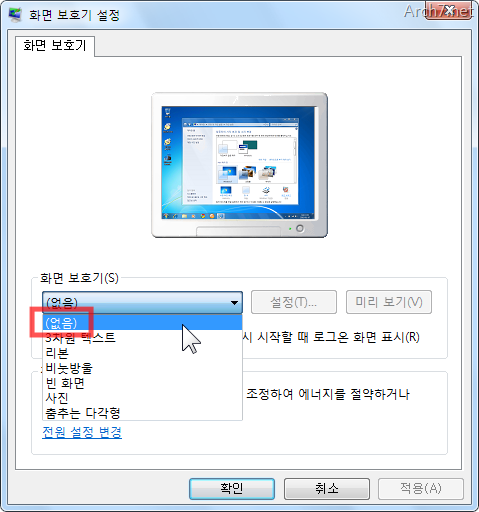
▼ [다시 시작할 때 로그온 화면 표시(R)]에 체크한 뒤, 대기(W) 시간을 적절히 정해줍니다.
이곳에서 설정한 시간 뒤에 자동으로 로그온 화면(잠금 화면)으로 전환되니, 잘 정하시기 바랍니다.
![[다시 시작할 때 로그온 화면 표시(R)]에 체크한 뒤, 대기(W) 시간을 적절히 정해줍니다. [다시 시작할 때 로그온 화면 표시(R)]에 체크한 뒤, 대기(W) 시간을 적절히 정해줍니다.](http://archmond.win/wp-content/uploads/1/cfile7.uf.144876274BDD2A0B2DB03B.png)
▼ 위에서 정한 시간 동안 PC를 사용하지 않으면, 자동으로 잠금 상태가 됩니다.
※ 이 기능을 해제하고 싶으면 ‘화면 보호기 설정’ 화면에서 [다시 시작할 때 로그온 화면 표시] 체크를 해제하면 됩니다.
비밀 번호 설정 – 보안의 시작
노트북 사용자의 경우, ‘절전’ 모드에서 깨어날 때 위와 같은 로그온 화면을 보신 적이 있을 겁니다. 꼭 절전 모드에서 복귀할 때가 아니어도 시스템 종료 옵션을 이용해, 직접 [잠금] 상태로 만들 수도 있습니다.
![시스템 종료 옵션을 이용해, 직접 [잠금] 상태로 만들 수도 있죠. 시스템 종료 옵션을 이용해, 직접 [잠금] 상태로 만들 수도 있죠.](http://archmond.win/wp-content/uploads/1/cfile23.uf.1832C10E4BDD2A0D39B4A7.png)
시작 메뉴 -> 시스템 종료 옵션 -> 잠금
잠금 기능은 ‘비밀 번호’에 의지합니다. Windows 로그온 비밀 번호를 만들어 놓지 않으셨다면, 지금이라도 정해 놓으시는 것이 좋겠습니다.

비밀번호를 잘 관리하세요!
덧. 로그온 암호 설정법도 곧 포스팅 하겠습니다 😉
관련 기사:
- 보안의 시작, ID와 PASSWORD 관리 – 보안뉴스
더 많은 윈도우 7 팁
- 2010/01/08 바로 가기 키(단축키) 및 선택키에 밑줄 표시하기
- 2010/01/07 알림 대화 상자가 오랫동안 표시되게 만들기
- 2010/01/04 탐색기에 [조각 모음] 단축 메뉴 추가하기
- 2009/09/21 아크몬드가 추천하는 윈도우 7의 완소 기능 7가지!
- 2009/09/14 윈도우 7에서 디스크 이미지 파일을 굽는 방법 – Windows 디스크 이미지 버너 사용











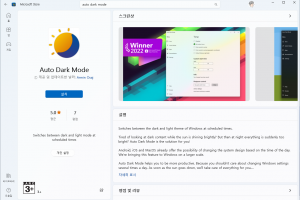

비스타 때는 자물쇠 아이콘이 있어서 편했는데, 윈7에서는 메뉴로 바뀌어서 불편해요 ㅠ.ㅠ
ㅠㅠ 그렇죠.. 저도 비스타 시절의 UI에서 잠금 버튼이 사라진 것을 좀 아쉽게 생각하고 있습니다.
윈도우키 + L 누르면 잠겨요~
은근히 이런 단축키가 도움이 될때가 있죠^^
좋은 정보 잘 보고 갑니다
고맙습니다.
archmini 라… 넷북…?
오.. 알아차리셨군요.
저는 오히려 다시 시작할 때 로그온 화면 표시 옵션을 풀고 싶은데 체크를 풀수가없는 상태네요 아얘 체크를 할수가없네요 이런 상태에서 해결 방법을 아시는지요?
화면이 어떤 식으로 나타나는지, 그 현상이 나타나기까지의 과정을
http://archmond.com/contact.html
로 알려주십시오
알려주셔서 감사합니다
근데 잠금을 풀때는 어떻게 해야하나요?
답변해주시면 정말 감사하겠습니다.
혹시 일정 시간이 되면 컴퓨터가 잠궈지는 기능이나 프로그램도 있는지요?
컴퓨터를 너무 많이 사용해서 밤 늦게까지 남는 경우가 종종 있는지라…