윈도우 10의 소리 옵션에는 ‘라우드니스 이퀄라이제이션(Loudness Equalization)’이라는 사운드 효과를 제공하고 있습니다. 음량을 낮게 설정했을 때, 고음과 저음 부분을 좀 더 명확하게 해 주는 기능으로, 조용한 환경에서 낮은 볼륨으로 노래 등을 들을 때 도움을 받을 수 있습니다.
라우드니스 콘트롤(Loudness control)은 그대로 번역하면 음량의 조절이지만 , 음량의 조절은 볼륨 콘트롤(Volume control)이라 합니다. 사람의 귀는 소리의 크기 레벨에 따라서 각 주파수의 감도가 다르고, 음량이 적어 질수록 저음과 고음이 들리지 않게 됩니다. 이것은 플레쳐와 맨슨이 연구 한 것인데 플레쳐-맨슨의 곡선으로 유명합니다. 이상과 같이 특히, 소음량시의 저음,고음의 부족감을 보충하자는 의도가 라우드니스 콘트롤입니다.
라우드니스 이퀄라이제이션
요즘에는 미세한 소리를 빠르게 감지하기 위해 FPS 게임 사용자들이 즐겨 찾는 옵션이라고 하네요. 쓸모 없는 기술은 아니었습니다..ㅎ
loudness equalization (라우드니스 이퀄라이제이션)은 최근 배틀그라운드라는 게임으로 인해 많이 사용되는 음향 효과 중 하나입니다. 해당 음향 효과를 설정할 경우에는 그동안 잘 들리지 않았던 발소리, 배경음 소리 (빗소리, 바람소리, 차소리 등) 등이 훨씬 더 잘들리는 장점이 있습니다.
출처: <https://halogenpiggy.tistory.com/62>
곧바로 설정 방법을 알아보죠.
▼[윈도우 키 + R]을 눌러 실행 대화상자를 열고, mmsys.cpl 을 입력해 엔터 키를 누릅니다.

▼사용 중인 스피커를 더블 클릭합니다.

▼스피커 속성 대화상자에서 ‘개선 기능(Enhancements)’ 탭에 들어갑니다.

▼사운드 효과 목록 중에서 가장 아래 쪽에 있는 ‘라우드니스 이퀄라이제이션(Loudness Equalization)’을 체크합니다.
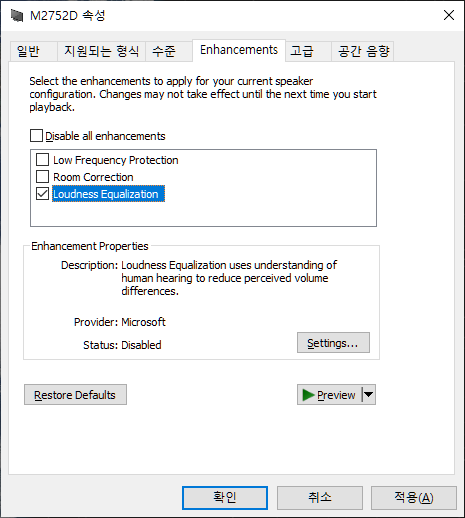
▼설정(Settings…)을 눌러 세부 사항을 조절할 수도 있습니다.

▼라우드니스 이퀄라이제이션 설정(Loudness Equalization Settings) 대화 상자에서 릴리즈 시간(Release Time)을 알맞게 조절해보세요. 설정했다면 [OK]를 누릅니다.

▼미리 듣기(Preview)를 눌러 결과를 확인한 후, 하단의 [확인]을 누르면 완성입니다.
![V12752D
01
Enhancements
Select the enhancements to apply for your current speaker
configuraton. Changes may not take effectuntl the next bme you start
yback.
[3 Disable all enhancements
Lcm Frequeruzy Pro tecton
Room Correcton
Z] Loudness Equalization
Enhancemen t Proper bes
Descripbon: Loudness Equalizaton uses understanding of
human hearing to reduce perceived volume
differences.
Provider : Microsoft
Status: Disabled
Restore Defaults
Settings...
areview](https://archmond.win/wp-content/uploads/2020/08/image-1.png)
※1 작은 음량으로 음악을 재생하고, 이 옵션을 체크/체크 해제 하셔서 결과물을 비교해 보시기 바랍니다.
※2 사용하는 사운드 카드에 따라 이 옵션이 나타날 수도, 나타나지 않을 수도 있습니다. 가능하면 최신 드라이버로 업데이트하는 것이 좋습니다.
관련글












Recent Comments