창 미리보기는 작업 창에 마우스만 갖다대면 어떤 내용인지 바로 알 수 있게 해 주는 기능입니다.
작업 표시줄에 있는 항목에 마우스 포인터를 올려 놓으면 해당 창의 내용이 라이브 미리보기로 표시되므로 그 내용을 알 수 있습니다. 이 라이브 미리 보기는 그 창의 최소화 여부와 상관없이 표시되며, 또한 창의 콘텐츠가 문서, 사진 또는 실행 중인 비디오나 프로세스든 모두 표시됩니다.
창 미리보기는 라이브 썸네일 또는 라이브 작업 표시줄이라고도 불립니다. 위키 백과에는 썸네일이라고 나와 있네요.
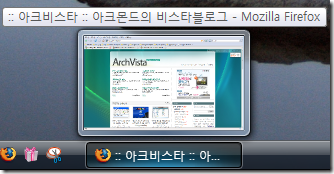
원래는 창 미리보기의 크기가 이 정도 밖에 안된답니다. 창 미리보기가 좋은 기능임에도 불구하고, 작은 크기 때문에 활용도가 떨어진다는 단점이 있었습니다.
뭐니 뭐니 해도 제일 좋은 것은 역시 운영체제 자체에서 이러한 조절 기능을 제공하는 것이지만, 윈도우 비스타 자체에서는 창 미리보기의 크기를 조절할 수가 없습니다. 그래서, 이번에는 이 ‘창 미리보기’의 크기를 조절하는 방법을 알려 드립니다.
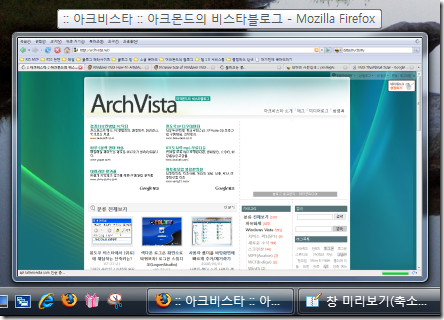
이번 팁을 적용한 후의 창 미리보기의 크기입니다. 많이 켜졌죠? 커진 만큼 보기도 좋아졌습니다. 그리고 내용을 파악하기에도 좋지요. 어떻게 하는건지 방법을 알아볼까요?
요구 사항:
- 윈도우 비스타에만 적용 가능합니다.
- 윈도우 에어로 인터페이스가 사용 가능해야 하고, 실행 중이어야 합니다.
윈도우 에어로 인터페이스가 뭐냐구요? 속이 보이는 유리와 같은 인터페이스입니다. 윈도우 비스타 하면 떠올리시는 그거 있잖아요~? 바로 투명창을 말하는 거죠.
일반적으로 비스타 작업 표시줄의 창 미리보기 옵션이 사용 가능하다면 이 팁이 무난하게 적용될 겁니다.
주의 사항:
- 이 프로그램은 운영체제에 해를 가할 수 있습니다; 이 프로그램은 explorer.exe의 내부 데이터 구조를 변경합니다.
- 그렇기 때문에, 이 프로그램으로 조그마한 오류라도 생기면 explorer.exe가 멈출 수 있습니다.
- 이 프로그램을 설치하기 전에 복원 지점을 만들어 두시고, 혹시 일어날 오류에 대비해 중요한 데이터를 백업하시길 권장합니다.
- 이 프로그램으로 일어나는 문제에 대해 저는 책임을 못 집니다.
마지막 항목은 조금 무책임하긴 하지만 이해해주시길..^^;
다운로드:
Ave's Vista App 웹사이트에 들어갑니다.
그 중에서 Thumbnail Sizer를 클릭해서 다운로드 합니다.
다운로드 받은 뒤 압축을 풀어서 사용중인 비스타 버전(저는 32bits)에 맞는 폴더를 선택합니다.(일반적으로 사용하고 있는 윈도우 버전은 32비트입니다)
기본 사용법:
AveThumbnailSizer.exe 를 실행합니다. 이 프로그램은 별도의 설치가 필요 없는 편리한 프로그램이랍니다. 실행 후 약간의 옵션만 조절해 주면 된답니다.
각 옵션 소개:
- Max width
: 최대 가로 길이를 정합니다.
- Mac height
: 최대 세로 길이를 정합니다.
- Add fade-in animation
: 애니메이션 효과 켜기/끄기를 설정합니다.
- Duration
: 위 애니메이션 효과를 켠다고 설정했을 때 나타나는 옵션입니다. 애니메이션이 얼마나 천천히 나타나는지 정하는 거랍니다.
위의 옵션들을 마음에 드는 대로 수정하시면 됩니다. 수정한 사항이 바로 반영되니 금방 확인해 보실 수 있죠.

그리고 아래쪽에 있는 옵션인 Start AveVistaThumbnailSizer with Windows 를 누르면 컴퓨터를 시작할 때 실행할 수 있습니다. 한번 설정해 놓은 창의 크기가 시스템 재시작 후에 이전으로 되돌아가 버리면 귀찮겠죠? 이 옵션을 클릭하면 설정이 계속 유지됩니다.
제가 사용하는 모습을 한번 보실까요? 이걸 보면 금방 이해 될겁니다.
이걸 봐도 이해가 안가신다구요? 프로그램 자체가 복잡한 것은 아니니 옵션 조절을 조금씩 해 보시면 됩니다.(제가 동영상을 만드는 데는 좀 서투르거든요. 후후후..=_=)
창 미리보기에 변경된 설정을 팁을 적용하기 전으로 되돌리고 싶으세요?
- 시스템 재시작을 하면 됩니다. ^^;
- 혹시나 시스템 시작시 실행(Start AveVistaThumbnailSizer with Windows) 옵션이 켜져 있는 경우에는

시스템 시작시 실행하지 않기(Do not start AveVistaThumbnailSizer with windows)를 클릭하고, 시스템 재시작을 해 보시기 바랍니다. - 그래도 복구가 안된다면 미리 만들어 두었던 시스템 복원 지점으로 복구해 보시기 바랍니다.
혹시나 프로그램을 처음 설치했을 때 초기 값이 얼마씩인지 궁금하세요?
- Max width(최대 가로 길이): 160
- Mac height(최대 세로 길이): 160
- Add fade-in animation(애니메이션 효과): 체크(활성화)
- Duration(애니메이션 지속 시간): 351
프로그램을 처음 설치했을 때 이렇게 지정되어 있었답니다. 아마 윈도우 비스타의 기본 설정이 아닐까 합니다.
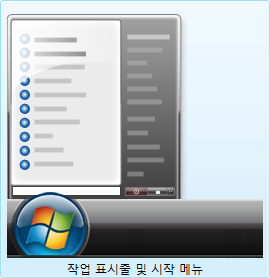
마우스를 작업 창에 갖다대면 창 미리보기가 나타나죠. 키보드로도 이 ‘창 미리보기’를 사용할 수 있는 단축키가 있답니다.
![]() + T (윈도우 키+T)
+ T (윈도우 키+T)
를 누르면 됩니다. 이 단축키를 누르면 각 창들을 넘나들며 미리보기를 볼 수 있습니다.
그리고 단축키와 관련된 글은 이 태그를 참고하시면 되겠습니다.
동영상에도 비스타 썸네일 사이저에서 적용된 변화가 그대로 반영됩니다. 한번 시험해 보시기 바랍니다.
윈도우 비스타의 창 미리보기에서도 동영상 재생 화면이 실시간으로 보입니다. 이번 팁을 적용해서 그 효과가 없어지는 게 아니랍니다. 동영상도 창 미리보기로 아주 잘 보여요. 제가 이 팁을 적용해서 가장 이득을 본 점이기도 하죠. 역시 동영상은 조금이라도 크게 봐야죠.ㅎㅎ
아래의 비디오를 한번 재생해 보세요.
위의 동영상은 최근 감상한 애니메이션인 ‘공의경계(空の境界)’ 입니다. 제1장 부감풍경(俯瞰風景)만 봤는데 정말 뛰어난 애니더군요. 이런 애니는 정말 오래간만입니다.
이전에 비해서 애니메이션을 거의 보지 않고 있어서, 요즘 재미있는 애니가 어떤 것인지 잘 모르겠어요. 유치하지 않으면서 그림체까지 멋진(..^^;) 그런 애니 알고 계시면 추천 바랄게요.(뭘 원하는 거냐!)
이상입니다. 읽어 주셔서 고맙습니다.








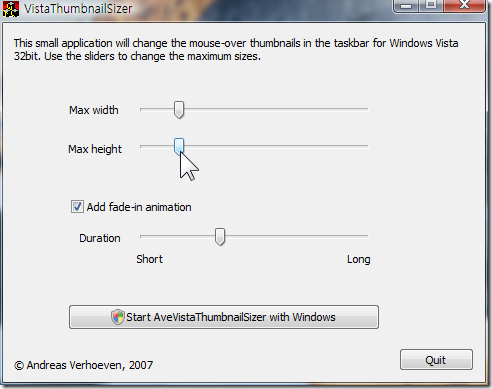
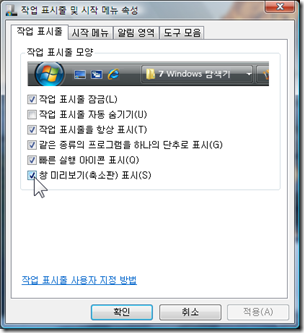
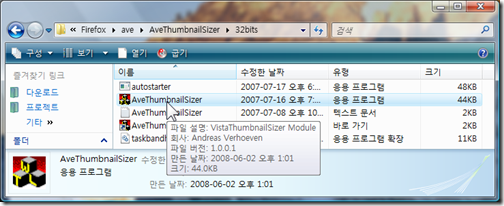
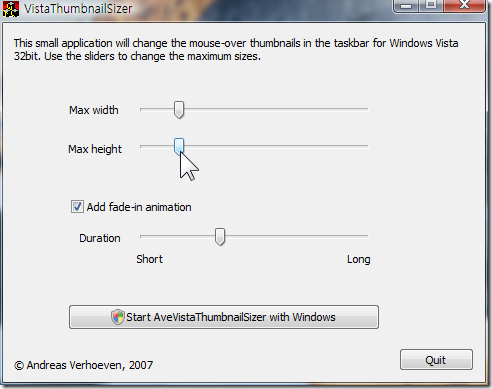
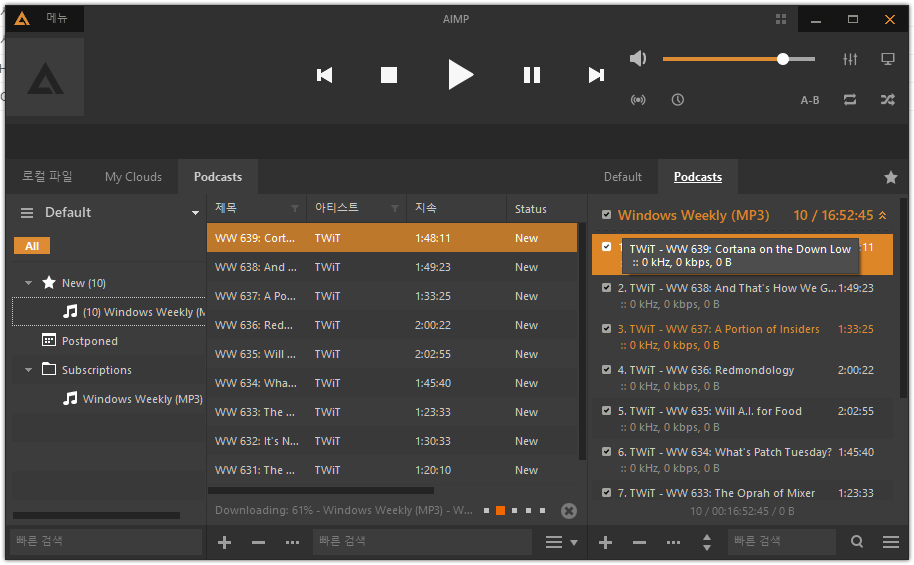
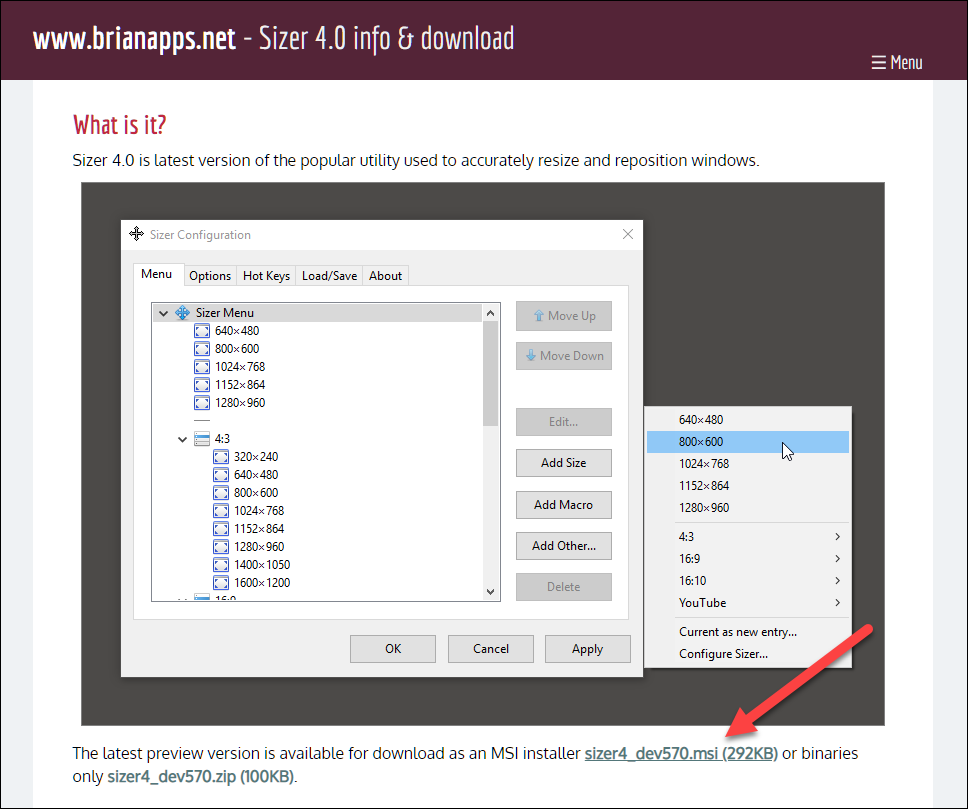

비스타의 윈도우 썸네일 기능은 속도가 너무 느립니다.
작업표시줄에 대고 몇초는 있어야 썸네일이 뜨기 시작하죠.
그래서 사용성이 떨어지죠. 썸네일은 즉각즉각 보여줘야 하기 때문에
느리면 무용지물이죠. 왜 있을까 의심스럽습니다.
저도 바로바로 떠요. *^^*
처음 작업표시줄에 커서를 올릴때 보세요. 바로 뜨지 않죠.
그리고 나서 다른 윈도우에 커서를 대면 바로바로 뜨기 시작하죠.
썸네일을 볼때 처음 한번 갔다대고 일부러 다른걸 갔다대서 보는 경우는 없을것 입니다. 특히나 사양이 높지 않은 컴퓨터의 경우 시간이 더 오래걸립니다.
저는 0.00001초도 걸리지 않고 올리면 바로 탁! 뜬답니다. 사양이 좋아서 그런가… *^^*
심지어 메신저에서 메시지 입력하는 것도 보이죠.
애니메이션 추천이라면야 저는 역시 빠 속성답게 럭키스타…(퍽)
단점이 있다면 굉장히 매니악하다는 것이죠
[…]
사실 럭키스타는 코믹판이 우선되어야 할 물건이라 말입니다;
에….
저는 0.3초만에 뜨는뎀 ㅋㅋ 그래픽 5.9 ㅋㅋ
마지막에 무책임 하셈 ㅠㅠ
음…근데 홈베이직K 에서는 실행이 안되는거죠?ㅠ_ㅠ
놋북을 바꾸기 전의 것은 프리미엄K였나? 그거였는데
컴을 바꾸면서 홈베이직K가 깔려있는 것을 받았거든요…
근데 그 전에 있던 에어로 기능이 없더라구요.
원래 없는거라고도 하고…
에어로 기능이 되고, 안 되는 것은 비스타의 종류에 따라 다른건가요?
홈베이직과 프리미엄의 차이가 별로 없어보였는데…
에어로 기능은 좀 감각적이라 그런지, 있었음 좋겠더라구요.
프리미엄의 경우 투명창도 되고, 썸네일 기능도 기본으로 되어있어서
전 원래 비스타가 다 그런줄 알았거든요…;;;
한 1년 넘게 비스타 썼더니 이젠 XP가 생소하네요..ㅋㅋ
그래도 좀 완전히 파악하지 못한 부분 많았는데…
드뎌…비스타 궁금증 풀만한 곳 오늘 첨 알았네요..ㅋ
자주 올게요~
아크몬드님,윈도우 비스타에 대해서 잘 아시네요… 스타터 에디션도 있었어요? 와아… 개발도상국용이었다니…
와아아
경고문구 읽고 손떨려서 차마 행동으로 못옮겼다는 ㅜ
후덜덜덜… 저도 지금 이거 보고 바꾸려고 했는데 위에 써져있는 경고문구 읽고서는 차마 행동으로 못 옮기는데요… 에어로 쓰는 김에 설치 좀 해서 크기 키워서 쓰고 싶었는데… 안되겠네요… ㅠ_ㅠ
아니,아크몬드님 백업을 어떻게 하는지 몰라서요. *^^*
아,이거 무셔무셔. *^^*
이번에 드라이브 분할 좀 해 봤는데 거기에 옮겨 놓는 것이 백업입니까?
동영상 미리보기시에 창을 최소화해서 보면
실시간으로 안보이네요. 나만 그런건가.
네 바탕화면에서 재생되고 있어야만 보이네요.
최소화(바탕화면에서는 안보일때에도 보이면 좋은데 ㅜ.ㅜ
아무튼 이걸로 비스타에서 좋은 정보 하나 가져갑니다. 감사합니다
사이트에 들어가서 무엇을 클릭해야 될지.
링크가 깨졌네요.
http://www.howtogeek.com/geekers/up/AveThumbnailSizer.zip
를 사용해 보세요.