가끔 1024*768이나, 800*600 크기로 창의 크기를 조절하고 싶을 경우가 있죠? 특히 웹/앱 개발자분들! 그리고 저같은 블로거라면 화면을 캡처하거나, IT서적 작가분이라면 문서를 작성하기 위해 여러 장의 스크린샷을 촬영하고 계실 겁니다. 그럴 때 아래와 같이 단축 메뉴로 화면 크기를 바로 조절할 수 있다면 어떨까요?

유튜브 동영상을 볼 때도, 브라우저를 해당 영상에 알맞은 크기로 늘이거나 줄이고 싶을 때가 있죠. 내 모니터에 맞게, 4:3 혹은 16:9에 맞는 윈도우 크기로 조절하거나 1080p, 2160p에 맞출 수도 있다면?

이럴 때 딱인 프로그램을 소개합니다. 사이저(Sizer) 4.0입니다. 고대의 윈도우 XP 시절부터 지금의 윈도우 10까지, 오랜 기간 동안 Brian에 의해 개발된 프로그램입니다.
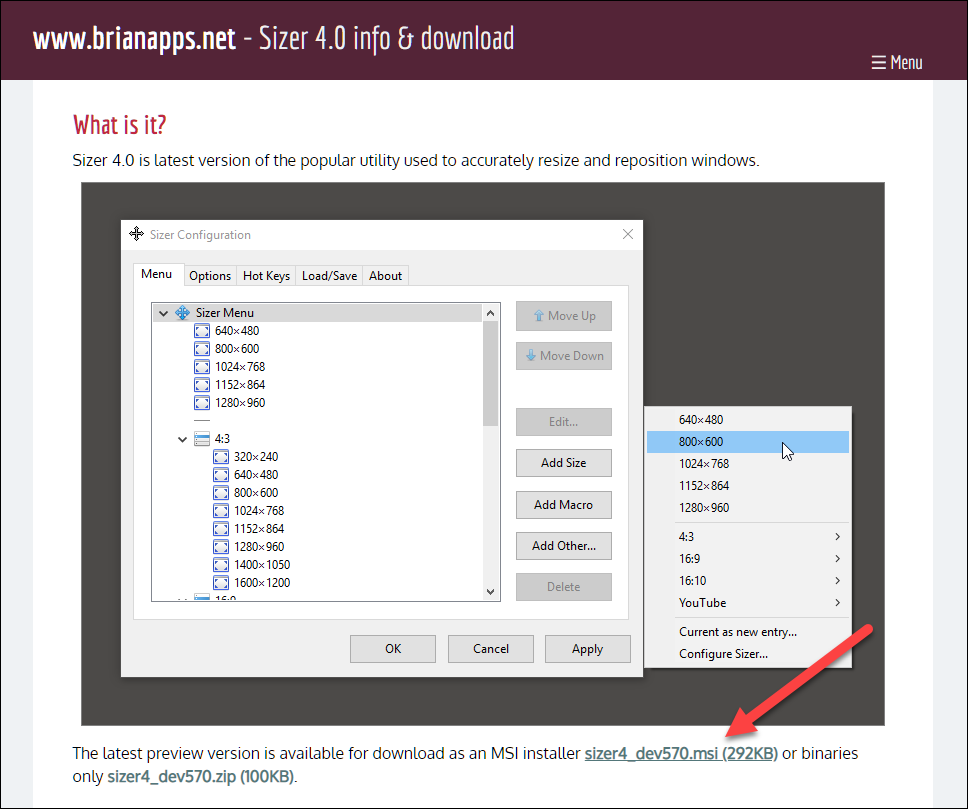
http://www.brianapps.net/sizer4/ 에 접속한 뒤,
sizer4_dev570.msi (292KB)를 다운로드 후, 실행합니다.

Next

기본값대로 적용하여 Next

설치(Install)를 눌러주세요.(관리자 권한이 필요합니다)

조금만 기다리시면…

설치가 완료되면 Finish를 누르세요.

시작 메뉴에 Sizer가 추가됩니다.
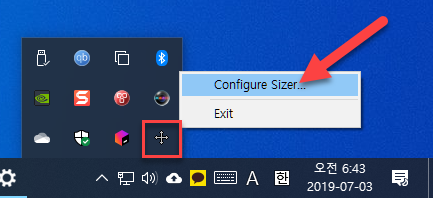
작업 표시줄 우측에 있는 Sizer 아이콘을 마우스 오른쪽 단추로 클릭해 “Configure Sizer…”를 누르세요.

단축키(Hot Keys) 탭을 보면 [Ctrl] + [Windows] + [Z] 키보드 단축키가 설정되어 있습니다.

이제 원하는 프로그램에서 [Ctrl] + [Windows] + [Z] 단축키를 눌러보세요. Sizer 메뉴가 나타납니다. 원하는 크기를 선택하여 창 사이즈를 조절할 수 있습니다. 테스트 겸, 웹 브라우저를 640 x 480을 선택해 축소시켜봤습니다.

그림판에 붙여넣어봤는데… 정확히 640 x 480 px 크기네요!
팁. 창의 크기를 조절하고 있을 때 우측 하단에 가로/세로 크기가 실시간으로 표시됩니다! 편리하네요.
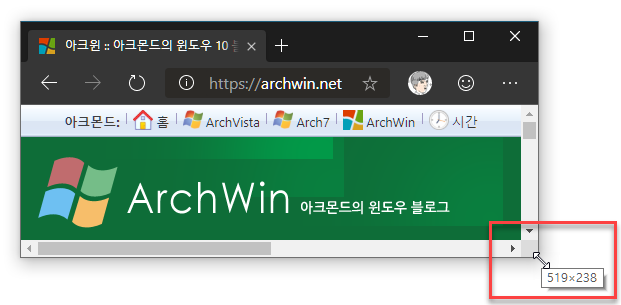
더 이상 Sizer를 사용하지 않을 때는 Exit를 눌러 닫아주세요! ^^
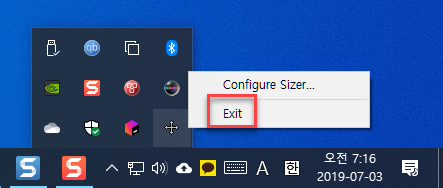











Recent Comments