‘뒤늦은 서피스 프로 리뷰: 2. 서피스 프로 본체’에 이어지는 글입니다.
▼ 서피스 프로를 처음 켜면 나타나는 화면. 올해 3월 초, 익스펜시스를 통해 서피스 프로를 구매해서 영문판입니다.
▼ English, español, français 중 선택 가능합니다.
▼ 동봉된 펜을 사용해 해당 위치에 갖다 대면 이렇게 강조가 됩니다.
▼ 하단에 있는 접근성(ease of access, aaccessibility) 단추를 누르면 네레이터(Narrator)부터 필터키까지 장애인들을 위한 다양한 옵션에 접근할 수 있습니다.
▼ 라이선스에 동의합니다.
▼ 여기서부터는 아래 글에서 볼 수 있는 화면과 동일합니다. 자세한 설명을 원하시면 한번 읽어보세요.
▼ 개인 설정.
▼ 무선 접속
▼ 숨겨진 SSID 네트워크에도 접속 가능합니다.
▼ 서피스 프로에는 유선 랜 장치가 없으니, 무선 네트워크에 접속합니다.
▼ 설정. 기본 설정 사용으로 진행했습니다.
▼ 집이니 공유를 켜고 장치에 연결하는 옵션을 선택!
▼ PC 보호 및 업데이트 옵션.
▼ Microsoft에 정보 전송 옵션.
▼ 온라인으로 문제 해결 방법 확인 옵션.
▼ 데스크톱에서 설치할 때에는 가장 먼저 물어봤던 언어 옵션, 서피스 프로에서는 설정 막바지에 물어봅니다.
▼ Country/region을 Korean (Korea)로 선택합니다.
▼ 그러면 자동으로 아래와 같이 옵션이 선택됩니다.
▼ PC 로그인 설정.
▼ Microsoft 계정으로 로그인합니다.
▼ PC 사용을 준비하고 앱을 설치하는 과정에서 나타나는 애니메이션이 나타납니다.
▼ 태블릿이다 보니 아래와 같은 화면이 보이네요.
▼ 참 메뉴를 열려면 화면 가장자리에서 안쪽으로 살짝 밀어 보세요. ^^
▼ 여기서부터는 데스크톱 PC에서 나오는 화면과 동일하네요.
▼ 빠른 SSD를 사용해서 그런지, 금방 시작 화면이 나타나네요. ^^
▼ 데스크톱! 깔끔합니다. 1920*1080의 고해상도를 보여주네요.
▼ 우측 하단의 터치 키보드 단추를 누르면 이렇게 나타납니다. 화면의 절반을 차지하네요. 손이 큰 외국인들에게 알맞을 것 같습니다.
▼ 장치 하단의 시작 단추를 누르면 시작 화면으로 돌아옵니다. 살짝 진동도 느껴지네요.
▼ 시작 화면에서 기본적으로 좌우 스크롤을 사용해 정보를 확인합니다.
▼ Microsoft Office, Skype, LifeCam 앱 아이콘이 추가로 설치되어 있네요.
▼ 내 취향에 맞게 시작 화면을 꾸미고…
▼ 윈도우 업데이트까지. ^^











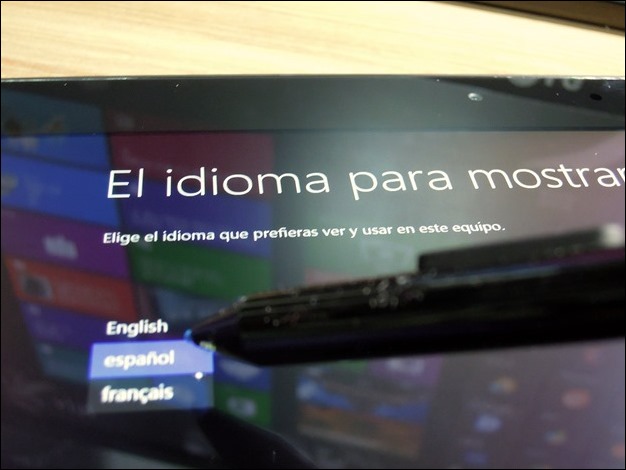

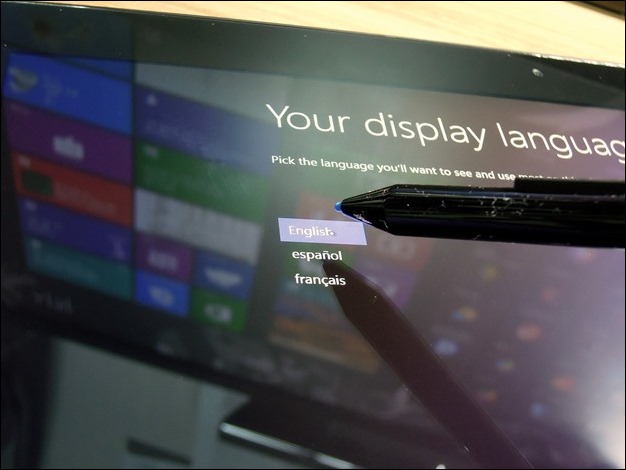
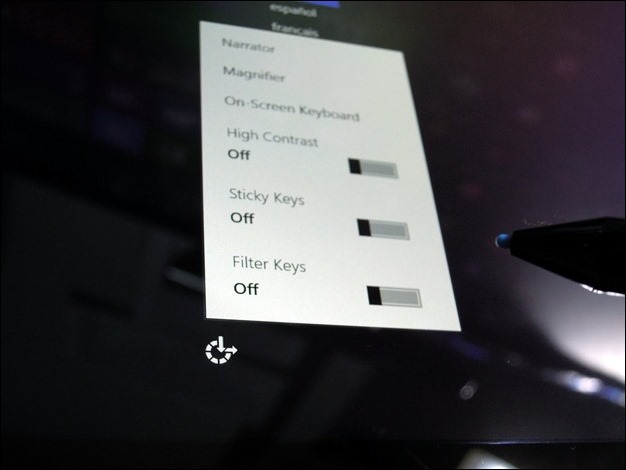
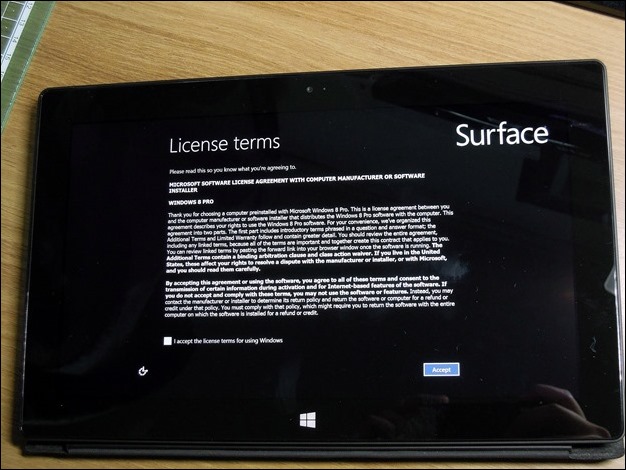

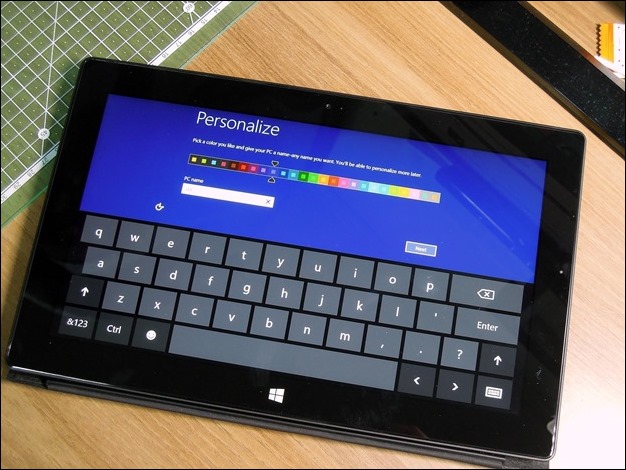
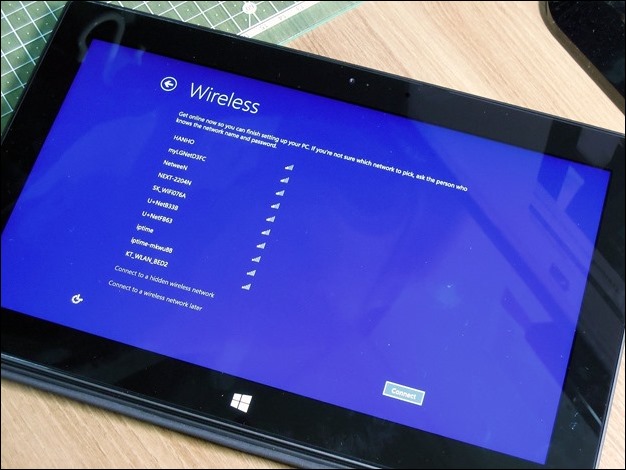




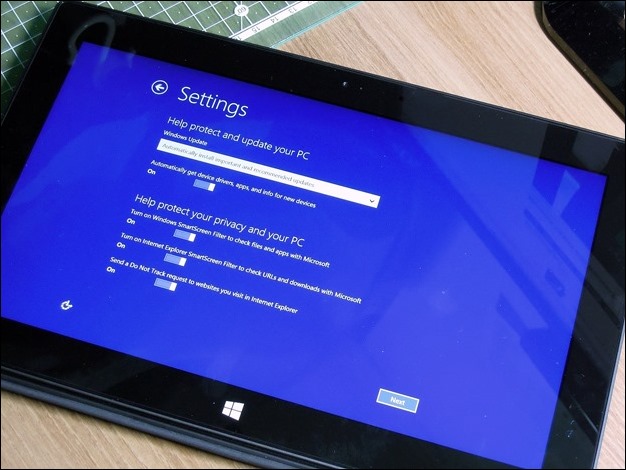

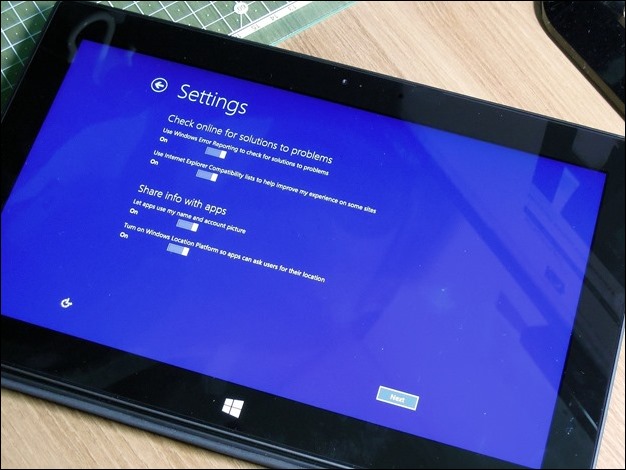
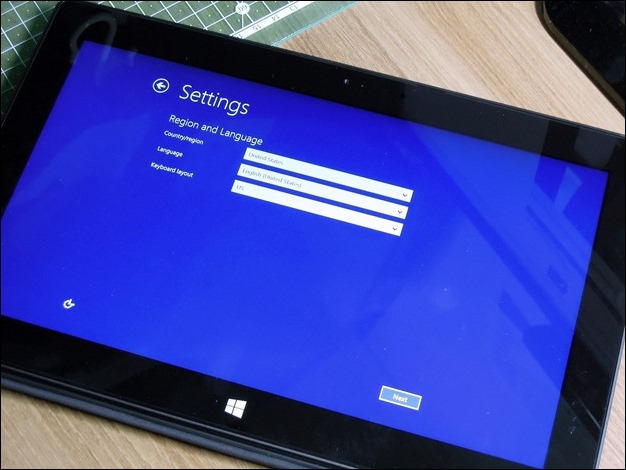





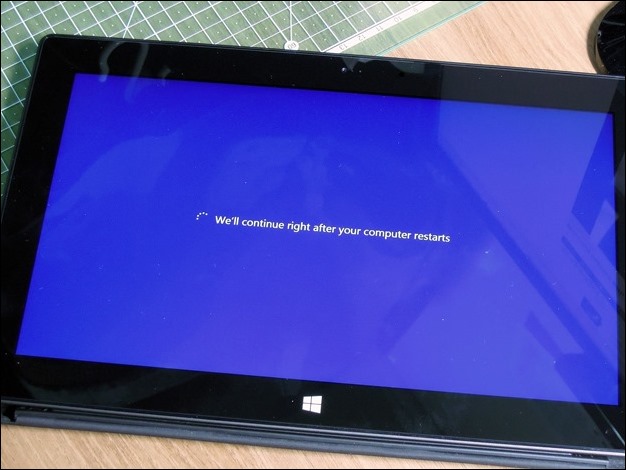


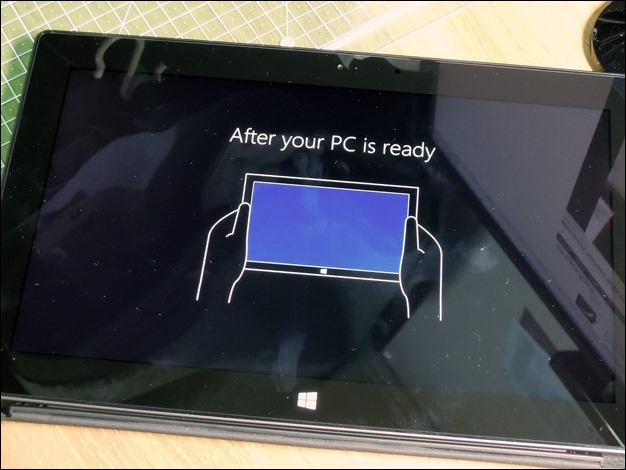

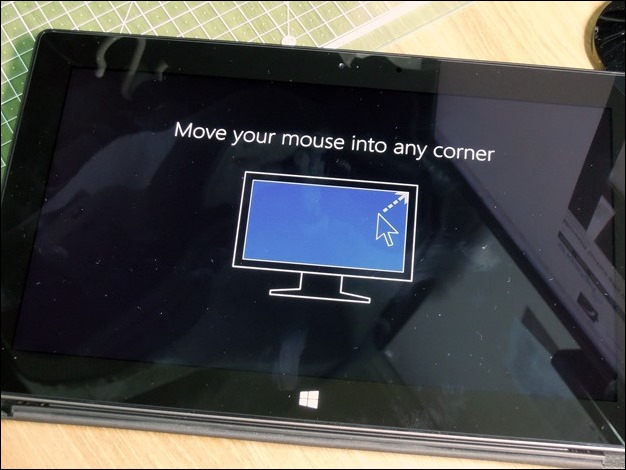





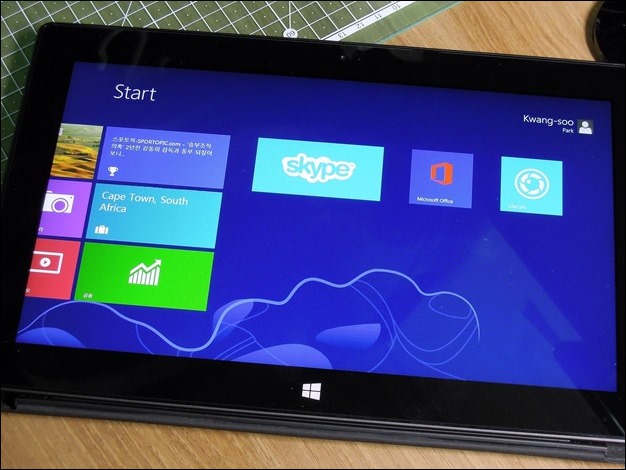

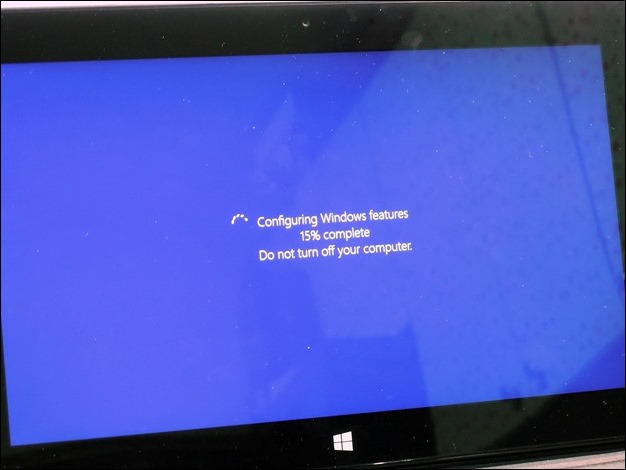
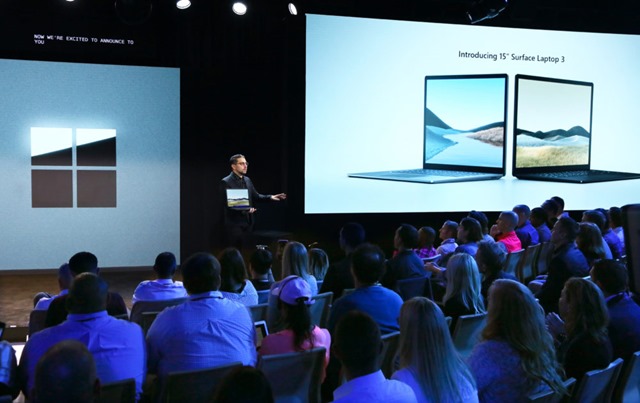


좋아보이네요. 요즘 노트북을 새로 사려고 고려중인데 서피스도 목록에 올려놓아야 겠어요 ^^
서피스 프로 좋습니다. ^^
다만 2세대가 곧 나올 것 같으니 조금 기다려보시는 것도 나쁘지 않을 것 같네요.