시스템 이미지 백업: 윈도우 7에서 제공되던 백업 도구 활용
파일 히스토리를 통해 라이브러리, 스카이드라이브, 바탕 화면, 연락처 및 즐겨찾기까지 백업했다면, 이젠 시스템 전체를 백업해볼 차례다. 개인적인 데이터 뿐만 아니라 윈도우 시스템 자체를 보호하면 ‘작업 환경’ 까지도 백업해 놓을 수 있다.

System image backup
시스템 이미지 백업은 이전에 Windows Complete PC 백업(또는 Windows 전체 PC 백업)으로 불렸다. 윈도우 비스타 시절부터 제공되는 기능으로, 노턴 고스트(Norton Ghost)와 같은 역할을 한다.
1. 시스템 이미지 만들기
▼ 시작 화면에서 ‘복구’를 입력하고 [설정]을 누른다.
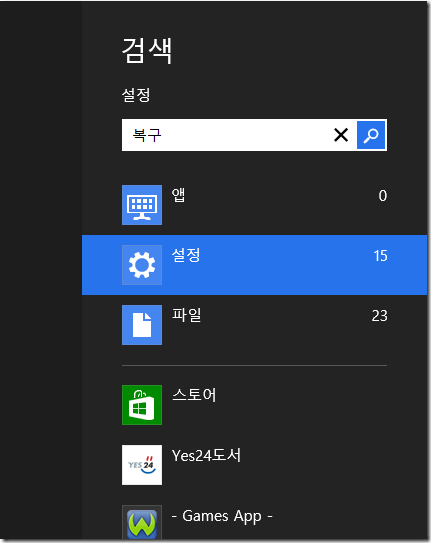
▼ 검색 결과에서 [Windows 7 파일 복구]를 클릭한다.
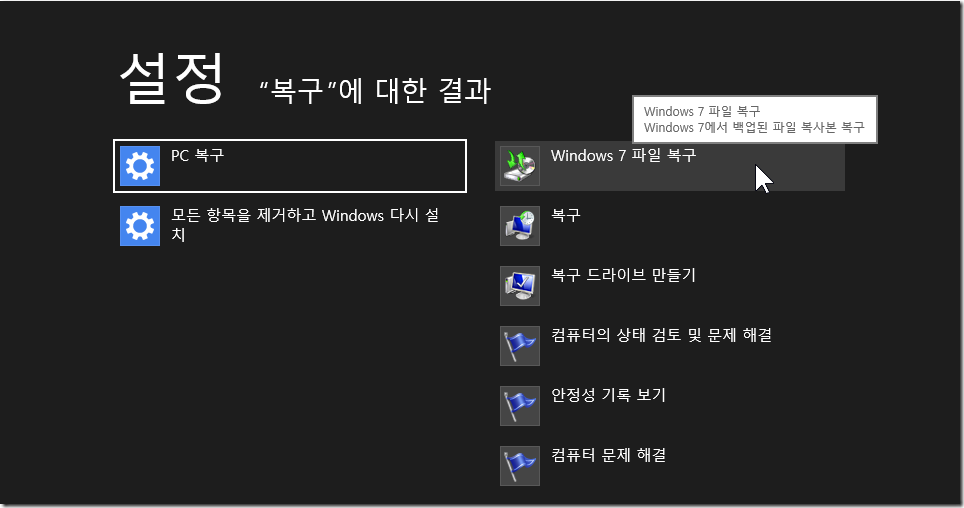
▼ Windows 7 파일 복구 창이 나타난다. 좌측의 [시스템 이미지 만들기] 메뉴를 클릭한다.
‘시스템 이미지’ 백업 기능을 사용하면 별도의 백업 프로그램 없이 하드 디스크 드라이브를 통째로 백업할 수 있어서 편리하다. 외장 하드 디스크나 C 드라이브가 아닌 다른 파티션에 여유 공간이 있다면 한번쯤 시스템 이미지 백업을 수행해 놓으면 좋다.

▼ 백업을 저장할 위치를 선택한다.

[팁] 네트워크 공유 폴더에 시스템 이미지 백업하기
▼ NAS 등으로 퍼스널 클라우드를 구축했다면 ‘네트워크 위치’를 선택해 네트워크 공유 폴더를 선택하는 것도 좋다.

▼ 백업할 대상 드라이브를 선택한다. 시스템 드라이브인 C:\ 는 기본적으로 선택된다.
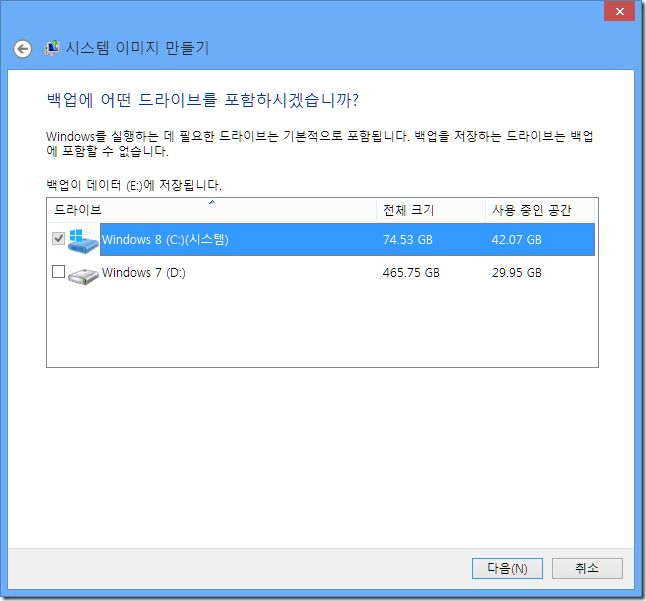
▼ 백업 설정이 정확한지 확인한 후 [백업 시작]을 누른다.
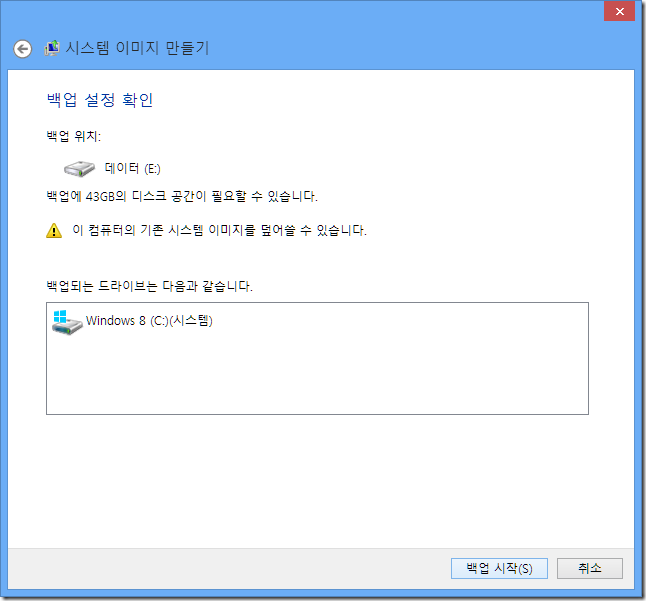
▼ 백업 저장이 자동으로 이루어진다.

2. 시스템 이미지로 컴퓨터 복구하기
▼ 설정 참에 들어간다.

▼ 하단에 나타나는 [PC 설정 변경]을 클릭한다.
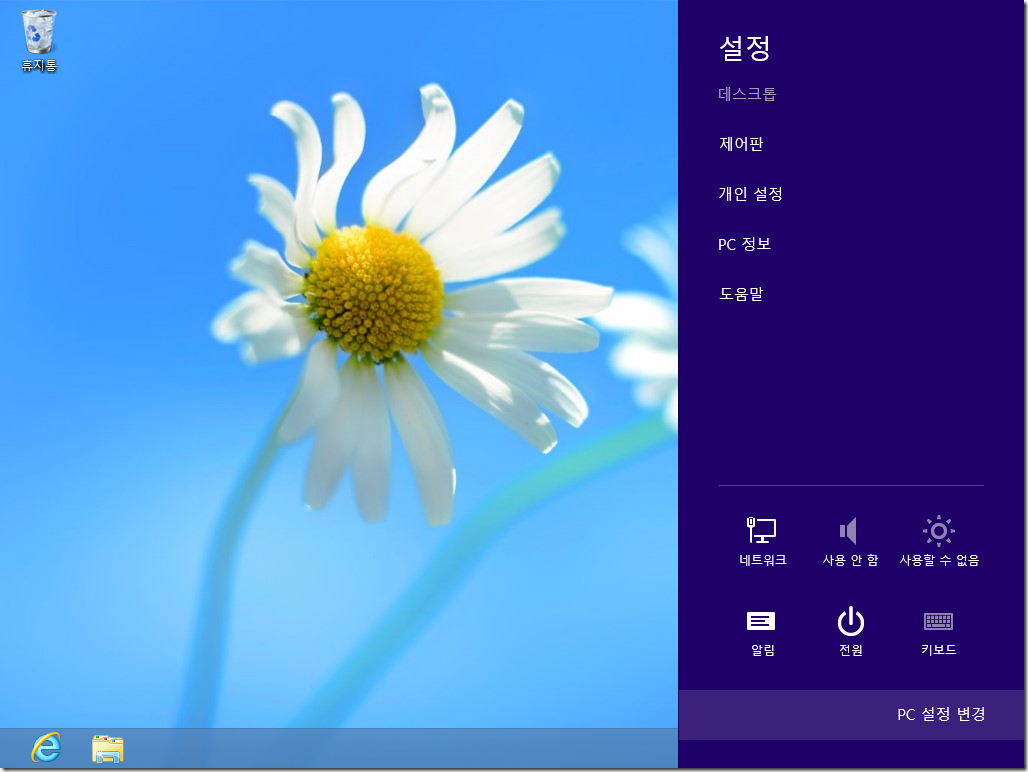
▼ PC 설정 창에서 [일반] –> ‘고급 시작 옵션’의 [다시 시작]을 누른다.
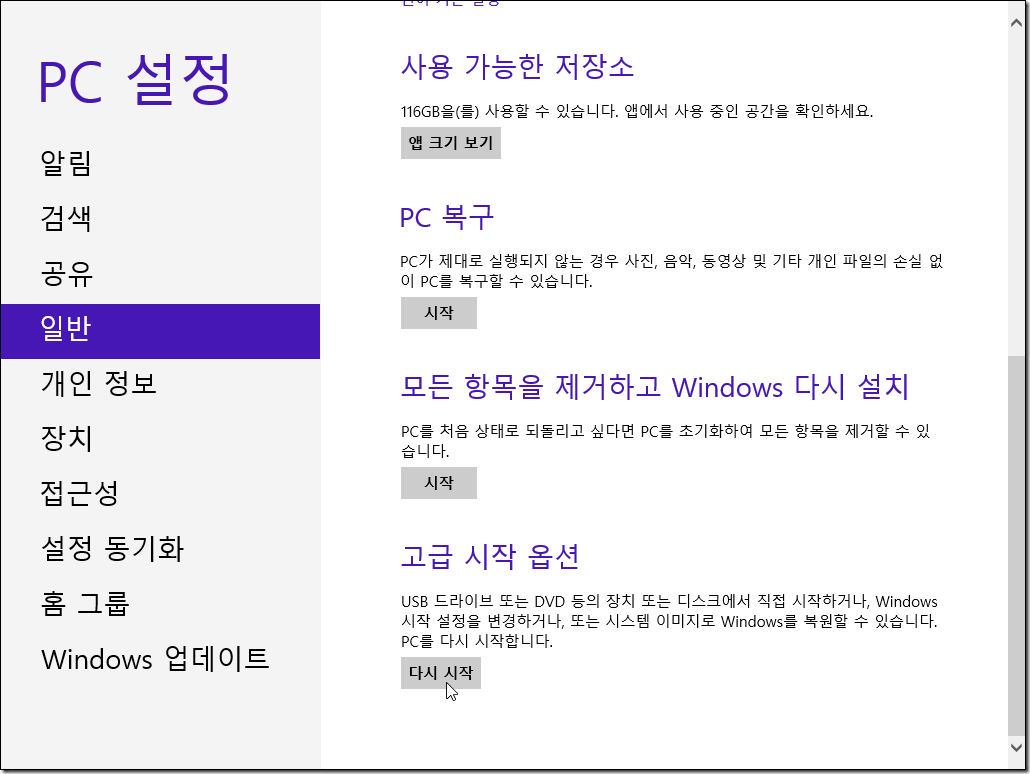
▼ 컴퓨터가 다시 시작된다.
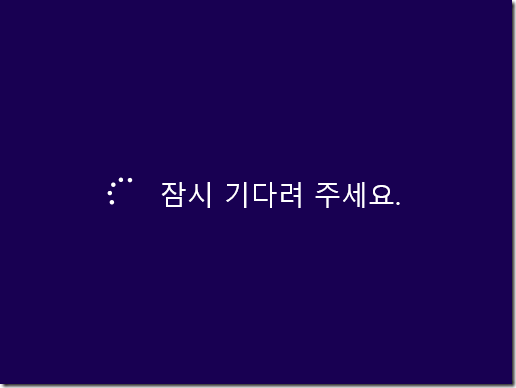
▼ 고급 시작 옵션 화면이 나타나면 [문제 해결]을 선택한다.

▼ 시스템 이미지 복구는 [고급 옵션] 안에 있다.

▼ [시스템 이미지 복구]를 선택한다.

▼ 자동으로 시스템 이미지 복구 준비를 하게 된다.

▼ 시스템 이미지 복구를 하려면 사용자 계정을 선택해야 한다.

▼ 암호를 입력해야 계속 진행할 수 있다.

▼ 이후로는 윈도우 7에서 작업했던 방식과 동일하게 사용하면 된다.

▼ 시스템 이미지를 선택하고 복원할 이미지 정보를 확인한 후 [다음]을 누른다.

▼ 컴퓨터가 자동으로 복원된다.

▼ 백업 내용에 따라 시스템 이미지 복구에 오랜 시간이 걸릴 수 있다. 작업이 끝나면 자동으로 컴퓨터가 다시 시작된다.

▼ 시스템 이미지를 백업했을 당시의 환경으로 돌아간 것으로 확인할 수 있다.
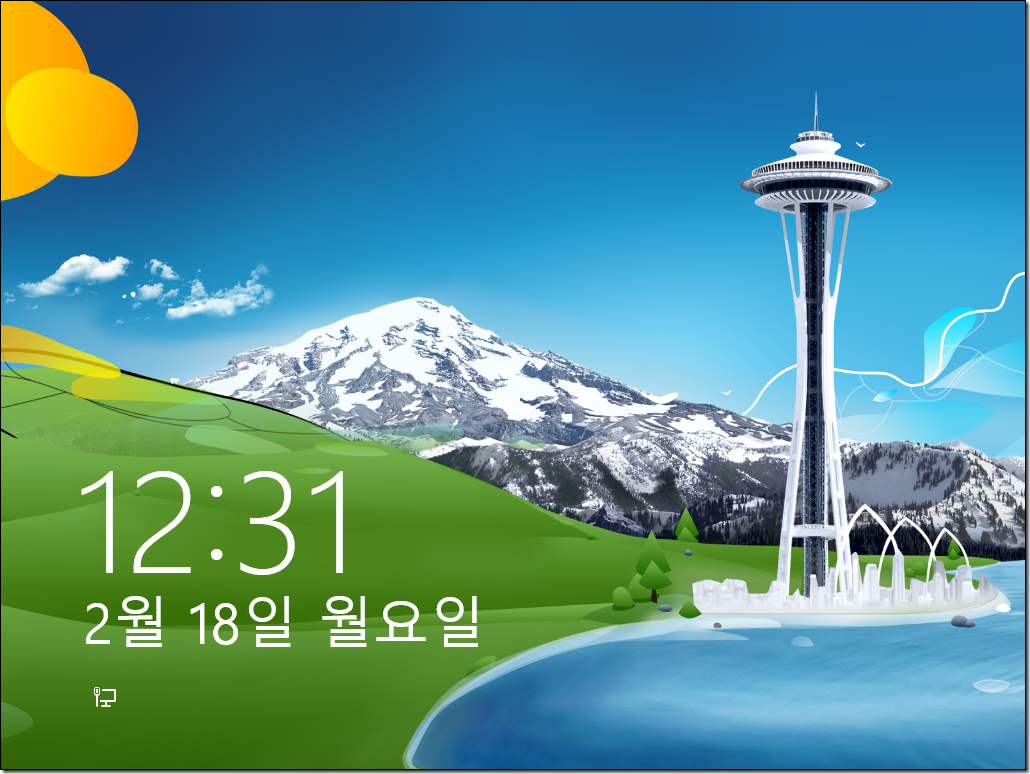
앞에서 파일 히스토리와 시스템 이미지 백업을 살펴봤다. 시스템 이미지 백업은 많은 분들이 접해봤을 테지만, 파일 히스토리는 새로운 운영체제인 윈도우 8에서 제공되는 기능으로 ‘파일이나 폴더를 백업하는 것이 어렵지 않다’는 메시지를 우리에게 남기고 있다. ‘안전 제일’ 백업의 중요성은 아무리 강조해도 지나치지 않다고 생각한다.
파일 히스토리는 초보자들도 개인적인 파일을 손쉽게 보호할 수 있는 간편한 데이터 보호 기능을 구현했다. 백업을 구성하고 사용하는 데 있어 복잡하지 않으며, 백업을 자동화하여 사용자의 별다른 조작 없이도 뒷단(Background)에서 사용자의 파일을 보호한다. 그리고 여러 백업 버전을 손쉽게 미리 보고 복원할 수 있는 단순한 복원 환경을 제공하는 것이 특징이다.
[덧붙여서] 퍼스널 클라우드에 나의 소중한 자료들을 백업해 놓자
2월호 PC사랑에 기고한 ‘윈도우 PC로 나만의 퍼스널 클라우드 구축하기’에서 네트워크 공유 폴더를 만들어 여러 컴퓨터와 멀티미디어를 공유하는 방법을 알아봤다.


필자는 파일 히스토리와 시스템 이미지 백업 등에도 퍼스널 클라우드를 활용하고 있다. 관심 있는 독자분들은 PC사랑 2013년 2월호에 기고한 다음 포스트들을 살펴봐도 좋을 것 같다.








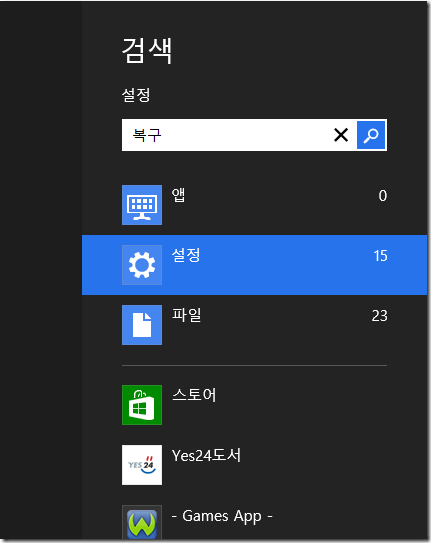



이과정을 거치면 컴퓨터자체가 아예 과거로돌아가는게가능한가요?? 미래에서말이죠