여러분의 컴퓨터에는 보통 USB 2.0이나 3.0을 많이 장착하고 계실 겁니다. USB 2.0과 3.0의 속도 차이는 최대 10배로 알려져 있지요.
USB 3.0은 컴퓨터와 전자기기 간의 통신을 위한 USB 표준의 3번째 판이다. 여러 개선사항 중에 USB 3.0은 슈퍼스피드 USB(SS)로 불리는 새로운 전송 속도를 추가하고 있으며 초당 최대 5 Gbit의 데이터를 전송할 수 있는데 이는 기존 USB 2.0 표준에 비해 약 10배 정도 빠른 것이다. 제조업체들은 파란 색 코드의 표준 A 수용잭, 플러그[1], 그리고 SS라는 이니셜을 통해[2] USB 2.0과 USB 3.0 단자를 구별할 것을 권고하고 있다.
출처: <https://ko.wikipedia.org/wiki/USB_3.0>
그런데 생김새가 비슷해서 USB 외장 드라이브(SD카드 리더, USB 플래쉬 메모리 등의 USB 드라이브)를 USB 2.0 포트에 꽂았는지, 3.0 포트에 꽂았는지 헷갈릴 때가 많습니다. 이럴 때 윈도우 10에서 소프트웨어적으로 확인하는 방법은 어떻게 될까요? 그렇게 복잡하지 않으니 아래 글을 읽고 따라해보세요.

시작 단추에서 마우스 오른쪽 단추를 눌러 [장치 관리자]를 엽니다.

[보기] -> [연결별 디바이스]를 선택합니다.
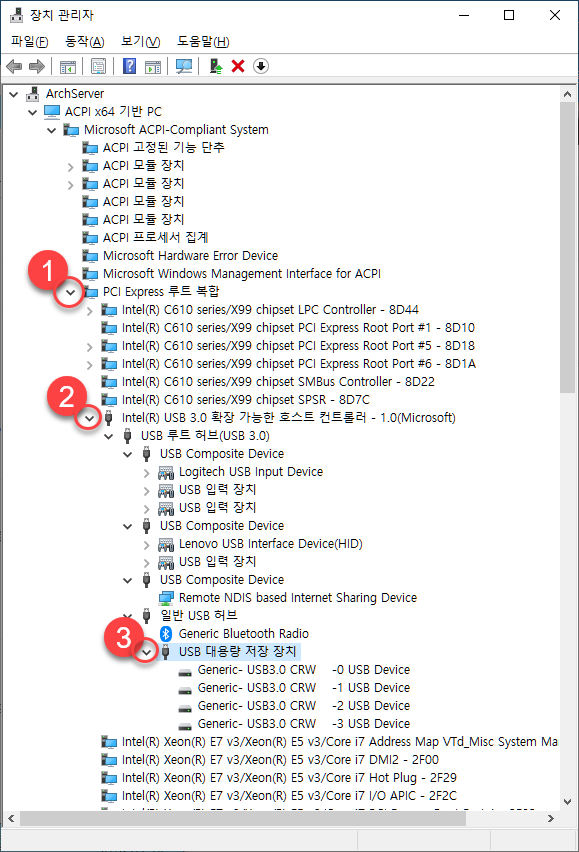
각 PC마다 다를 수 있지만, 대략적으로 PCI Express -> USB 호스트 컨트롤러 -> USB 대용량 저장 장치 순으로 좌측 트리의 화살표(〉)를 눌러가며 확장해 나가면 됩니다.(현재 USB 3.0 루트 허브에 물려있네요. 그렇지만 다른 장비들도 너무 많이 물려 있는 것 같습니다… 이것 또한 속도에 영향을 주겠죠?)
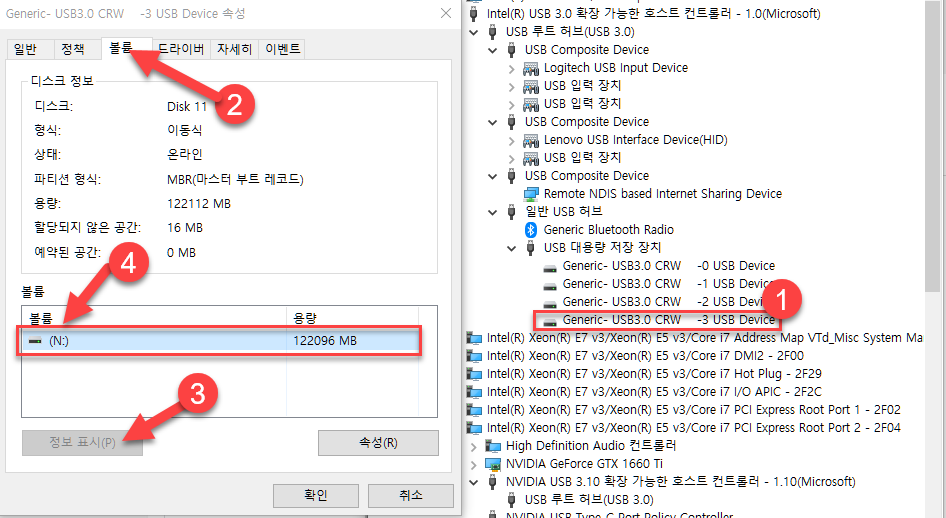
그리고 아 이거다! 하고 의심되는 장치를 더블클릭해 [볼륨] 탭을 누르고, [정보 표시]를 누르면 정확히 어떤 드라이브명인지, 용량은 얼마인지 표시됩니다. 끝!

아웅~ 느려!(닌텐도 스위치의 데이터를 이전중입니다…) 현재 Micro SD카드에서 SSD 디스크로 옮기는 중입니다. Micro SD 카드 자체가 느린 것은 어쩔 수 없지만, 외장 SSD 드라이브 등 빠른 작업이 가능하다면, USB 3.0이나 3.1 등의 빠른 포트를 이용하는 것이 여러분의 정신에 안정을 줄 겁니다.
참고로 USB 3.1의 속도는 아래와 같습니다…
2013년 7월 출시된 USB 3.1은 USB 3.0 표준을 대체하는 표준이다. USB 3.1은 “USB 3.1 Gen 1″으로 불리는 기존의 슈퍼스피드 USB 전송률을 유지하면서,[3] “USB 3.1 Gen 2″로 불리는 슈퍼스피드 USB 10Gbps라는 이름의 새로운 전송 속도를 정의하며,[3] 초당 최대 10 Gbit로 데이터를 전송할 수 있고(1.25 GB/초. 즉, USB 3.0의 두 배 속도), 최초 버전의 선더볼트 인터페이스와 함께 이론적인 최대 속도를 달성한다.[4][5]
출처: <https://ko.wikipedia.org/wiki/USB_3.0>
USB 관련 글:










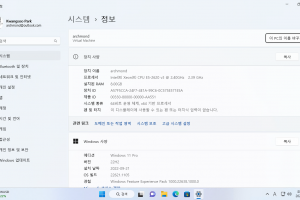

Recent Comments