윈도우 8의 새로운 백업/복원 기능인 파일 히스토리로 내 데이터 보호하기


컴퓨터를 사용하다 보면 별의별 문제에 다 봉착하게 된다. 어떨 때는 컴퓨터가 켜지지 않거나, 멀쩡하던 마우스나 키보드가 움직이지 않는다든지, 윈도우에 문제가 생겨 부팅이 제대로 되지 않는 등 컴퓨터를 사용하면서 나타나는 문제들은 수를 셀 수 없을 정도로 많다. 생산에 특화된 개인 데스크톱에서는 파일 유실이 특히 자주 일어난다. 중요한 파일은 항상 백업해 두어야 한다는 것은 상식이다. 중요한 자료들은 언제나 유실될 가능성이 있음을 염두에 두고 미리미리 대비해야 한다.
꼭 외부/내부 문제로 말미암은 자료 유실뿐만 아니라 단순히 ‘저장’ 단추를 잘못 누르는 것만으로도 이전 데이터를 날려버릴 수 있다. 필자도 종일 작성한 문서를 잘못 저장해서 작업 내용을 잃어버려서 절망에 빠진 적이 많았다.
다행스럽게도, 필자와 같은 사람들을 위해 윈도우 8에서는 ‘파일 히스토리’라는 기능을 준비해 놓았다.
파일 히스토리: 타임머신을 타고 파일/폴더 복원하기

파일 히스토리는 컴퓨터에 저장된 모든 파일을 백업하고 복원하는 것이 아니라, 특정 폴더/파일을 이전 버전으로 복원할 수 있게 하는 도구다. 구체적으로는 라이브러리, 바탕 화면, 즐겨찾기, 연락처 및 스카이드라이브에 저장된 파일을 지속해서 보호하는 역할을 한다.

파일 히스토리는 컴퓨터를 매시간 검색하여 변경된 내용은 없는지 확인한다. 파일이 변경될 때마다 사용자가 선택한 외부 저장 장치에 복사본이 저장되는 식이다. 이 기능은 윈도우 7에서 제공되었던 기존의 백업 및 복원 기능을 대체한다.
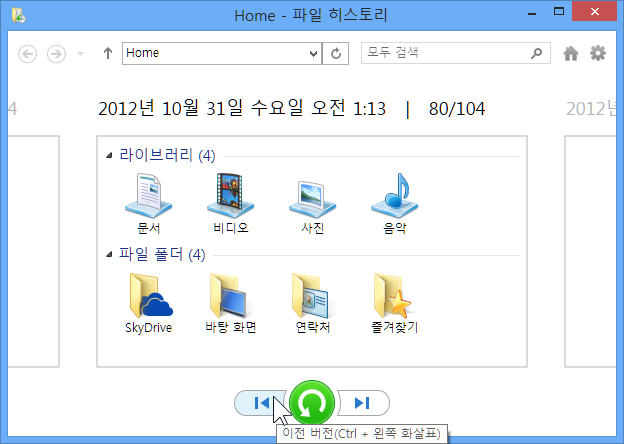
파일 히스토리: 설정하기
시작 화면에서 ‘히스토리’를 입력하고 [설정]을 누른다.

▼ 좌측에 나타나는 검색 결과에서 [파일 히스토리]를 실행한다.

▼ 파일 히스토리가 실행되면 좌측 메뉴에서 [드라이브 선택]을 누른다.

파일 히스토리를 사용해 파일을 백업하려면 먼저 파일을 저장할 드라이브를 설정해야 한다. 시스템에 일어나는 다양한 문제로부터 파일을 보호하기 용이하도록 외장 디스크나 네트워크 공유 폴더를 사용하는 것이 좋다.
▼ 여기서는 [네트워크 위치 추가]로 파일 히스토리를 사용해 본다.

▼ 네트워크상의 위치에 파일 히스토리를 위한 폴더를 만들었다.
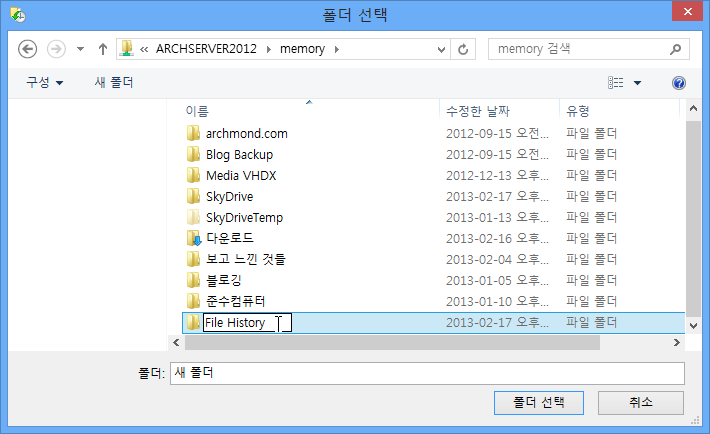
▼ 드라이브가 선택되면 자동으로 파일 히스토리가 시작된다. 여유 공간이 넉넉한 디스크를 선택하면 좀 더 많은 데이터를 기록할 수 있어서 좋다.

▼ 파일 히스토리가 처음 시작되면 자동으로 파일 복사본을 저장하기 시작한다. 사용자의 환경에 따라 완료되는 시간이 다를 수 있다.
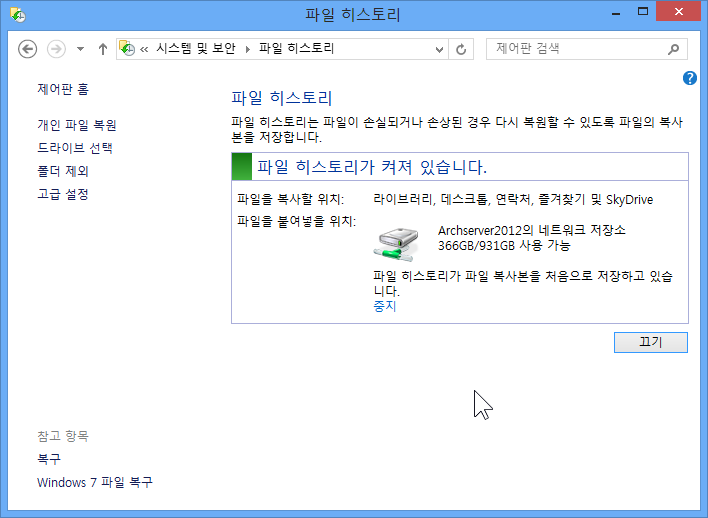
▼ 완료되면 아래와 같이 파일 히스토리가 완료된 시간이 나타나게 된다.
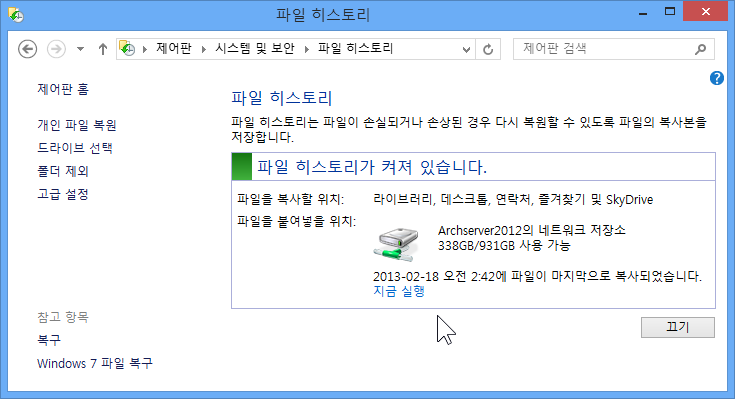
파일 히스토리 활용하기
앞에서 설정해 놓은 파일 히스토리를 활용하는 방법을 알아보자. 파일/폴더를 예전 버전으로 되돌리고 싶을 때, 이제부터는 파일 히스토리에 접근하면 된다.
▼ 파일 히스토리 창의 좌측에 있는 [개인 파일 복원] 메뉴를 눌러본다.

▼ ‘이전 버전’을 누르면 파일 히스토리로 백업 된 파일이나 폴더들의 발자취를 거슬러 올라갈 수 있다. 파일 히스토리는 라이브러리, 연락처, 즐겨찾기, 스카이드라이브 및 바탕 화면에 있는 파일을 자동으로 백업한다. 원본이 손실, 손상되거나 삭제되어도 모두 복원할 수 있다.
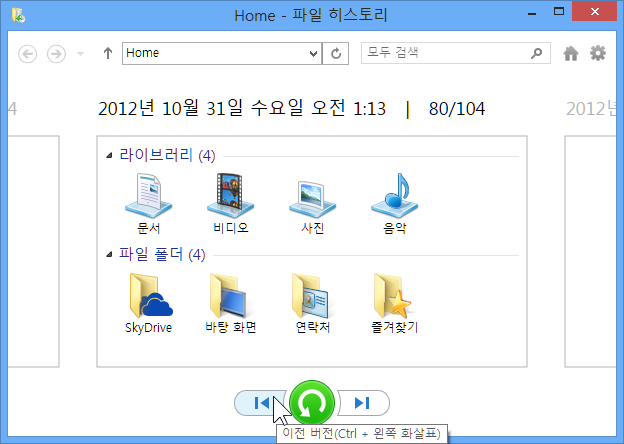
※ 파일 히스토리의 인터페이스는 마치 ‘Windows 사진 뷰어’같이 생겨서 친근함을 준다.
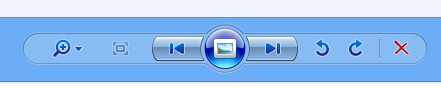
▼ 복원할 시점으로 이동했다면, 파일이나 폴더를 선택하여 초록색의 복원 단추를 누르면 된다. 이 기능을 사용하면 [원래 위치로 복사하세요.] 라는 설명과 같이, 해당 시점의 내용으로 덮어씌우게 된다.

파일 히스토리: 이렇게 작동한다.
파일 히스토리가 실제로 잘 작동되고 있는 걸까? 파일 히스토리를 간단히 테스트해 보자.
▼ 바탕 화면에 테스트용으로 폴더를 하나 만들었다.

▼ 텍스트 파일을 만들어서…

▼ 아래와 같이 약간의 내용을 입력하여 저장했다.

▼ 그리고 파일 히스토리에서 [지금 실행]을 눌러 현재의 상태를 백업했다. 새로 생성한 텍스트 파일이 기록되었을 것이다.

▼ 텍스트 파일을 다시 열어서 내용을 추가로 입력하고 파일 히스토리를 다시 실행했다.

▼ 자… 그러면 어떻게 반영되었을까? 탐색기에서 파일을 선택하고 리본 메뉴에 있는 [히스토리] 단추를 클릭한다.
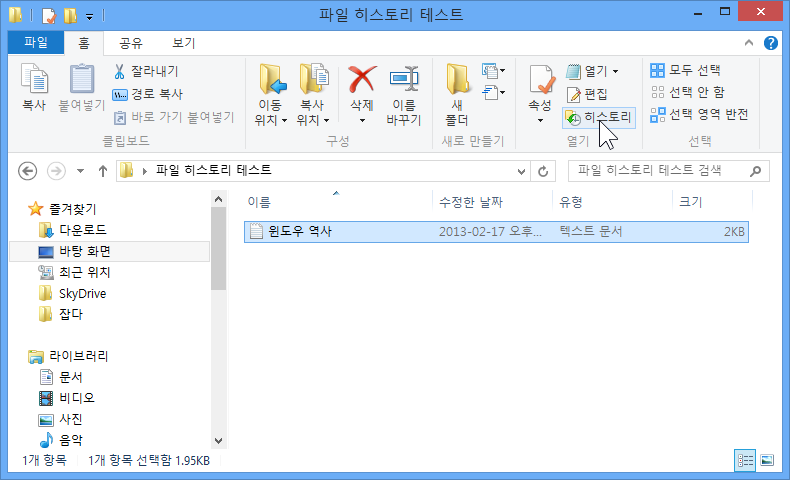
▼ 가장 최근에 백업 된 파일 내용을 보여준다. 추가로 입력한 내용까지 포함된 것을 확인할 수 있다.

▼ 이전 버전으로 돌아가면 어떨까?

▼ 우리가 처음에 텍스트 파일에 입력했던 내용이 들어 있다. 파일 히스토리를 통해 이전 버전의 파일이 고스란히 보관된 것이다.

▼ 초록색 복원 단추를 눌렀다.

▼ 파일을 원래 위치에 덮어씌우기 때문에 ‘파일 바꾸기 또는 건너뛰기’ 대화상자가 나타났다. [대상 폴더의 파일 덮어쓰기]를 눌렀다.

▼ 텍스트 파일을 다시 열어 확인해 보니 이전 버전으로 돌아간 모습을 볼 수 있었다.

파일 히스토리: 파일/폴더가 추가되거나 삭제된 사실까지 알고 있다
위에서 살펴본 것처럼 특정 시점의 다양한 파일 버전을 찾는 기능으로도 활용할 수 있지만, 파일 히스토리는 파일/폴더가 추가되거나 삭제된 사실을 기억하고 있다. 이 부분도 한번 살펴보자.
▼ 테스트용 폴더에 다른 텍스트 파일을 하나 추가해 보았다.

▼ 파일 히스토리를 실행하니 추가된 파일을 포함한 목록이 보인다.
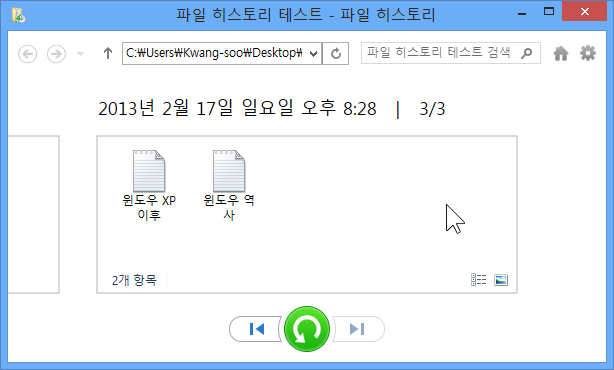
▼ 이전 버전을 보면 원래 하나의 파일만 있었다는 사실을 알 수 있다.

파일 히스토리: 내가 원하는 곳에 복원하기
▼ 파일 히스토리 창에서 파일이나 폴더를 선택해 단축 메뉴(마우스 오른쪽 버튼)를 눌러 [복원 위치]를 클릭하면 된다.

▼ 문서 폴더를 선택했다.

▼ 파일/폴더의 원래 위치뿐 아니라, 내가 원하는 곳에 파일을 복원할 수도 있다.
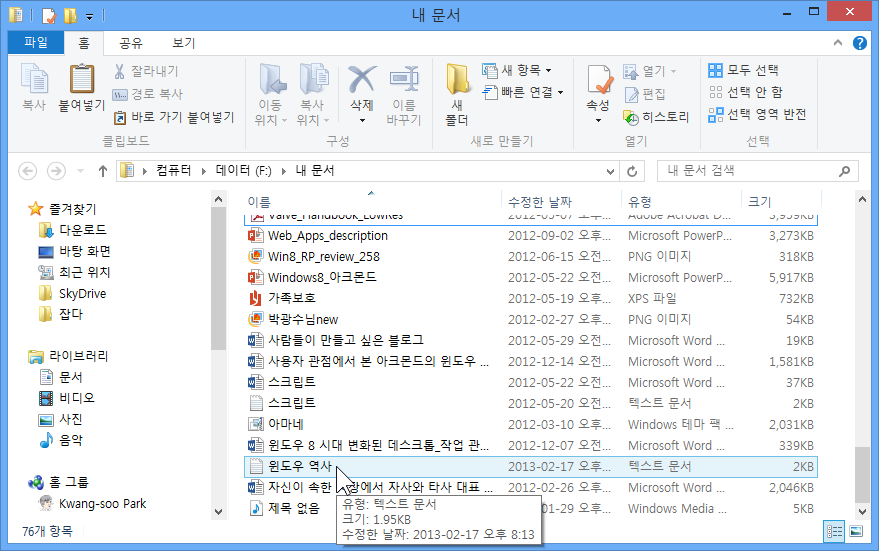
파일 히스토리: 백업 디스크의 용량이 부족할 때?
파일 히스토리는 기본적으로 1시간마다 실행되며, 추가/변경된 데이터를 백업하게 된다. 잦은 자료 작성과 대용량 파일의 사용으로 백업 디스크의 사용 공간이 적어지면 이전 버전을 삭제해 보자.
▼ 파일 히스토리 창의 좌측에 있는 [고급 설정]을 누른다.
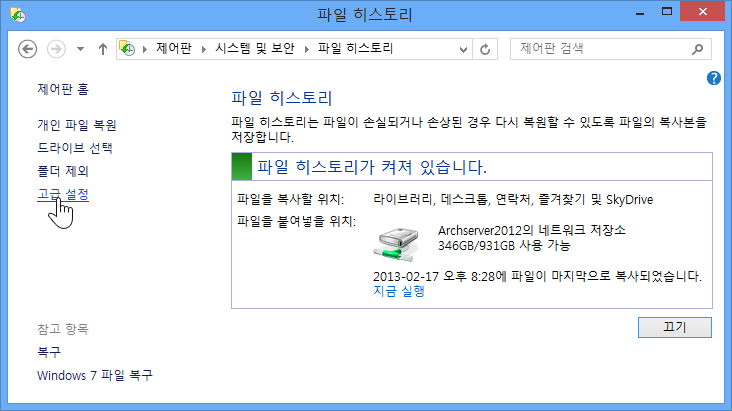
▼ ‘저장된 버전 유지’ 부분의 [버전 정리]를 누른다.

▼ 파일 히스토리의 이전 버전을 삭제하는 대화상자가 나타난다. 어느 시점을 기준으로 할 것인지 선택하고 정리하면 된다.
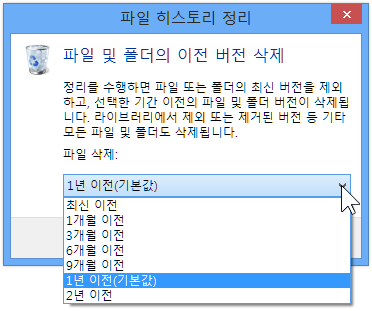
[팁] 파일 히스토리에 포함되지 않은 폴더를 백업하려면?
파일 히스토리는 라이브러리, 연락처, 즐겨찾기, 바탕 화면, 스카이드라이브에 있는 파일의 복사본만 저장한다. 다른 곳에 있는 폴더를 백업하려면 라이브러리에 추가하거나 새 라이브러리를 만들면 된다.
▼ 파일 히스토리에 포함해 정기적으로 백업하길 원하는 폴더를 선택한다. 마우스 오른쪽 단추를 눌러 [라이브러리에 포함] –> [새 라이브러리 만들기]를 클릭한다.

▼ 탐색기의 좌측을 보면 새 라이브러리로 만들어진 것을 볼 수 있다.

▼ 이제부터는 파일 히스토리를 통해 방금 추가한 라이브러리까지 백업의 대상이 된다. 라이브러리를 삭제하면 파일 히스토리 백업 기능이 동작하지 않을 것이다.

이 글에서는 개인적인 작업 결과물을 ‘파일 히스토리’로 보호하는 방법을 다뤘다. 다음번 포스트에서는 ‘이미지 백업’을 통해 문제 상황에 대비할 수 있도록 설정하고 복원하는 방법을 다룰 예정이다.
윈도우 8에서 개인 파일은 ‘파일 히스토리’로, 시스템은 ‘이미지 백업’으로 보호하자. 두 가지 기능을 활용하면 매우 안정적인 환경을 갖출 수 있다.
※ PC사랑 2013년 3월호에 기고한 글입니다.












이런 기능도 있었군요(그것도 7에서부터;;;)
요즘에 이런저런 파일들을 대부분 클라우드 서비스에 넣다보니 클라우드 서비스 자체의 히스토리 기능을 자연적으로 쓰게되더군요ㅎㅎ