※ 제목의 [MSP-P]는 MSP 개인 프로젝트 제출물을 나타냅니다.
윈도우 라이브 라이터 2011 소개
1. 블로그에 글을 쓸 때 어떤 방법을 사용하세요?
많은 분들이 포털 사이트에서 제공하는 블로그를 사용하고 계시고, 해당 포털에서 기본으로 제공하는 ‘블로그 글 쓰기’ 기능을 사용하고 계실 겁니다.
블로그 서비스에서 기본적으로 제공하고 있는 글쓰기 페이지를 사용하는 것도 좋지만, 이번 포스트에서 소개할 윈도우 라이브 라이터(Windows Live Writer) 2011을 사용하면 매우 효율적으로 글을 쓸 수 있습니다.
워드 프로세서를 이용해 문서를 작성하듯이 – 윈도우 라이브 라이터 안에서 글을 쓰고, 사진을 넣고, 동영상을 넣으면 됩니다. 다 쓰고 나면? [게시] 단추를 누르기만 하면 끝이죠.

재미있고 깔끔하게 포스팅 할 수 있어서, 전 블로그 포스팅에 꼭 윈도우 라이브 라이터를 매번 사용하고 있답니다.
처음 윈도우 라이브 라이터를 접했던 것은 2008년 5월로, 말년휴가 나왔을 때였는데요, 그 때부터 지금까지 매우 만족스럽게 사용하고 있답니다. 아직 접해보지 못한 분들께 꼭 한번 권하고 싶네요.
2. 윈도우 라이브 라이터 2011 다운로드, 블로그 계정 설정법

윈도우 라이브 라이터 2011은 아래의 웹 사이트에서 다운로드 하실 수 있습니다.
- http://explore.live.com/windows-live-writer (윈도우 라이브 필수 패키지에 포함되어 있습니다)
▼ 시작 메뉴의 [모든 프로그램] –> [Windows Live] –> Windows Live Writer를 실행하면 됩니다.

▼ 사용중인 블로그 계정을 추가합니다. (사진을 클릭하면 크게 보입니다)
※ 사용하는 블로그 종류에 따라 블로그 계정 추가 방법이 다를 수 있습니다.
▼ 티스토리의 경우 관리자 화면 –> [환경 설정] –> [BlogAPI 설정]에서
BlogAPI를 사용 가능하도록 만들어야 합니다.

관련 글: 티스토리 기능 업데이트 안내 – BlogAPI, Callback – 티스토리에서 알려드립니다
▼ 네이버 블로그의 경우 블로그 관리 > 메뉴.글 관리 > 플러그인.연동관리 > 글쓰기 API 설정을
통해 ‘API 연결이 가능한 상태’로 만들어야 합니다.

관련 글: [글쓰기API] Windows Live Writer에서 블로그 글쓰기 – 네이버 블로그 이야기
▼ 블로그 계정 추가 작업이 끝났죠? 그렇다면 바로 글쓰기에 들어가면 됩니다!!

▼ 여러 개의 블로그를 등록해서, 각각의 블로그에 글을 쓰는 것도 물론 가능하답니다! ![]()

저처럼 다양한 블로그 플랫폼을 사용하고 계신 분께 윈도우 라이브 라이터는 필수인 듯 합니다.

어떻게 하면 포스팅 잘했다고 소문이 날까?
많은 블로거들, 그리고 우리 MSP(Microsoft Student Partner)들도 블로그 포스트를 작성하기 위해 매번 고생하고 있습니다.
하나의 포스팅을 위해 문단을 나누고, 사진을 넣는 과정들이 결코 쉽지만은 않죠.
하지만 윈도우 라이브 라이터를 이용하면 조금 수월하게 포스트를 작성할 수 있답니다.
1. 글꼴, 단락, HTML 스타일 변경
▼ 글꼴이나 단락 설정이 가능한 것은 기본이구요, HTML 스타일 등도 클릭 한 번에 설정할 수 있습니다.

2. 웹 서핑 중 찾은 동영상, 쉽게 쉽게 넣기
▼ 윈도우 라이브 라이터 메뉴의 [삽입] –> [동영상]을 클릭하고,
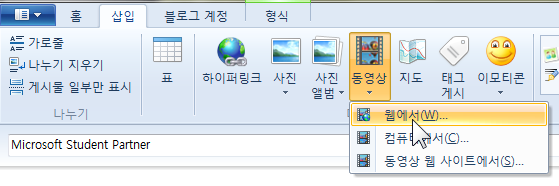
▼ 동영상의 웹 주소나 embed 태그를 복사한 후…

▼ 윈도우 라이브 라이터의 동영상 삽입 창에 붙여 넣으면 됩니다.

▼ 이렇게 해서 유튜브(YouTube) 동영상을 삽입했습니다. 참 쉽죠? ^^

3. 평범한 사진은 그만! 예쁜 사진 앨범 만들어서 넣기
▼ 탐색기에서 여러 장의 사진을 선택해서 윈도우 라이브 라이터로 드래그 & 드롭 하면…

▼ 사진 표시 방식을 물어봅니다. [사진 앨범] 옵션을 클릭해 보세요.
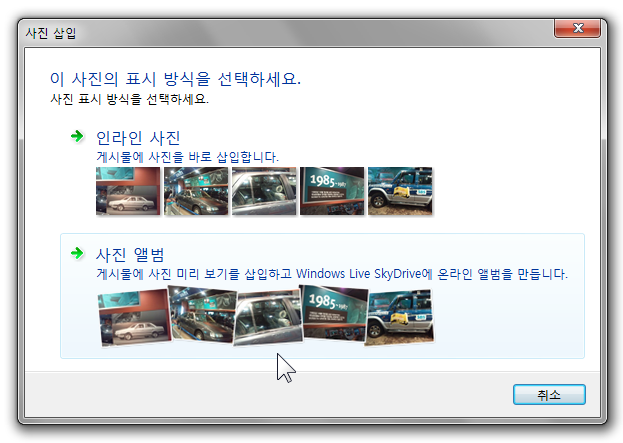
▼ 사진 앨범이 만들어졌죠? 사진 앨범의 넓이를 알맞게 조절하면 됩니다.

▼ 앨범 스타일을 선택하시면 됩니다. 그리고 [사진 순서 섞기]를 누르면 사진들의 순서가 임의로 정해집니다.

▼ 다양한 앨범 스타일이 있으니 적절히 선택해 보세요. (사진을 클릭하면 크게 보입니다)
▼ 포스트를 [게시] 하게 되면 Windows Live에 로그인해야 합니다.
사진 앨범을 Windows Live SkyDrive에 저장하기 때문입니다.
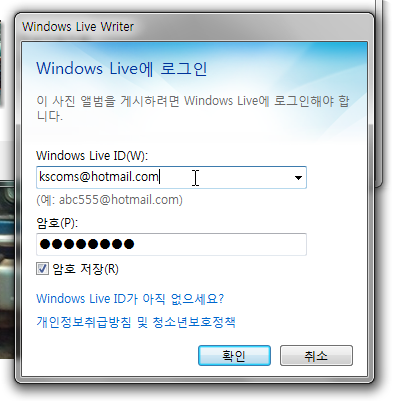
▼ 블로그에 접속해서 게시된 글을 확인해 보면 사진 앨범이 보이게 되죠.
[슬라이드 쇼 보기]를 눌러 볼까요?

▼ SkyDrive에 저장된 사진 앨범을 멋진 슬라이드 쇼로 보여줍니다. (사진을 클릭하면 크게 보입니다)

윈도우 라이브 라이터 2011 – 팁, 팁, 팁!
윈도우 라이브 라이터의 기능은 이게 끝이 아니랍니다.
‘플러그 인’을 통해 다른 기능을 추가해 사용할 수 있습니다.
팁1. 윈도우 라이브 라이터의 기능을 무한히 확장시켜 주는 ‘플러그 인’ 추가하기
▼ [삽입] 탭의 오른쪽에 있는 [플러그 인 추가] 단추를 누릅니다.
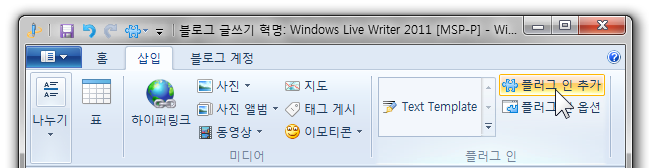
▼ Windows Live Gallery에서 Writer용 확장 기능 목록을 보여주는데요,
일단 필터 기준을 [모든 언어]로 바꿔주세요.
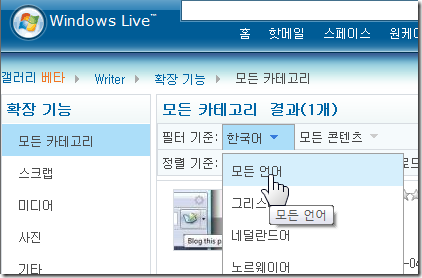
▼ 그리고 원하는 플러그인을 다운로드 합니다. 시험 삼아 가장 많은 다운로드 횟수를
기록하고 있는 ‘Polaroid Picture’을 다운로드 해 보죠.
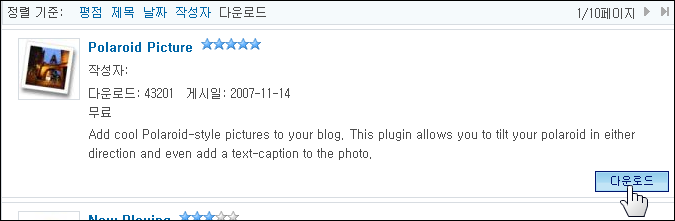
▼ 간단한 플러그인 설치 과정을 마친 뒤, 윈도우 라이브 라이터를 다시 시작해주세요.
▼ 추가한 플러그인을 실행해 보면…

▼ 아래와 같이 사진을 예쁘게 꾸미는 등, 추가한 플러그인의 기능을 사용할 수 있습니다. 좋아요. ^^
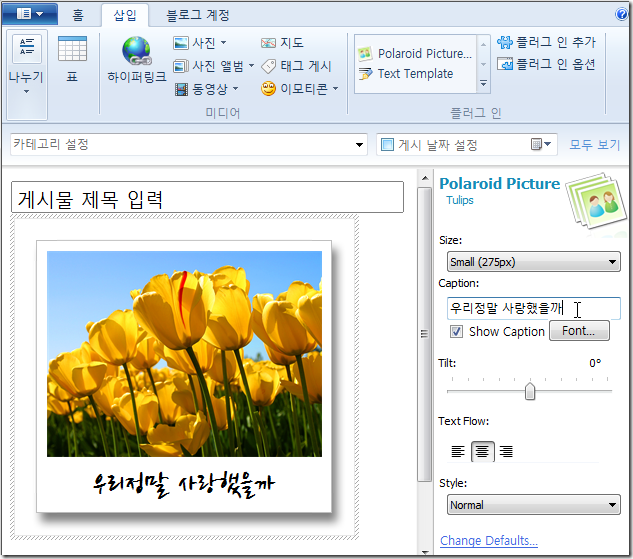
팁2. 자주 사용하는 단추를 빠른 실행 도구 모음에 추가하기
자주 사용하는 단추가 있다면, 무엇이든지 빠른 실행 도구 모음에 추가할 수 있습니다.
▼ 창의 제목 왼쪽에 있는 단추들이 보이시죠? 저장이나 실행 취소/반복 단추가 위치하고 있습니다.
그 부분이 빠른 실행 도구 모음이랍니다.
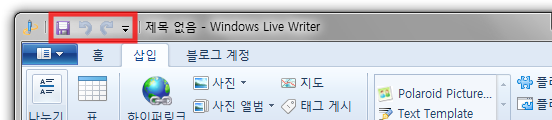
▼ 추가하고 싶은 단추 위에서 마우스 오른쪽 버튼을 누르고,
[빠른 실행 도구 모음에 추가]를 클릭하세요.
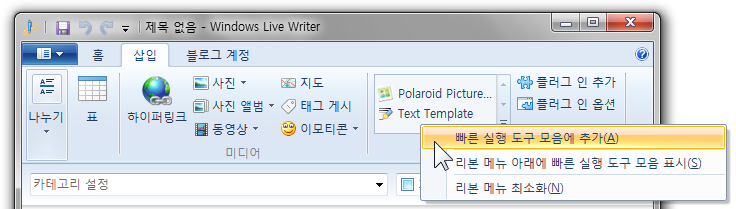
▼ 플러그 인 단추가 빠른 실행 도구 모음에 추가된 것을 확인할 수 있습니다.
이제, 언제든 빠르게 이 기능에 접근할 수 있게 되었습니다.

팁3. 편집 화면 넓게 만들기(리본 메뉴 최소화)
윈도우 라이브 라이터에서 글을 쓰다가 내용이 길어지는 경우,
‘리본 메뉴 최소화’를 선택하면 화면을 좀 더 넓게 볼 수 있게 됩니다.
▼ 탭이 위치한 부분에서 마우스 오른쪽 버튼을 눌러 [리본 메뉴 최소화]를 클릭합니다.

▼ 좀 더 넓은 화면에서 작업할 수 있게 됩니다. (왼쪽/오른쪽 사진: 설정하기 전/후)

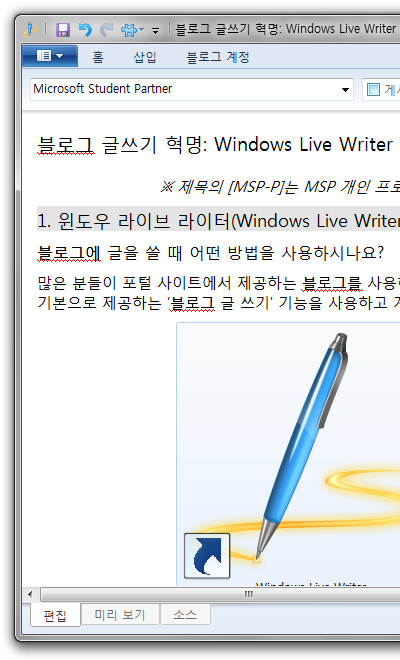
팁4. 깜찍한 이모티콘 삽입하기
▼ 
![]() 이모티콘(Emoticon)으로 바꿔 줍니다.
이모티콘(Emoticon)으로 바꿔 줍니다.
물론, 직접 이모티콘을 삽입할 수도 있어요.
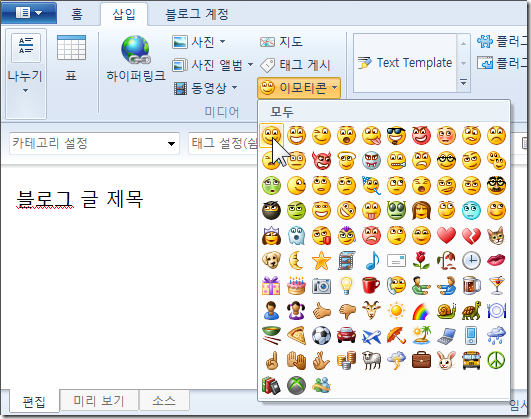

포스팅 혁명 – 윈도우 라이브 라이터 2011
아직도 윈도우 라이브 라이터 2011을 사용해 보지 않으셨나요?
Windows Live Writer를 사용하면 누구나 전문적인 블로거처럼 이야기를 전달할 수 있습니다. 멋진 블로그 게시물을 만들고 블로그에 게시하기 전에 게시물이 어떻게 나타날지 확인할 수 있습니다. 또한WordPress, Blogger, LiveJournal 등 다양한 블로그 서비스 공급자에 블로그를 게시할 수 있습니다.
강력해진 Writer – Windows Live Writer 2011 공식 홈페이지
기본적인 문장 작성부터, 이미지 삽입 및 편집, 그리고 멀티미디어까지 한번에 포스팅하고, 플러그인으로 추가적인 기능까지 사용 가능한 멋진 블로그 저작 도구인 윈도우 라이브 라이터(Windows Live Writer) 2011을 경험해 보시기 바랍니다. 읽어 주셔서 감사합니다.
윈도우 라이브 라이터 관련 글:
- 윈도우 라이브 라이터 – 밀피유의 이야기
- 윈도우 라이브 라이터와 Zemanta 플러그인으로 티스토리에 편하게 글 올리기 – Krang
-
이글루스 팁 – 윈도우 라이브 라이터(Live Writer)로 기본 편집기 대체하기 – 대충 만든 블로그
-
윈도우 라이브 라이터(Live Writer) – 또 하나의 기억
Microsoft Student Partner 관련 글
- 2010/10/17 [MSP-P] 동기화되는 삶, Windows Live Mesh 2011
- 2010/09/18 추억을 함께 나누는 Windows Live Messenger 2011
- 2010/08/15 잘가요 IE6, 반가워요 IE9 [MSP-P]
- 2010/07/18 소프트웨어의 라이브 시대, Windows Live [MSP-P]
- 2010/05/10 나만의 Love&Hate – Windows 7 vs Windows XP












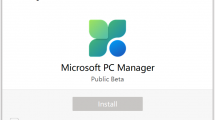



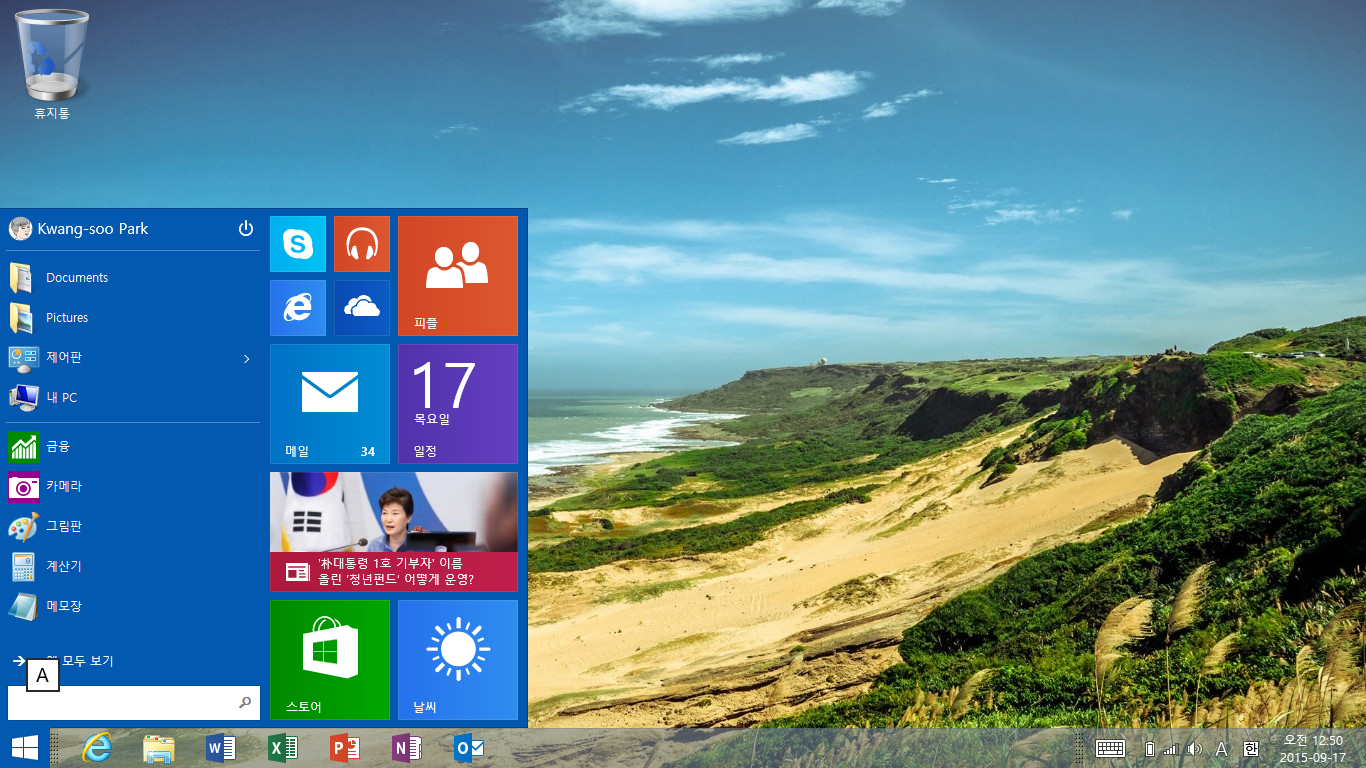
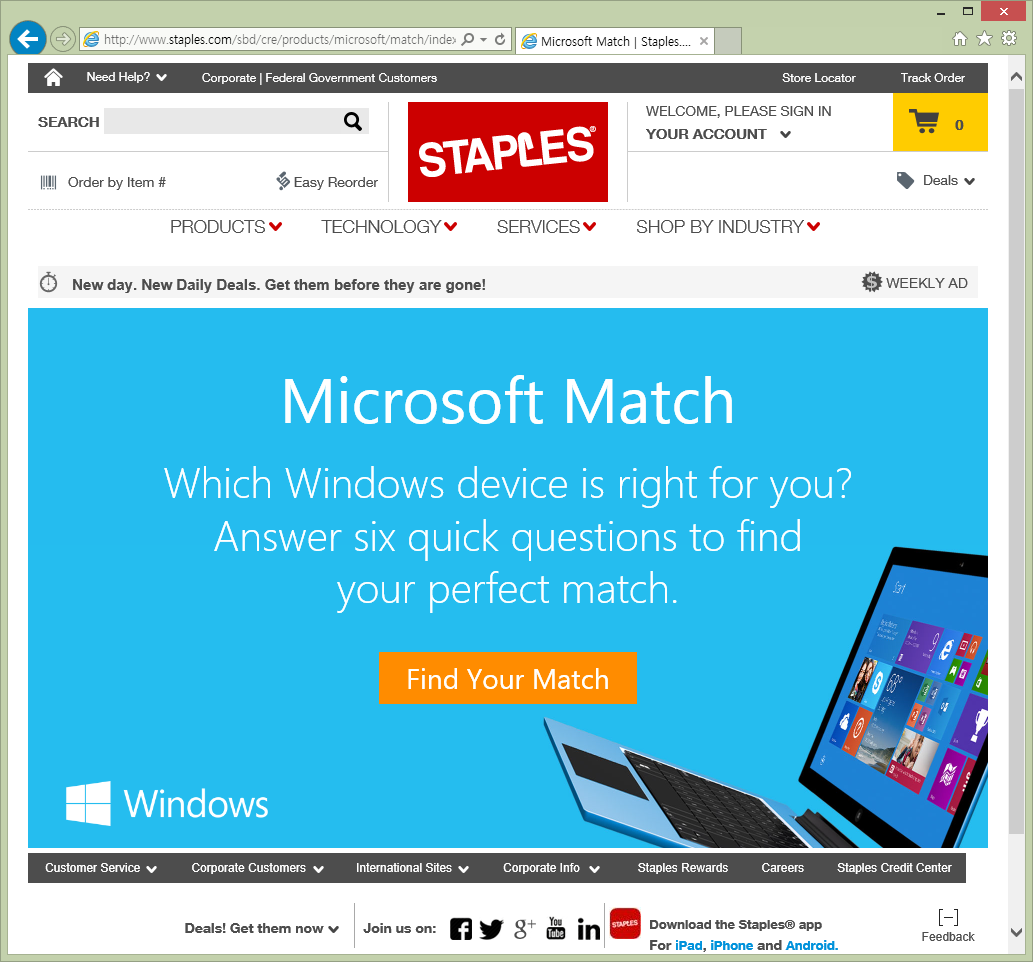

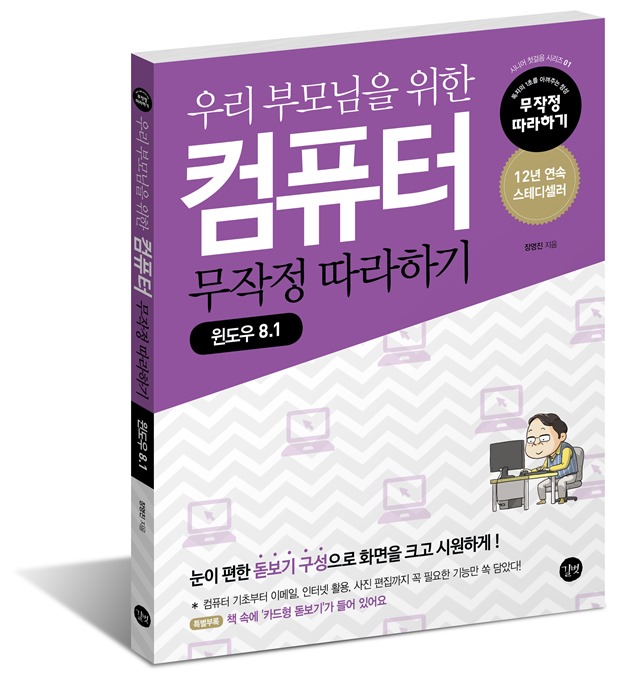
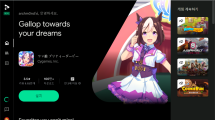
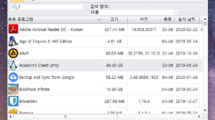

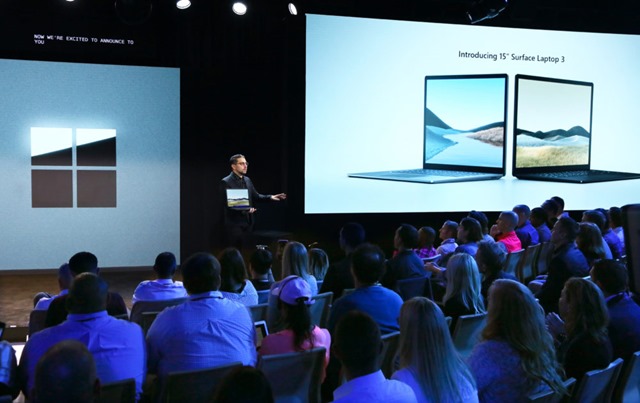
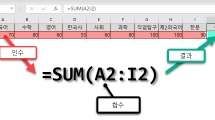

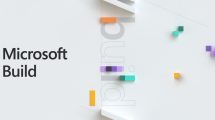


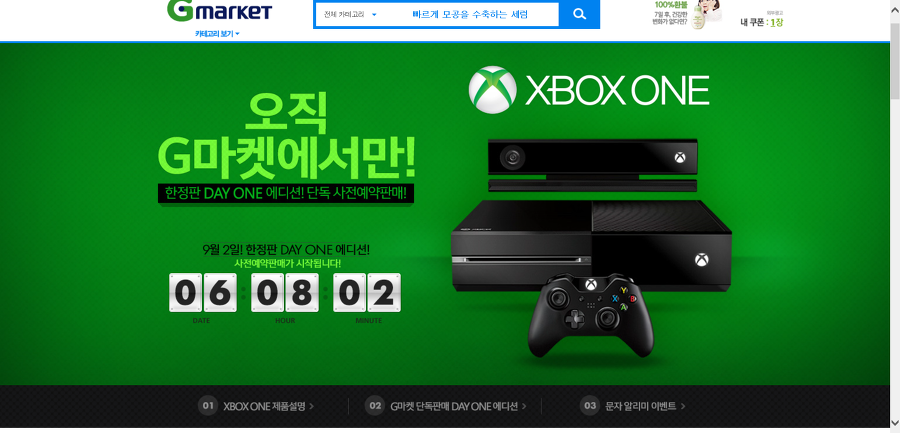
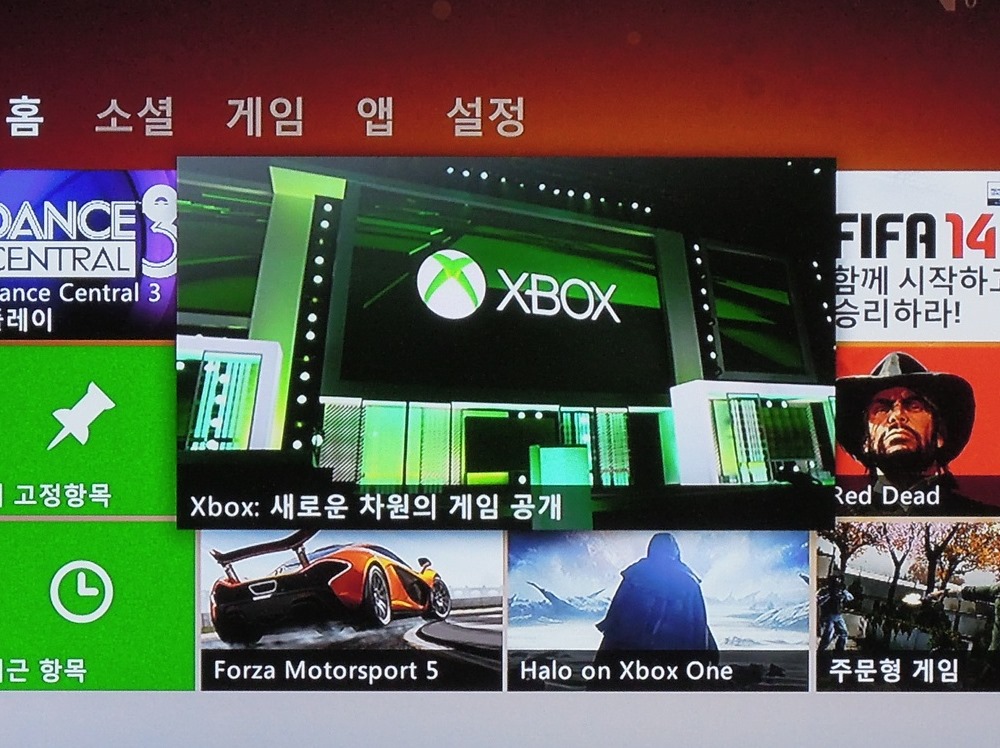
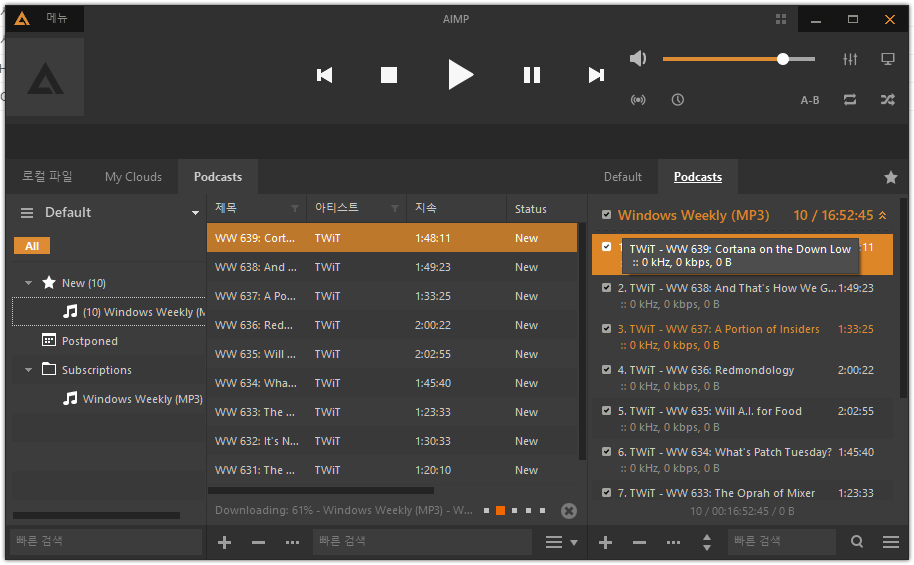

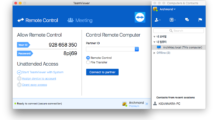


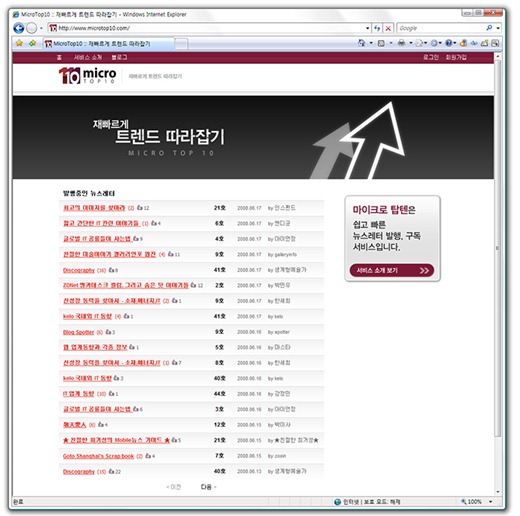
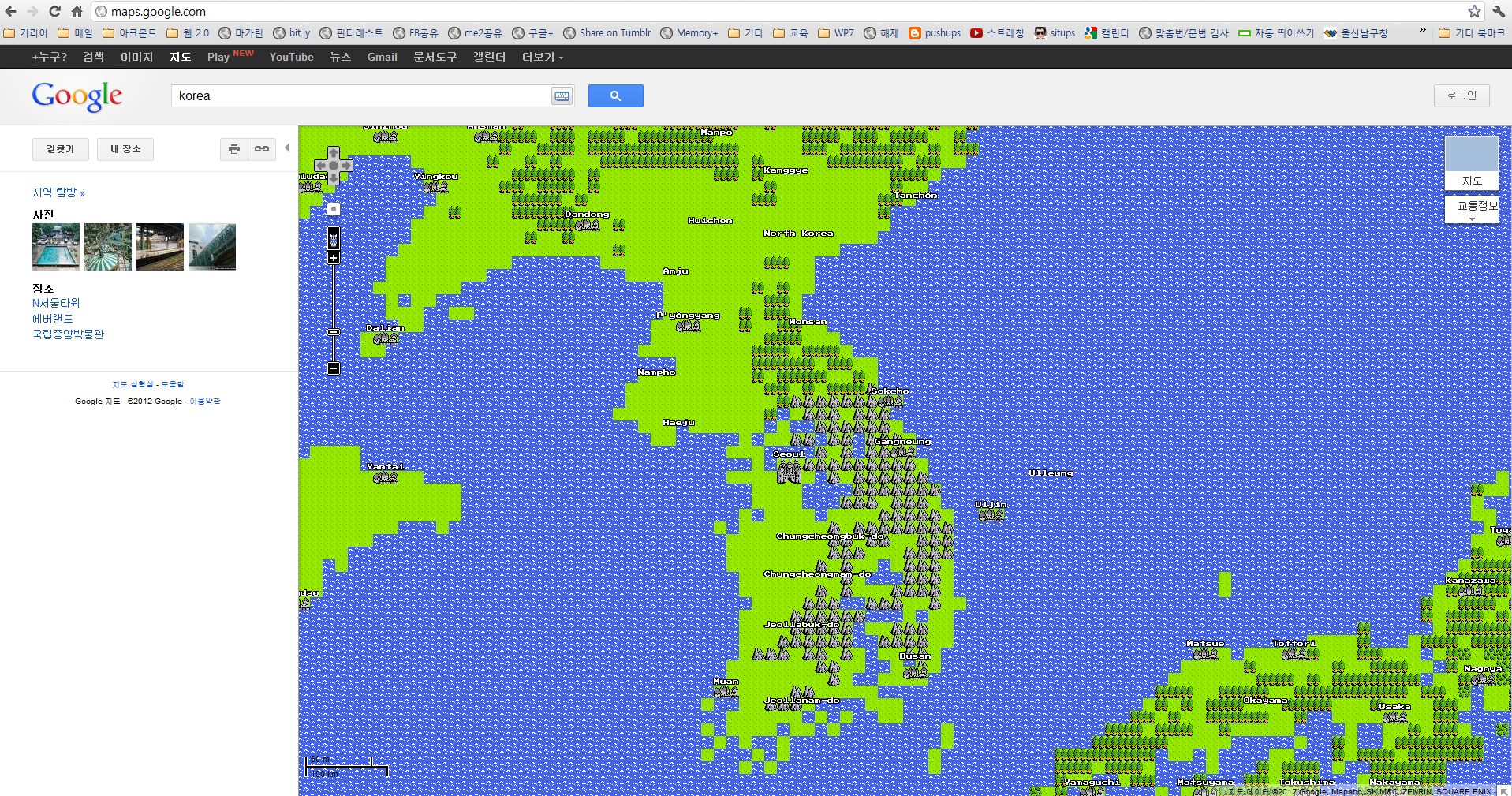

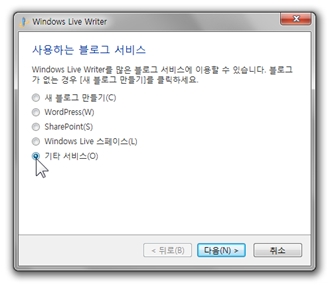




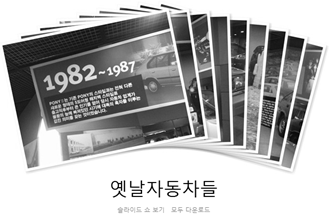




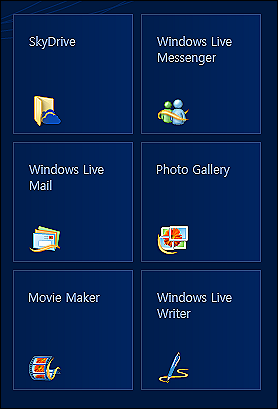
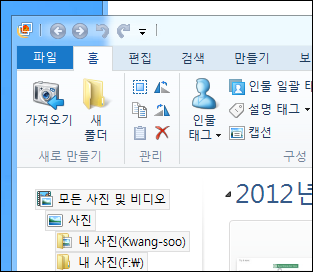
오 ………………………이런거군요
개인적으로 앨범만들어서넣기가 가장탐난다능…..
오옹… 사진 정리가 제일 마음에 드네. =)
요번 포스팅은 막 썼는데..ㅠㅠ
와 진짜 좋은데요? 정말로 유익한 포스팅이네요!
오호, 윈라이터 그동안 사용할까 말까 망설였었는데 덕분에 사용욕구가 베리 돋는군용~!! ^ ^
잘 지내시지용?
새로운 한주도 베리 행복 하시길~!!
오 새로운 버전이네요 그동안 잘 쓰고 있었는데..ㅋㅋㅋ
그런데 이 프로그램의 유일한 불만이었던 것이 사진이나 그런 것이 왜곡되서 올라가던 것이었습니다.
(티스토리 기본 사진 올리는 것이랑 다른 이유겠죠)
그나마 티스토리는 좀 낫죠…택스트큐브 닷컴에서는 아예 640 px로 올라가곤 했었습니다. (지금은 개선)
우왕 오빠 진짜 편하겠다 ㅋㅋㅋ 이거 좋은데요?ㅋㅋㅋ
써봐야겠다 블로그 여러개 관리하는사람들은 있으면 진짜 좋겠네요 ㅋㅋㅋ
뿌잉뿌잉 +ㅅ+
역시 윈도우 전문가 ㅋㅋㅋㅋ
사진 올리는 부분이 예전부터 많이 걸렸었는데
2011 에서는 이렇게 달라졌군요 ^^
요즘 그냥 생짜로 폭풍 몰아치듯 글 쓰는게 습관이 되어서 ;;
오프라인에서 글쓰기에 최강이었던 기억이 납니다 ㅎ
반갑습니다. 트위터를 타고 왔습니다.
WLW를 그간 계속 써왔기에 트윗 팔로우까지 하며 지냈지만….
이번 버전은 Vista 이상에서 작동하네요.OTL
6년 전에 구입한 노트북이라 Vista나 7이나 사용함에 무리가 있을 것 같아 그 때 따라온 XP를 그대로 쓰고 있습니다.
그간 별 생각이 없었는데 이것을 보니 새로 컴퓨터와 OS를 구입해야 하나… 고민이네요.OTL
좋은 글 고맙습니다.
어…? UI가 바뀌었군요?
다시 사용해볼까 고민되네요 으아~
MS 의 진정한 에반젤의 향기가 느껴지네요
세심한 캡쳐와 설명, 감명받고갑니다 ㅋㅋ
음 한번 해봐야겠군요
개인적으로 7의 이 UI가 마음에 듭니다.
윈도우 라이브 라이터 다시 써봐야 생각해봐야겠네요 ㅋㅋㅋ
깜직한 이모티콘을 보니 ^^
흠~ 끌리네요.
좋은 포스팅 감사합니다.
저도 오늘부터 바꿔야겠습니다.
와…정말 좋은 정보입니다.
감사합니다.
이런기능이있는줄 몰랐네요
괜히 마이크로소프트가 아니군요….ㅎㄷㄷ
가볍고 매력적인 최고의 글쓰기 도구. 포커스 라이터(Focus Writer)를 만나기까지 이야기입니다.product최고의 글쓰기 도구 포커스 라이터(Focus Writer)저는 요즘 들어 글을 많이 씁니다.오 년 전에 블로그에 일 년 동안 올린 글이 20개였는데,올해는 200개가 넘는 포스팅을 했으니 확실히 그렇죠?그동안 글을 쓰기 위해 최적화된 도구를 찾…
넘 좋아서 얼른 사용 할려고 다운 받았습니다.
다음에는 아무리 용을 쓰바도 연결이 않됨니다. 흓흑 흑
다음블로그에 포스팅 할수는 없나요 ?
방법을 알켜 주시면 넘 감사하겠습니다.
안녕하세요 김덕원님. 아크몬드입니다.
http://k.daum.net/qna/view.html?qid=3zPV6
를 참고하셔서 꼭~~!! 라이브 라이터를 활용해 보시기 바랍니다. 감사합니다.
감사합니다…
하도 안되서 뭘 잘못 만졌어요
윈동우 밀고 다시 깔았는데…
아크세븐 즐겨찾기를 날려 버려서 …
이제 2시간 만에 찾앗습니다…. 그것도 티스토리 어케 하나 찾다가 ^^
그런데 티스토리도 완전히 개편이 되어서
설명 해 주시는 것하고 틀려요 … 미안합니다. 실력이 모자란 사람 하소연
본인 블로그 id 를 찾지를못하는 거 있죠 -_-;;
아무튼 자주 와서 배룰렵니다…
수고하세요
와!
윈도우 live에 이런게 있을 줄이야.. 맨날 그냥 지나치기만 했었는데
정말 좋네요!
좋은 정보 감사합니다
좋은 정보 감사합니다.
이런 좋은 기능을 몰랐을까? ㅎㅎ
맞 트랙백 걸고 가겠습니다 ^^
윈도우 라이브 라이터(window live writer)로 블로그 글을 올리기 – 블로그 원격포스팅 블로그 원격포스팅, 지금부터 써볼까 하여 MS widow live writer를 이용하여 블로그 글을 써볼까 합니다 블로그를 ..
딱 하나 거슬리는 단점이 있는게,
이거 플러그인 설치하면 파폭같이 프로그램 안에 내장되는게 아니라 따로 독립되어 있더군요.
프로그램 추가/제거에 보면 플러그인이 라이브 라이터랑 따로 설치되어있는게 보입니다.
전 이거 빼곤 괜찮습니다.
오, 좋다. 참고하겠습니다! 감사합니다.
글 쓸 때 더 편하게 쓸 곳을 찾고 있었는데 말이죠…
전에 워드에 쓰다가 옮기니까 이상하더라구요.. -_ – ;; ㄷㄷ