 윈도우 7에 포함된 윈도우 미디어 센터는 정말 다재다능한 멀티미디어 감상 프로그램입니다. 미디어 센터는 ‘숨겨진 보석’이라고 불릴 정도로, 완소 프로그램이죠.
윈도우 7에 포함된 윈도우 미디어 센터는 정말 다재다능한 멀티미디어 감상 프로그램입니다. 미디어 센터는 ‘숨겨진 보석’이라고 불릴 정도로, 완소 프로그램이죠.
라이브 TV를 보거나 일시 중지 또는 녹화하고 음악 감상을 하며 사진 컬렉션을 감상하고 온라인의 여러 흥미로운 콘텐츠를 즐기는 것을 모두 거실 소파에 누워 할 수 있습니다. 미디어 센터를 윈도우의 숨겨진 보석이라고 부릅니다.
윈도우 7에서는 뛰어난 새 기능과 사진 수정 기능을 추가하여 더욱 사용하기 좋게 만들었습니다. 윈도우 미디어 센터는 윈도우 7의 홈 프리미엄, 프로페셔널 및 얼티밋 에디션에서만 사용할 수 있습니다.
Windows Media Center – Microsoft Windows
▼ 윈도우 미디어 센터를 통해 슬라이드 쇼를 보며 음악을 감상하는 등, 멀티미디어를 ‘예쁘게’ 즐길 수 있습니다. (아래 동영상과 관련된 글 링크)
이미 몇 차례의 포스팅을 통해 여러분께 윈도우 미디어 센터의 기능들을 설명했는데요, 이번에는 윈도우 미디어 센터에서 사진을 편집하는 방법을 알려드리려고 합니다.
윈도우 미디어 센터를 통해 몇 번의 클릭 만으로 이미지 회전이나 자르기, 적목 수정 등을 손쉽게 할 수 있습니다. ![]()
윈도우 미디어 센터에서 사진을 편집하고 인쇄하기
▼ 시작 메뉴에서 ‘Windows Media Center’를 입력해서 실행합니다.
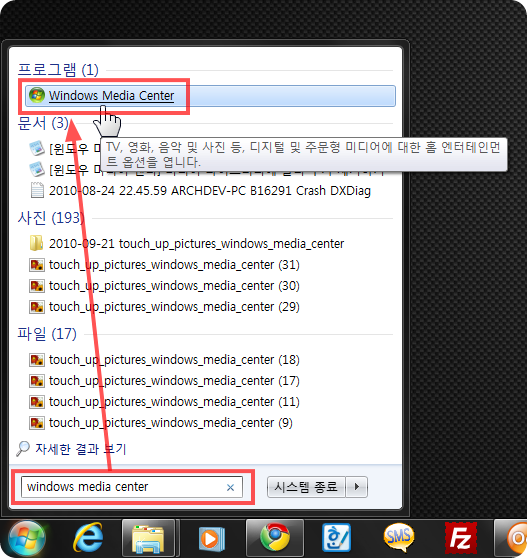
▼ ‘사진 및 비디오’에 있는 [사진 라이브러리]를 클릭합니다.
▼ 사진 라이브러리에서 편집려는 사진을 찾습니다.
▼ 마우스 오른쪽 버튼이나 미디어 센터 전용 리모컨의 ‘자세히(i)’ 단추를 눌러서 [자세한 사진 정보]에 들어갑니다.
※ 참고: 미디어 센터용 리모컨의 자세히(i) 단추는 이렇게 생겼습니다.

사진 출처: HP OEM 윈도우 미디어센터 리모콘 과 리시버 – Gross
1. 사진 회전하기
▼ 옆으로 뉘어진 사진을 바로 세워 볼까요? [회전] 메뉴를 누릅니다.
▼ 사진이 시계 방향으로 90도 회전되어, 바로 세워집니다.
2. 사진 인쇄하기
▼ [인쇄]를 눌러 볼까요?
▼ 인쇄하겠느냐는 물음에 한번 더 [인쇄] 단추를 누르면 사진이 프린트되어 나옵니다.
3. 사진 수정(편집)하기
▼ 이제 사진을 편집해 볼까요? [사진 수정]을 누릅니다.
▼ 먼저 ‘대비’를 선택해 보죠.
▼ 대비 보정이 자동으로 이루어지되고, ‘대비’의 오른쪽에 체크 표시 됩니다.
▼ 왼쪽 사진은 대비 보정 전이고, 오른쪽 사진은 대비 보정 후입니다. 오른쪽 사진이 좀 더 뚜렷하게 보입니다.


▼ 이번에는 사진을 잘라 보겠습니다. [자르기]를 누른 후, 사진 아래에 있는 단추들을 사용해 남길 영역만 정해 주면 됩니다.(초록색은 없어질 부분입니다)
▼ 잘라낼 영역과 남겨질 영역을 잘 선택했다면,, [미리 보기]를 눌러서 결과물을 확인해 보세요.
▼ 저장하기 전에, 달라진 사진의 모습을 확인하실 수 있습니다. (전체 화면으로 보입니다)
▼ 이제 [저장]을 눌러 보겠습니다.
▼ 원본 사진이 변경된 모습으로 저장된다고 알려 줍니다. [예]를 누르면 저장됩니다.
※ 중요한 사진의 경우, 미리 백업해 두세요. [예]를 눌러 저장하면 원본이 덮어쓰기됩니다.
▼ 이제 사진 라이브러리에서도 변경된 사진의 모습이로 나타납니다. 완료입니다 ![]()
▼ 편집하기 전과 편집한 후의 사진을 비교해 보세요.
윈도우 미디어 센터 안에서 간단한 사진 보정이나 편집, 인쇄를 처리할 수 있습니다. 미디어 센터를 통해 사진을 자주 감상하는 분께 유용할 것 같습니다.
더 많은 윈도우 미디어 센터 팁
- 2010/09/20 [윈도우 미디어 센터] 음반 CD를 복사하기(리핑)
- 2010/09/12 [윈도우 미디어 플레이어] 노래를 재생하지 않고, 미리 들어 보기
- 2010/08/20 [윈도우 미디어 센터] 시작 모드 변경하기
- 2010/08/19 [윈도우 미디어 센터] 미디어 라이브러리에 폴더 추가/제거하기
- 2010/07/15 윈도우 미디어 플레이어(센터) 재설치하기
- 2010/01/21 윈도우 미디어 센터의 업데이트 설정을 조절하기









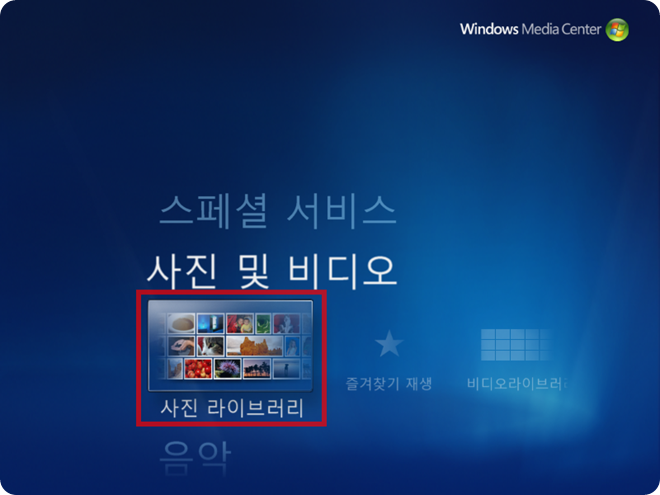
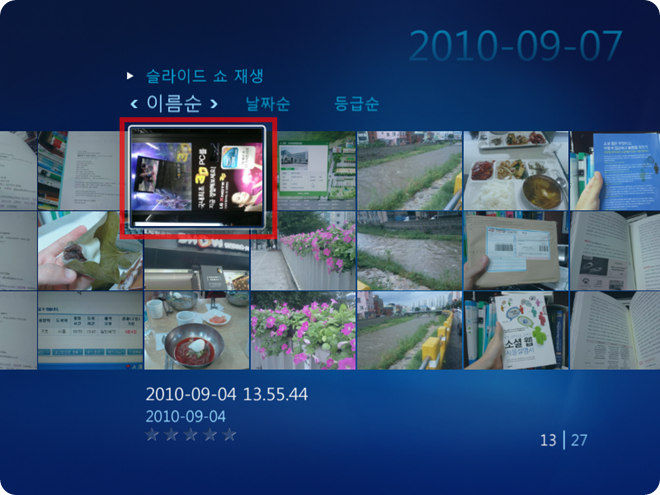
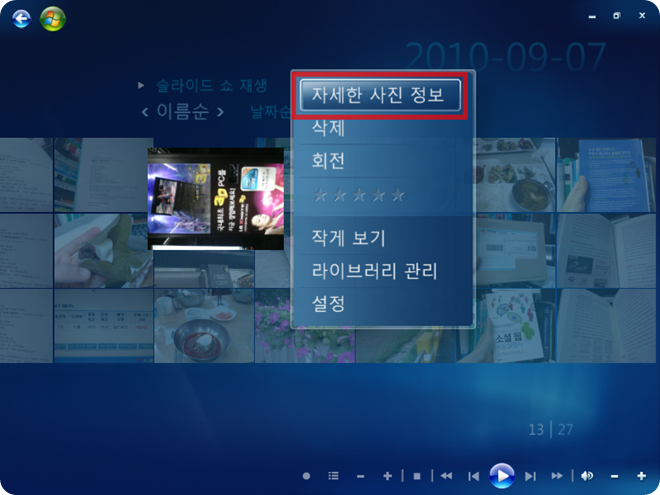
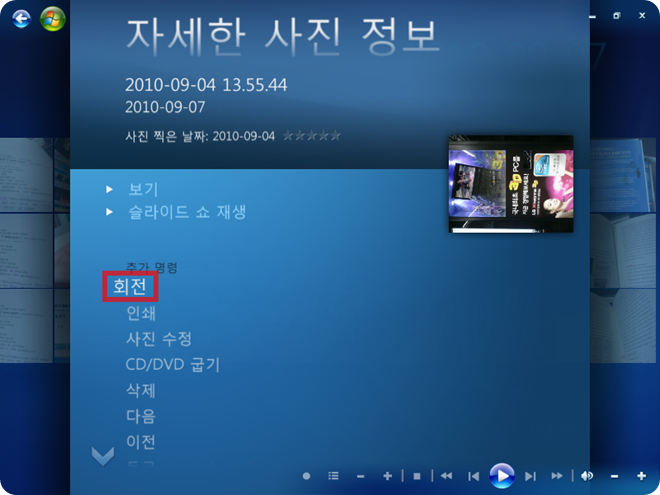
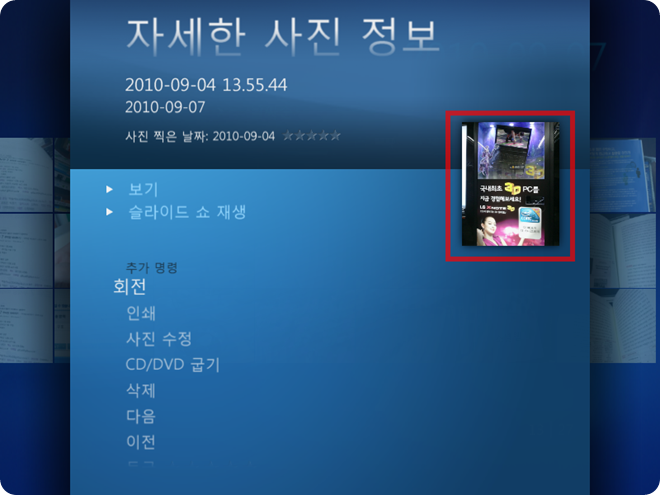
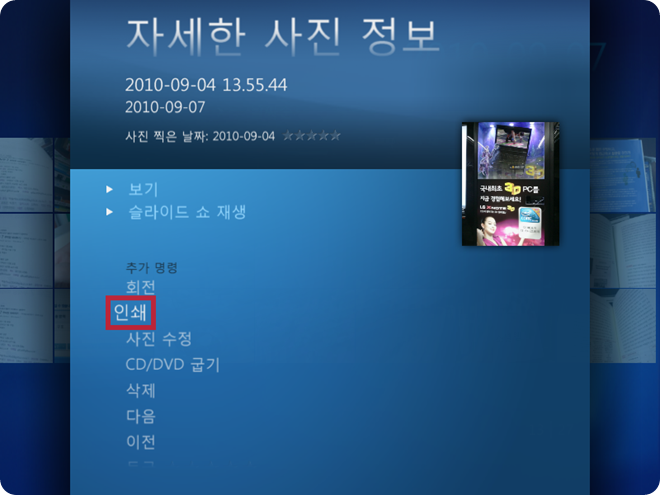

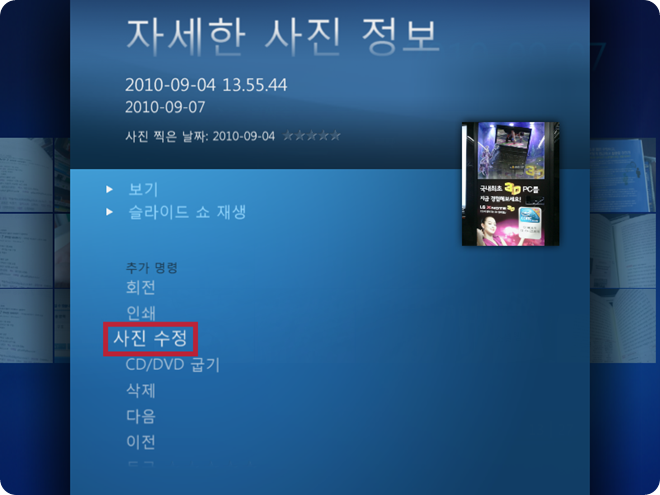


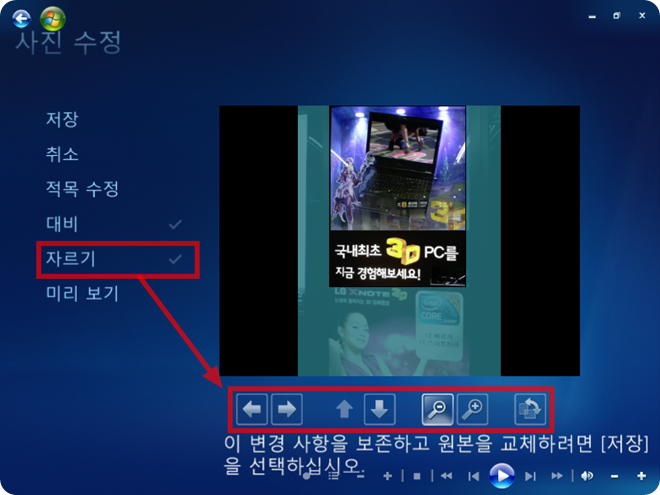
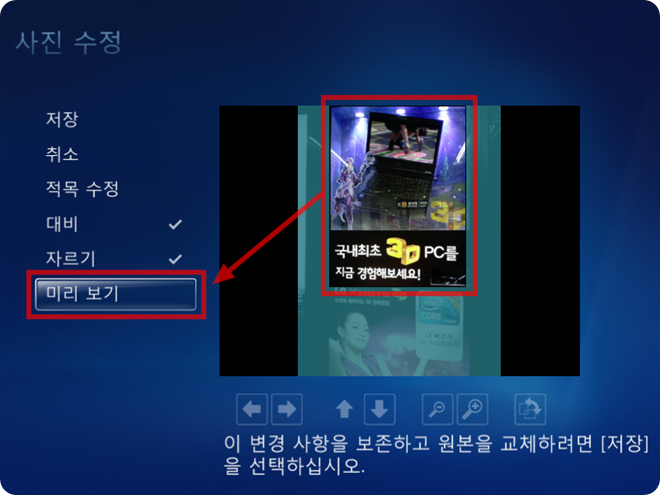
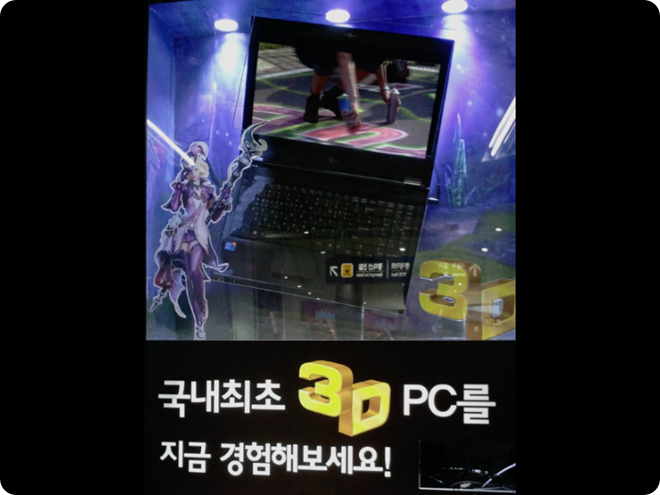
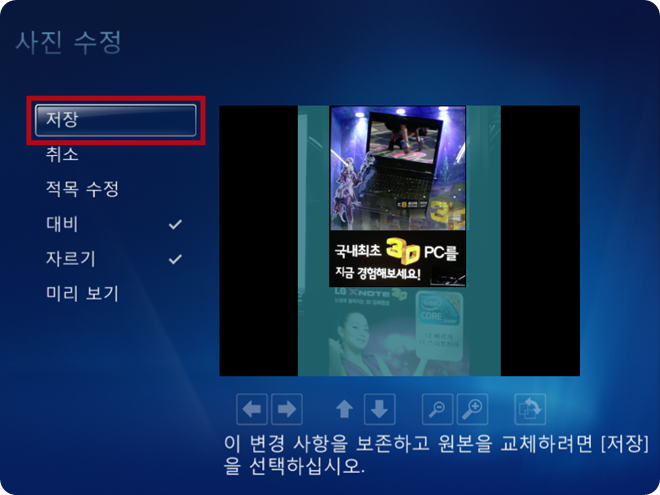
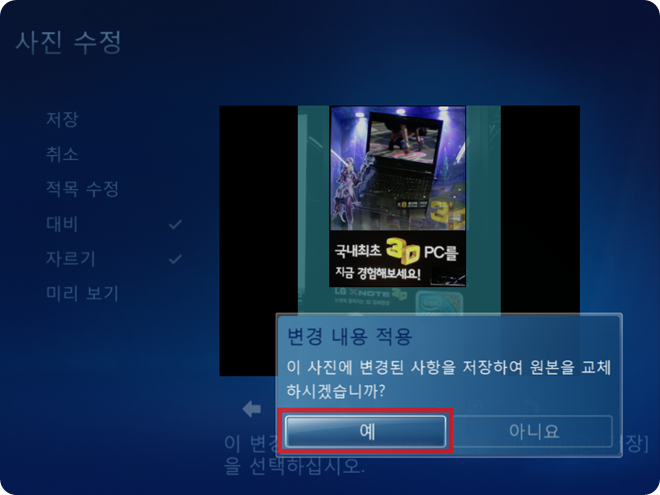

![2010-09-04 13.55.44 [50%] 2010-09-04 13.55.44 [50%]](http://archmond.win/wp-content/uploads/1/cfile6.uf.1247F4244C984C4021EA79.jpg)




감사합니다! 큰 도움이 됬습니다 ^^ 정말 까면 깔수록 새롭고 몰랐던 기능이 많은 OS인 것 같네요!
정말 여러모로 윈도우7은 신세계네용…ㅎㅎ