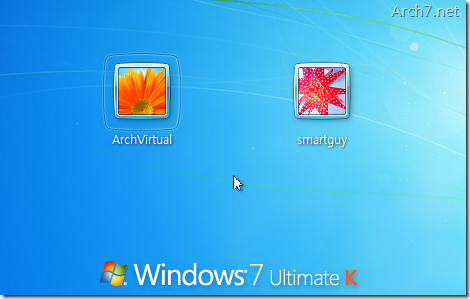
공용 PC에서 유용하게 사용할 수 있는 암호화 파일 시스템을 사용해 봅시다
한 PC를 여러 사람들이 사용하는 경우에 사용자 계정을 개설해서 서로 부딪히지 않고(?) 사용할 수 있는데요, 그래도 좀 마음에 걸리는 부분이 있습니다. 바로 파일 및 폴더가 다른 사람들에게 노출되어 쉽게 그 내용을 열어 보고 변경할 수 있다는 것입니다.
내가 만든 파일, 다른 사람들이 사용할 수 없도록 하려면 어떻게 할까요?

다른 사람들이 함부로 내 파일을 열거나 수정하지 못하게 막기
EFS(파일 시스템 암호화)는 Windows에서 정보를 암호화된 형식으로 하드 디스크에 저장하는 데 사용할 수 있는 기능입니다. 암호화는 정보를 안전하게 유지하기 위해 Windows가 제공하는 가장 강력한 보호 방법입니다.
EFS(파일 시스템 암호화)란? – Microsoft Windows
이번에는 암호화 파일 시스템(Encrypting File System)을 한번 사용해 보겠습니다. 나의 사용자 계정이 아니면 해당 파일/폴더를 사용할 수 없게(볼 수는 있습니다) 하는 팁을 알려 드립니다.
- 데이터 암호화 하기
- 파일 암호화 키 백업하기
- 데이터 암호화의 결과는?
총 3단계로 이어지는 이번 포스트를 서두르지 마시고 찬찬히 읽어 보시기 바랍니다.
1. 데이터 암호화 하기
[알림] 파일 및 폴더를 암호화 하고 나면, 인증서(파일 암호화 키) 백업이 바로 이어집니다.
▼ 암호화 할 폴더나 파일의 속성을 엽니다.
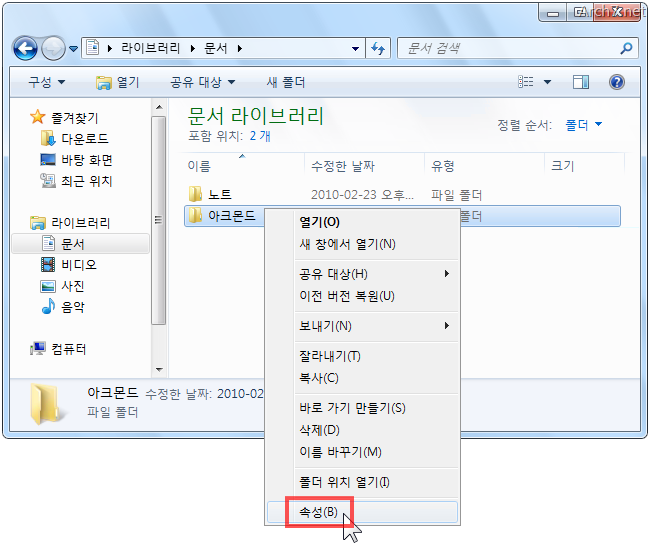
▼ 속성 창이 열리면 [고급]을 클릭합니다.
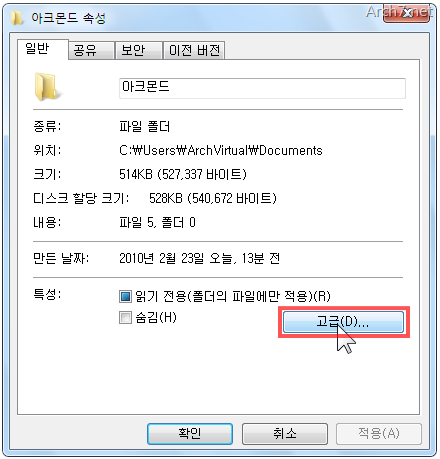
▼ [데이터 보호를 위해 내용을 암호화]에 클릭하고 [확인]을 누릅니다.

▼ [확인]을 클릭합니다.
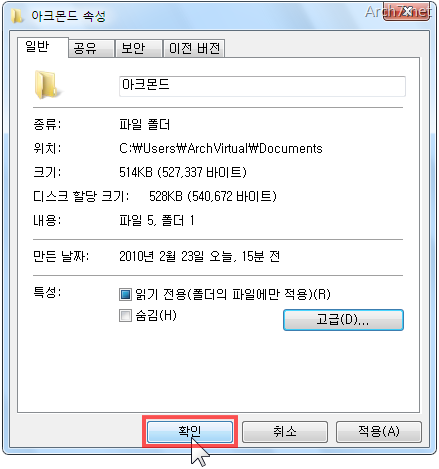
▼ 폴더 내부에 포함된 파일까지 암호화 하기 위해 [이 폴더, 하위 폴더 및 파일에 변경 사항 적용]을 선택하고, [확인]을 눌렀습니다.
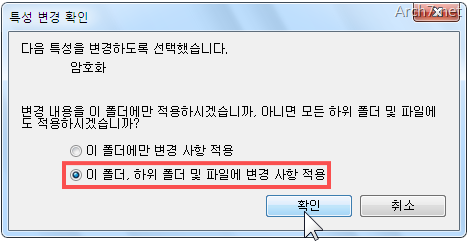
▼ 자동으로 암호화 특성이 적용됩니다.
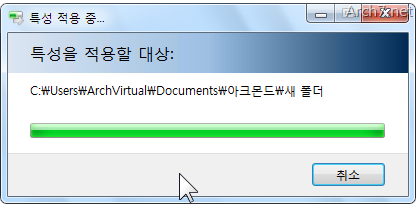
※ 바로 2번 단계로 넘어가세요.
2. 파일 암호화 키 백업하기
▼ 작업 표시줄에 ‘파일 암호화 키 백업‘ 알림 풍선이 나타나네요. 이를 클릭합니다.

▼ [지금 백업(권장)]을 클릭합니다.
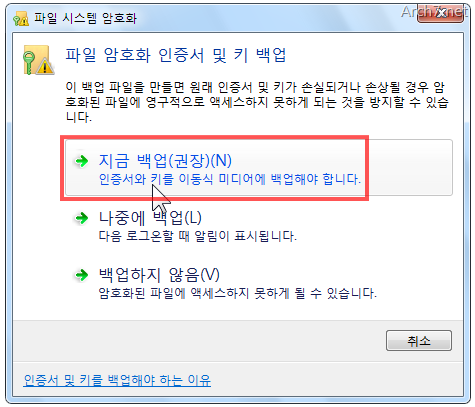
▼ 인증서 내보내기 마법사가 시작되는군요. [다음]을 누릅니다.
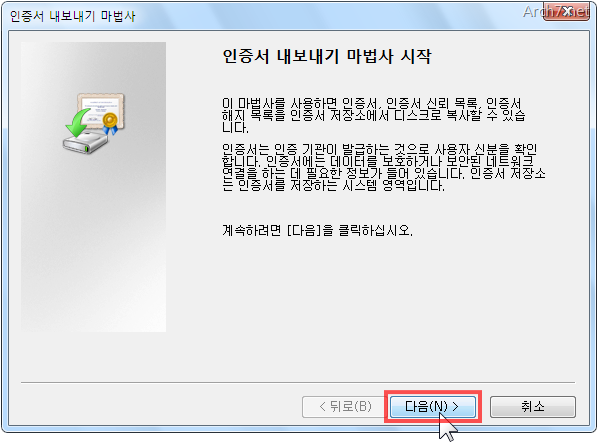
▼ 파일 내보내기 형식을 선택할 수 있습니다. 하지만 별 옵션을 지정하지 않고 [다음]을 눌렀습니다.
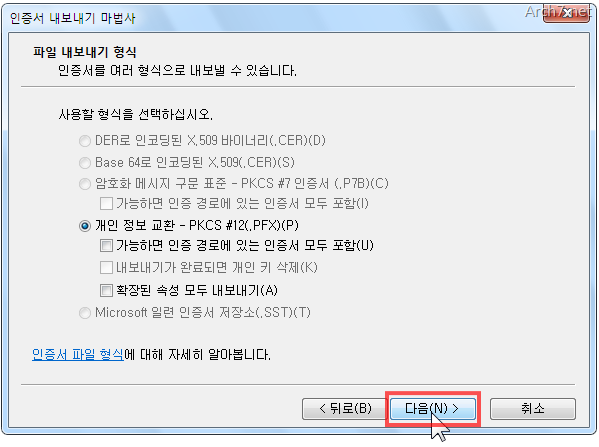
▼ 암호를 2회 입력합니다.
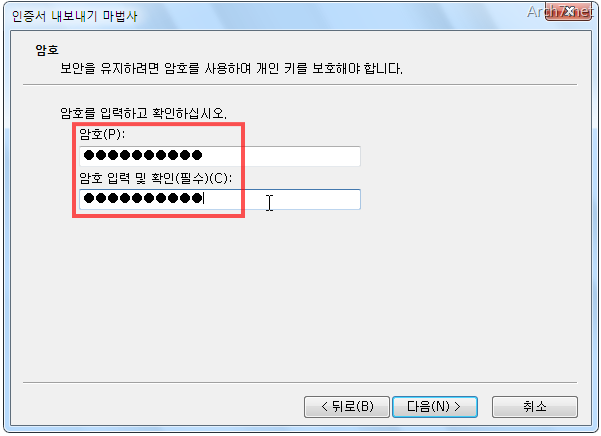
▼ 내보낼 파일 이름을 정하기 위해 [찾아보기]를 누릅니다.
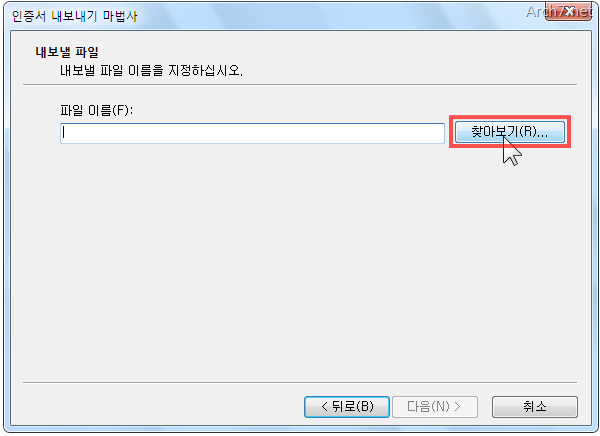
▼ 인증서가 저장될 위치와 파일 이름을 정해 준 뒤, [저장]을 누릅니다.
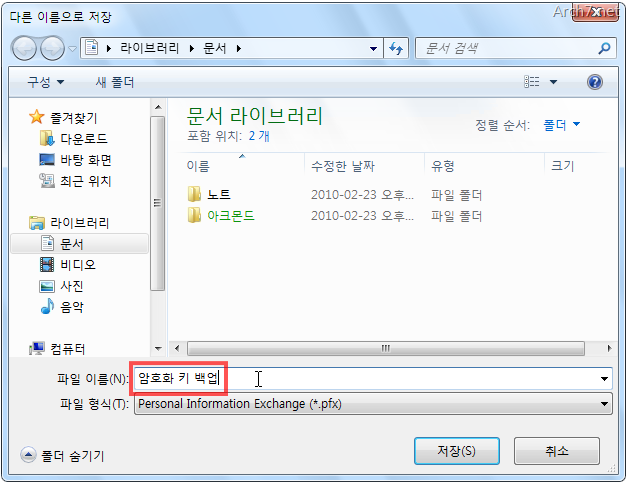
▼ 내보낼 파일 이름과 위치가 올바른지 확인하고 [다음]을 누릅니다.

▼ 인증서 내보내기 마법사가 완료되었습니다. [마침]을 누릅니다.

▼ [확인]을 누릅니다.

3. 데이터 암호화의 결과는?
▼ 암호화 된 폴더는 초록색으로 나타납니다.
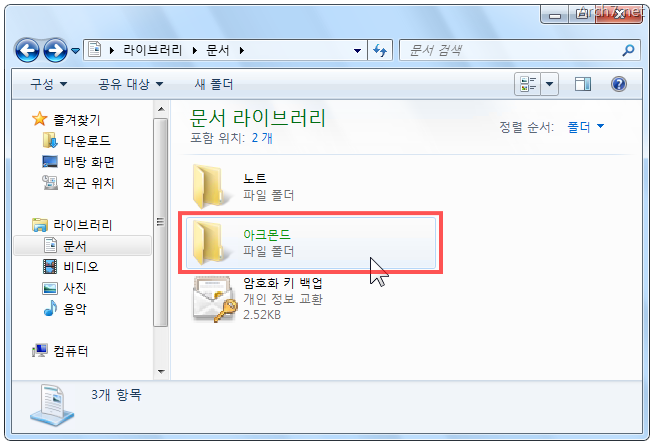
▼ 파일도 마찬가지입니다. 한번 열어 볼까요? 현재 파일을 암호한 사용자(파일 주인)의 계정입니다.

▼ 파일이 잘 열립니다. 파일에 별다른 문제는 없네요.

▼ 다른 계정에서는 어떻게 될까요? 다른 계정으로 로그인 해 보겠습니다.

▼ 암호화 된 파일들의 목록은 볼 수 있군요. 한번 열어 볼까요?

▼ 파일을 열 수 없다고 합니다. 다른 사용자에게 파일을 열 수 있는 권한은 어떻게 줄까요?

다음 번 포스트에서는 백업해 놓은 ‘파일 암호화 키’를 설치해서, 다른 사용자가 암호화 된 파일을 열 수 있게 만들어 보겠습니다. 기다려 주세요^^
더 많은 윈도우 7 팁들
- 2010/02/22 작업 표시줄의 아이콘들을 가운데에 정렬시키기
- 2010/02/21 여러 개의 시계를 표시하기(해외 시간 보기)
- 2010/02/20 시작 메뉴의 전원 단추 동작을 변경하기
- 2010/02/20 인터넷 시간 서버와 동기화 하기
- 2010/02/19 윈도우 7의 돋보기 사용하기








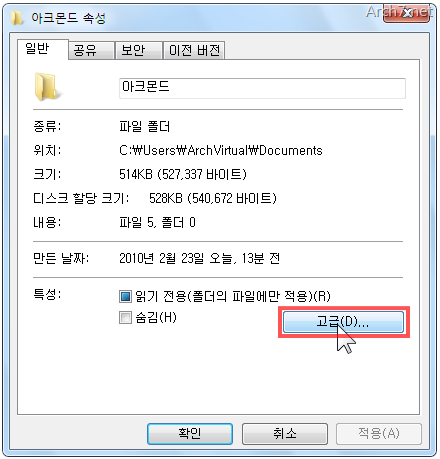



그런대 저는 컴퓨터를 혼자만 쓰는지라; 쓸일이 없네여 ㅋ
아~ 감사합니다.
필요한거였는데 유용하게 잘 쓰겠습니다~^^;
그리고 내용 좀 제 블로그로 퍼갑니다.
윈도우 7 관련해 유용한 정보 좀 정리해 놓고 좋은 정보 널리 알리고 싶은 목적입니다.
그리고 출처 또한 확실하게 밝혀놓겠습니다.
혹시 폐가 된다면 블로그에서 지우겠습니다~
제 블로그는 http://blog.naver.com/jskywing 입니다.
확인했습니다.
감사합니다~^^;
정말 설명을 알기 쉽게 풀이해주신점 정말 감사드립니다 ^^
질문이 한가지 있는데요. 위의 절차중 고급속성에 있는
” 데이터 보호를 위해 내용을 암호화 ” 가 비활성 상태라 진행이
안되는데요… 활성화로 바꾸는 방법이 있는지 궁금합니다~
PS : 윈도우7은 어둠의 경로로 다운게 아닌 정품입니다 ^^
안녕하세요! Windows 7 Starter, Windows 7 Home Basic 및 Windows 7 Home Premium에서는 EFS가 완전히 지원되지 않습니다.
명령 프롬프트 창 에서 Cipher.exe를 실행하여 파일의 암호를 해독하는 것은 가능합니다.
계정을 만들어서 암호화를 했는데요…
실수로 계정을 삭제해버렸습니다.
인증서는 없고요…
어떻게 해야 파일을 사용할 수 있지요?
현재 액세스할 수 있는 권한이 없다고 하네요.
관리자 계정인데…
도움 부탁드립니다.
인증서가 없는 경우, 어떻게 복구해야 하는지 잘 모르겠습니다.
“명령 프롬프트 창 에서 Cipher.exe를 실행하여 파일의 암호를 해독하는 것은 가능합니다.”
대체 어떻게 해야 암호화가 된다는거죠?
해당 프로그램을 명령 프롬프트에서 명령어를 입력하여 실행하실 수 있습니다. 자세한 도움말은 cipher.exe /? 명령으로 확인하세요.
인증서는 뭐할때 쓰는거죠?
저는 계정 삭제할 일이 없는데…상관 없는 건가요
하드를 별도로 빼가서 정보를 빼내려고 할때도
암호화된 경우에는 볼 수가 없는것이겠지요?
좀 ^^ 예제를 들자면.. 검찰이 들고가도 암호화를 풀 수 없을까요 ㅎㅎ
유용한 정보 감사합니다.