 이전의 윈도우 운영체제에서는 현재 시간밖에 나타나지 않아서 아쉬웠습니다.
이전의 윈도우 운영체제에서는 현재 시간밖에 나타나지 않아서 아쉬웠습니다.
시계를 클릭해야만 오늘 날짜를 알아볼 수 있었죠. 그래서 현재 날짜를 바로 볼 수 있도록 ‘달력’ 사이드바 가젯을 사용하기도 했었던 기억이 납니다.
다행히도 윈도우 7의 작업 표시줄에는 2줄로 현재 시간과 날짜가 나타납니다.(프로그램들의 아이콘이 커진 덕분일까요? ^^)
▼ 그런데 아쉽게도 오늘이 어떤 요일인지 나타나진 않습니다.

▼ 이번 글에서는 아래와 같이 날짜와 요일이 모두 표시되도록 설정하는 방법을 알아 보겠습니다.

이번 팁을 적용하고 나면, 작업 표시줄만 봐도 요일을 알아 볼 수 있어서 편리합니다.
작업 표시줄의 날짜 형식 바꾸기
▼ 시작 버튼을 눌러 ‘국가’를 입력한 뒤, 나타나는 [국가 및 언어]를 실행합니다.

▼ [추가 설정]을 누릅니다.

▼ ‘형식 사용자 지정’ 창이 나타납니다. 여기서 ‘날짜’ 탭을 눌러 ‘간단한 날짜’ 부분을 수정합니다. 여기서 정한 형식으로 작업 표시줄의 날짜가 나타납니다.
기본적으로 yyyy-MM-dd 라고 되어 있는데요, 저는 시험 삼아 아래와 같이 바꿔 봤습니다.
yyyy-MM-dd ‘(‘ddd’)’
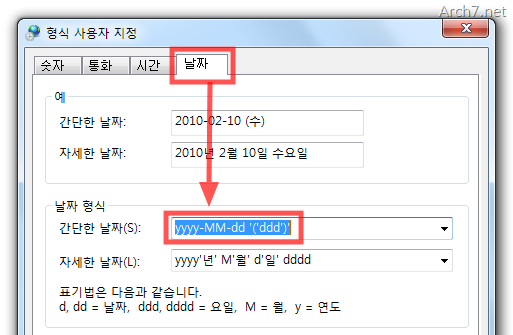
▼ 날짜 끝에 요일이 나타나네요. 그런데, 현재 시간(오후 2:59)에 비해 좀 길죠?

▼ 년도를 지우고 짧게 표시해 볼까요?
M’월’ d’일’ ‘(‘ddd’)’

▼ 2월 10일 (수) 이렇게 나타나는군요. 마음에 듭니다~ ^^

※ 탐색기에서도 지정한 형식대로 날짜가 나타납니다.
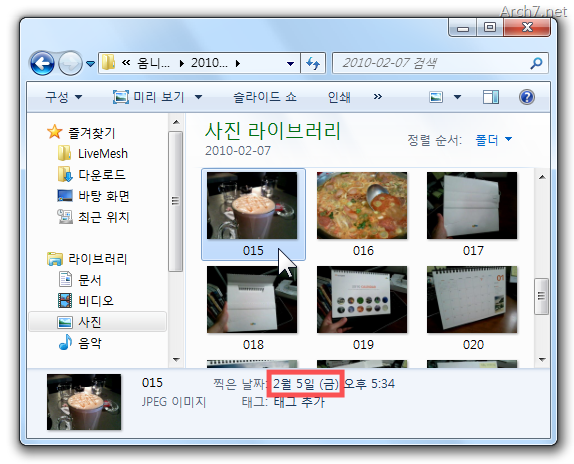
날짜 형식을 원래대로 복구하기
위에서 변경한 날짜 형식이 불편하게 느껴진다면, 이전 설정으로 되돌릴 수 있습니다.
▼ 위에서 따라해 본 대로 ‘형식 사용자 지정’의 ‘날짜’ 탭에 들어가서 [원래대로]를 누르면 됩니다.

▼ [예]를 누르면 날짜 설정이 원래대로 돌아갑니다.

더 많은 윈도우 7 팁들
- 2010/02/05 사용자가 설치한 가젯을 사용하지 않기
- 2010/02/01 윈도우 7 PC의 전원 효율성 진단하기
- 2010/02/01 작업 표시줄에 검색 추가하기
- 2010/01/31 작업 표시줄에 휴지통 추가하기
- 2010/01/26 창의 이동을 가볍게 하기(창 이동 시 창틀만 표시)












ddd 형식이 요일 표시군요. 좋은 팁 감사합니다 🙂
고맙습니다.
좋은 정보 잘 보고 갑니다 ^^
^^
감사합니다아!
고맙습니다.
작업 표시줄의 시계에 요일 표시하기. 이거 맘에 든다!
변경형식이 불편하다니요..? 너무 편하고 보기 좋습니다.
언제나 간결하고 좋은 tip에 감사드립니다…
명절 잘 보내시구요..언제나 좋은 포스팅 기대하겠습니다..
고맙습니다 😉
이야~ 요일표시를 이렇게 하는거였군요!!!
감사합니다~!
별말씀을요.
디비코 TV 수신카드로 예약녹화 하시는 분은 변경하시면 예약녹화
오류납니다.
스카이 TV 카드는 잘 작동됩니다.
참고하세요.
알려 주셔서 고맙습니다.
간단하면서 유용한 팁입니다. ^^
고맙습니다.
간단하면서 유용하네요 요일 안나와서 고생했는데 ;;
도움 되셨나요? ^^
글 보면서 윈도우 만지고 있네요
고맙습니다.
항상 감사합니다
비스타 시절부터 알게 되었는데
즐겨찾기 해놓고 항상 방문합니다.
^^
저도 적용했는데..되네요..ㅎㅎ..작업표시줄을 한줄로 되어서 안보였는데,두줄로 표시하니..ㅋㅋㅋ 되네요..
이거 언젠가 바꿔야지 하면서 지내다 오늘 드뎌 바꾸네요
감사합니다 ^^
맨날 요거때문에 한번 더 클릭해서 요일 확인하곤 했는데 이렇게도 되는군요 🙂
좋은 정보 감사합니다. 🙂