[알림] 이 글은 T*옴니아 체험단 참가의 일환으로 이루어진 포스트입니다.
구글 캘린더와 T*옴니아를 동기화 하기
 +
+ 
Google Calendar + Microsoft Office Outlook 2007
지난 번 포스트에서 T*옴니아의 기본적인 일정 관리 방법에 대해 알려 드렸습니다. T*옴니아 자체의 일정 기능을 사용하는 방법은 이제 아시겠죠?
이번에는 많이들 사용하시는 구글 캘린더와 T*옴니아의 일정(Microsoft Outlook)을 동기화 하는 법을 소개해 드립니다. 온라인으로 일정을 추가/수정한 내용이 내 T*옴니아에도 그대로 반영되는 것이지요.
바로 구글 캘린더 싱크를 사용한 동기화 방법입니다. 처음에 한번만 설치하면, 이후에는 자동으로 동기화가 되어 매우 편리하답니다.
구글 캘린더 싱크(Google Calendar Sync) 다운로드
▼먼저, 구글 캘린더 싱크를 다운로드 하기 위해 아래의 웹사이트에 접속합니다.
링크: http://www.google.com/support/calendar/bin/answer.py?answer=89955
▼구글 캘린더 싱크를 다운로드 합니다.
▼이 부분을 클릭하면 됩니다.
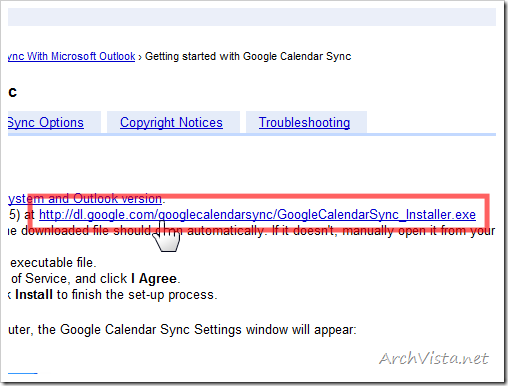
▼다운로드 받은 파일을 실행해 봅니다. 구글 캘린더 싱크의 약관이 나오면 [I Agree]를 누릅니다.
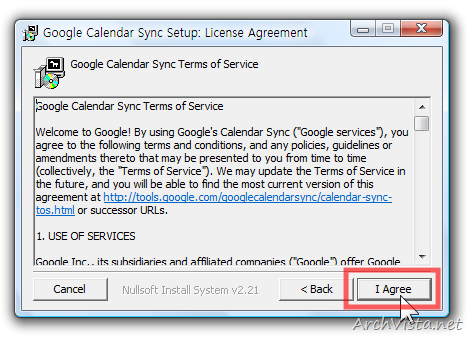
▼별다른 설정 없이, 자동으로 설치가 완료됩니다.
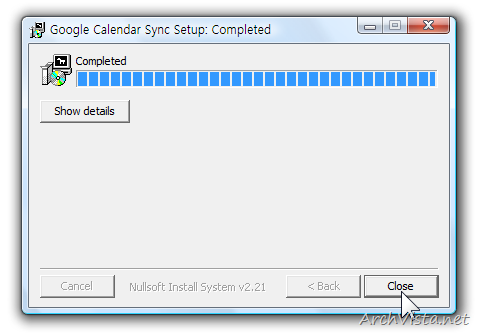
▼구글 캘린더에서 사용하고 있는 이메일 주소와 비밀번호를 입력합니다.

▼싱크 옵션을 선택합니다.
- 2-way : 구글 캘린더와 아웃룩 일정을 서로 동기화 합니다.(양방향)
- 1 way : 구글 캘린더의 일정을 아웃룩에 덮어 씌웁니다.
- 1-way : 아웃룩의 일정을 구글 캘린더에 덮어 씌웁니다.
기본으로 선택되어 있는 2-way를 그대로 사용하시는 것이 좋습니다.
아랫칸(Sync Every…)은 동기화가 진행되는 주기를 입력하는 부분입니다. 기본적으로 2시간(120분)으로 설정되어 있습니다. 입맛에 맞게 설정하시면 됩니다.
설정이 완료 되었으면 [Save]를 누릅니다.
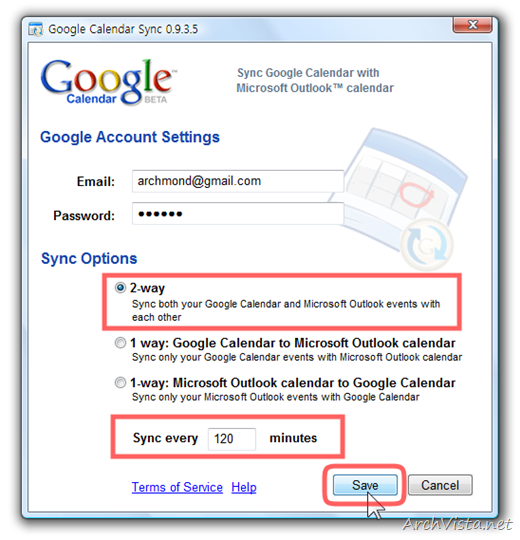
▼알림 영역에 있는 구글 캘린더 싱크 아이콘에 마우스를 가져가면, 마지막으로 동기화 한 날짜가 나옵니다.

▼수동으로 동기화 하고 싶으면, 마우스 오른쪽 버튼을 눌러 [Sync]를 누르면 됩니다.

구글 캘린더와 동기화 된 모습
▼구글 캘린더에 입력된 내용입니다.

▼아웃룩에도 구글 캘린더의 내용이 반영되었습니다.

▼T*옴니아를 PC와 연결하면, 구글 캘린더의 내용이 반영된 것을 볼 수 있습니다.
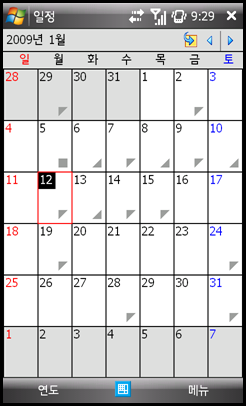
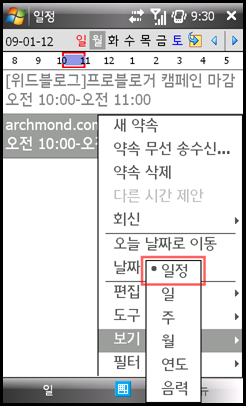
이제부터는 구글 캘린더와 T*옴니아 간에 자동으로 일정 교환이 이루어 집니다. 물론 위에서 설정한 대로, T*옴니아 자체(또는 아웃룩)에서 추가/수정/삭제한 일정 또한 구글 캘린더와 동기화가 이루어 집니다.
읽느라 수고 많으셨습니다. T*옴니아의 기능 중에서 궁금한 점이나 알려 줬으면 좋겠다는 기능이 있으시면, 언제든지 연락 주시면 고맙겠습니다.
다음 번 T*옴니아 포스팅을 기다려 주세요 ^^









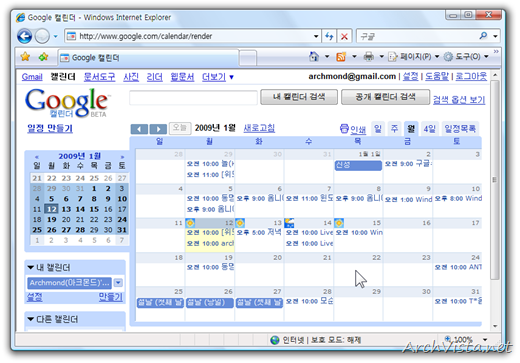





오호 이걸 보니 T옴니아가 급하가 사고 싶어 집니다.^^ 좋은 정보 감사합니다.
예전엔 매일 들어오다시피 했는데 요즘은 이런 광고 포스팅 때문에 눈쌀이 찌푸려지는건 어쩔 수가 없네요…
RSS 보고 광고글이 아니면 간간히 접속하는데 아크몬드님도 받는게 있으실테니 요즘 옴니아 광고만 하시나 봅니다.
제가 옴니아를 사용하는 관계로 이번 포스팅은 굉장히 도움이 되었네요. 감사합니다.
google apps 계정은 지원하지 않나요?
아웃룩을 거치지 않고 옴니아와 구글캘린터만을 연결 할 수는 없나요? 아웃룩에 일정이 남지 않았으면 해서요…
구글캘린더와 T옴니아 동기화하기