
지난 번 [V3 365 클리닉 소개 글]에 이어 이번에는 V3 365 클리닉의 설치 과정을 스크린샷을 통해 소개해 봅니다. V3 365 클리닉은 별도의 소프트웨어 없이 인터넷 상에서 설치해서 바로 사용 가능합니다.
아, 물론 V3 365 클리닉은 유료 서비스랍니다. 관심 있으신 분은
위의 웹사이트에 접속해 보시기 바랍니다.
이번 글은 V3 365 클리닉을 설치해서 사용 가능한 상태로 만들기까지의 과정이 담겨 있습니다. V3 365 클리닉을 구매하는 장면은 제외되어 있으니 참고하시기 바립니다.
그럼, 설치를 하기 위해 일단 V3 365 클리닉 웹사이트에 접속합니다.
주소는 http://v3clinic.ahnlab.com/v365/ 입니다.
(스크린샷을 클릭하면 크게 볼 수 있습니다)
이곳에서 [로그인]을 누릅니다. 손 모양의 마우스 포인터가 보이시죠?
(V3 365 클리닉 구매시 사용했던)아이디 및 비밀번호를 사용해서 접속합니다.
접속이 되었으면 메인화면이 다시 보일 겁니다. 내가 보유하고 있는 V3 365 클리닉 서비스를 확인하기 위해 [마이페이지]를 클릭합니다.
마이페이지에는 내가 구입한 V3 365 제품이 나타납니다. 우선은 설치를 해야 하겠죠? V3 365 클리닉 [설치파일]을 다운로드 합니다.
그럼 바로 설치 화면으로 들어가는 게 아니라 프로그램 버전 및 크기 등 상세 정보를 알려 주는 다운로드 페이지로 들어갑니다. 여기선 [다운로드] 버튼을 누릅니다.

파일이 다운로드 되고 있습니다. 다운로드 된 파일을 실행합니다.
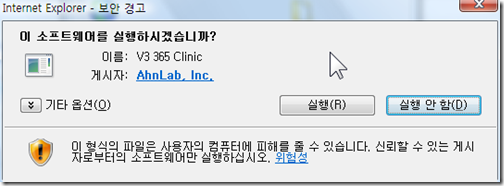
V3 365 Clinic의 설치를 계속하겠냐는 보안 경고 창이 뜹니다. 여기서는 [실행]을 누릅니다.

본격적인 V3 365 클리닉 설치 프로그램이 작동됩니다. [다음]을 누릅니다.
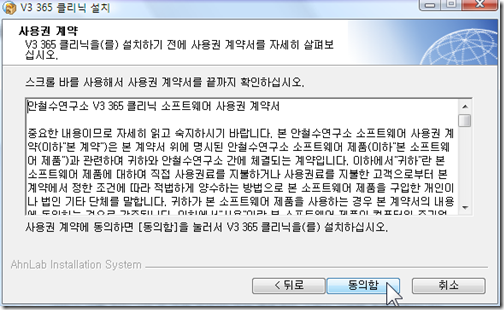
V3 365 클리닉의 사용권 계약서가 나타납니다. [동의함]을 눌러 진행합니다.
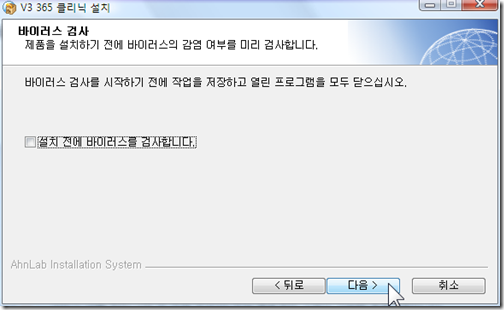
설치하기 전에 바이러스를 검사하겠다는 창이 뜹니다. 저는 빠른 설치를 위해 체크를 해제하고 검사를 생략했지만, 설치 이전에 혹시 존재할 수 있는 바이러스의 제거를 위해 검사를 해 주는 것이 좋을 것 같습니다.(설치 전 검사하는 모습은 이곳에서 보실 수 있습니다)

V3 365 클리닉을 설치할 폴더를 선택하고 있습니다. 기본 폴더가 C:\Program Files\Ahnlab\V3 365 Clinic 으로 되어 있습니다. 초기값을 그대로 쓰는 것이 제일 좋다고 보고, 그대로 [설치] 버튼을 눌러 진행합니다.

V3 365 클리닉을 파일이 실질적으로 컴퓨터에 설치되는 과정입니다. 아마 몇 분 내로 완료될 겁니다.
(스크린샷을 클릭하면 크게 볼 수 있습니다)
설치가 완료되었다는 메시지가 뜨면 [마침]을 누릅니다. 화면 오른쪽 귀퉁이를 보면 V3 365 클리닉이 ‘엔진 업데이트’가 필요하다는 경고를 합니다.

V3 365 클리닉 알림(노란색 경고 또는 업데이트 아이콘) 창을 클릭합니다.
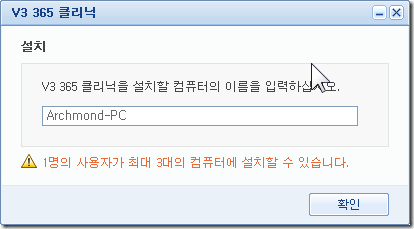
V3 365 클리닉 설치(마무리 단계) 창이 뜨면 기본값으로 되어 있는 컴퓨터의 이름(저의 경우 Archmond-PC 입니다)을 그대로 놔둔 채로 [확인]을 눌러 줍니다. 이 부분은 사용자 분께서 임의로 지정하시면 됩니다.

V3 365 클리닉 웹사이트에 접속했던 아이디 및 비밀번호를 넣어서 [로그인]을 해 줍니다. 아, 차후에도 아이디 및 비밀번호를 묻는 경우가 있는데, 사용자분 혼자만 쓰시는 PC인 경우에는 [자동 로그인] 옵션을 켜는 것이 좋습니다.
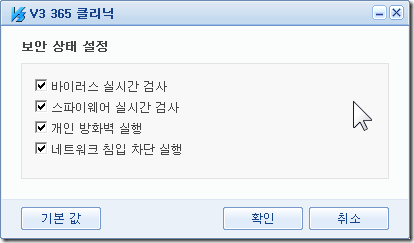
보안 상태 설정 화면입니다. 여기서는 모든 종류의 위협을 차단하기 위해 모든 항목(초기값으로 지정되어 있습니다)을 그대로 사용하겠습니다. [확인]을 누릅니다.
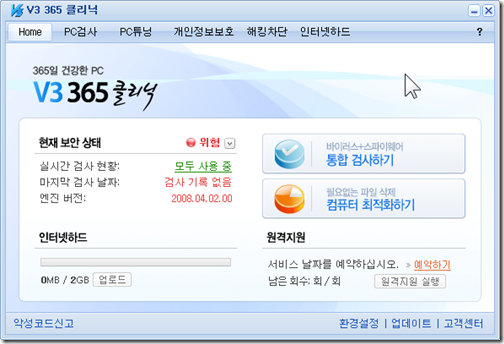
V3 365 클리닉의 메인 화면이 나타났습니다. 계속해서 다음 스크린샷을 보시죠.
아직까지 화면 귀퉁이 및 V3 365 클리닉의 화면에는 업데이트가 필요하다고 합니다. V3 365 클리닉에 있는 [업데이트]를 누릅니다.
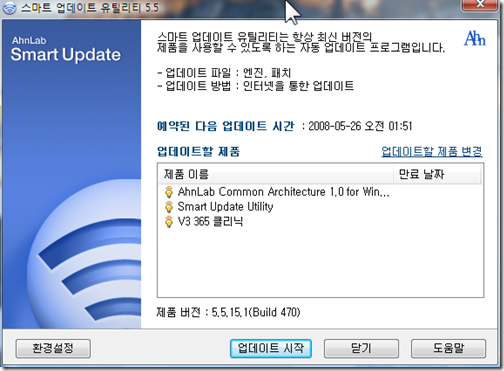
스마트 업데이트 유틸리티가 작동됩니다. [업데이트 시작]을 눌러 줍니다.(혹시나 이 버튼을 눌러 제대로 동작하지 않거나 오류 메시지가 뜬다면 [환경설정]을 통해 사용자분이 쓰고 계시는 인터넷/PC 환경으로 맞추어 주면 됩니다)

인터넷이 잘 연결되어 있다면 자동으로 업데이트 할 파일을 검색하고 다운로드 받게 됩니다.

자동으로 시스템 분석에 들어갑니다.

차질없이 업데이트가 잘 되고 있습니다.
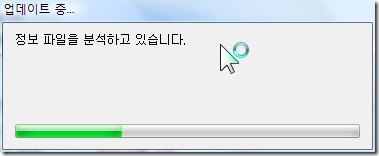
업데이트가 거의 다 되었습니다. 조금만 기다리면 아래와 같은 화면이 나타납니다.
업데이트가 완료되었음을 알려 주고, 어떤 부분이 업데이트 되었는지를 알려 줍니다.

이제 바탕 화면 우측 하단의 V3 아이콘에 마우스를 갖다대면 업데이트가 필요하다는 경고 창이 뜨지 않고, 엔진 버전이 얼마인지가 나타나게 됩니다. 여기까지 완료하셨다면 V3 365 클리닉의 설치는 마무리 된 것입니다.
V3 365 클리닉을 처음 설치했을 때만 업데이트를 잘 해 놓으면 이후에 사용자가 특별히 업데이트 프로그램을 실행할 필요 없이 자동으로 업데이트를 다운로드 받게 됩니다.
V3 365 클리닉 [소개] 및 [설치]에 이어 다음 번에는 [사용] 포스트에 들어갑니다. 읽어 주셔서 고맙습니다.
V3 365 사용 포스트:









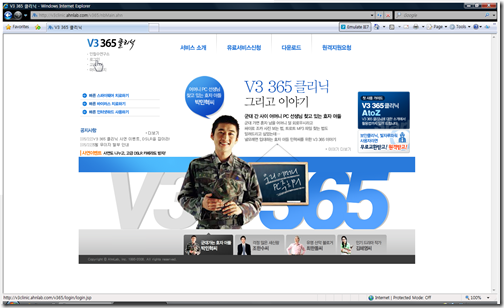




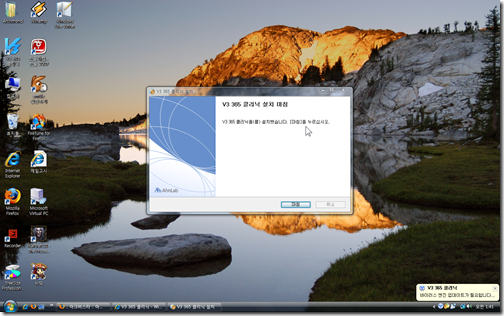



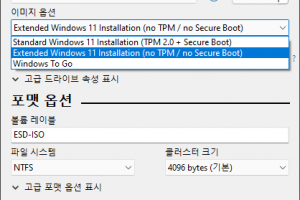

365에서 그간 지적된 ‘부족한 피드백’이 잘 보완될 지 궁금합니다. 아무래도 유료인데다, ‘365’라는 이름에 걸맞는 서비스를 보여주겠죠?
어쨌든 전 빛자루 만으로도 만족하면서 쓰고 있습니다.
다음 사용기 기대할게요~ =)
archmond님의 해당 포스트가 5/30일 버즈블로그 메인 헤드라인으로 링크되었습니다.
억.. ㅜㅜ 트랙백이 여기에도 달려버렸네요^^;;
아크몬드님 요거 트랙백 보시면 바로 위에것 하나 삭제 부탁드립니다 ^-^
저기 지나가다 들렸는데요 ㅠㅠㅠㅠㅠㅠ 자꾸 업데이트 오류가 나는데
어떻게 하나요?
환경설정에서 어떻게 바꿔야 할지 잘 모르겠어요ㅠㅠㅠㅠㅠㅠ답변 주시면 감사하겠습니ㅏㄷ ㅠㅠㅠ