Windows 10 Insider Preview: [42] 한글화 수정 제안 1(빌드 10122)에 이어 ‘설정’ 쪽의 번역 상태를 집중적으로 체크하였습니다. 제 임의대로 작성한 것이라 좀 더 좋은 번역 방법이 있을 수 있습니다. 언제든지 의견을 주시면 감사하겠습니다.
※ 대부분의 내용을 빌드 10130에서 진행하였고, 한두 개 정도는 빌드 10122의 내용입니다. 테스트에 사용한 버전은 Windows 10 Pro Insider Preview입니다.
작업 표시줄 및 시작 메뉴 속성

작업 표시줄 및 시작 메뉴 속성에서
|
현재 |
대안 |
|
화면에서의 작업 표시줄 위치 |
작업 표시줄 위치 |
|
작업 표시줄 및 시작 메뉴 속성 |
작업 표시줄 및 시작 속성 |
※ 시작 메뉴라고 그대로 가는 것이 좋을 것 같다. ^^ 다만 다른 곳에서 시작, 시작 화면, 시작 메뉴 등이 혼재되어 헷갈린다. 통일하는 것이 좋을 듯.

탐색 탭에서
|
현재 |
대안 |
|
Windows 키 |
Windows 로고 키 |
※ 둘 중 하나로 통일
|
현재 |
대안 |
|
Windows 키+X를 누르면 메뉴에서 |
Windows 키+X를 누르면 나타나는 메뉴에서 |
※ ‘로그인한 후 시작 표시 안 함’과 ‘Windows 로고 키를 누르면…’의 사이의 공백은 무엇인가?
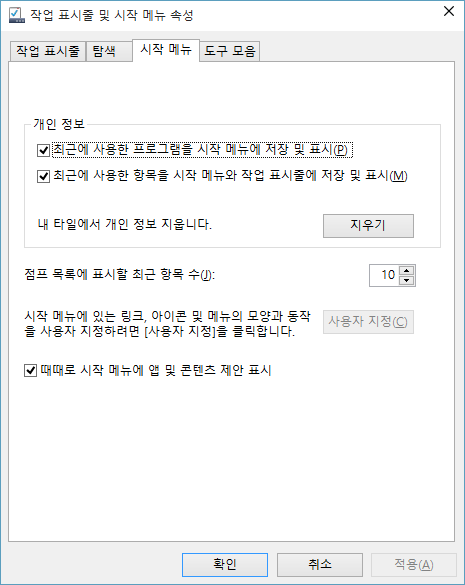
※ 시작 메뉴 탭 위쪽에도 공백이 있다.(개인 정보 섹션 위)

※ 내 타일에서… 위쪽에도 공백이 있음.
※ ‘점프 목록에 표시할 최근 항목 수’는 개인 정보 섹션 내부로 들어가야 하는 것 아닌가?
※ 때때로 시작 메뉴에 앱 및 콘텐츠 제안 표시 -> 때때로? 조금 어색하다.

아래부터는 쭉 빌드 10130입니다.(Windows 10 Pro Insider Preview)

▲ 앗, 10130에서 ‘시작 메뉴’탭이 사라졌다!

작업 표시줄의 속성에서
|
현재 |
대안 |
|
계단식 창 배열 |
계단식 창 정렬? |
보너스? Skype 데스크톱 앱

파미님의 좋은 의견! https://twitter.com/FamiTweet/status/603643725479219200
바탕 화면과 데스크톱 사이의 갈등…
|
현재 |
대안 |
|
바탕 화면용 Skype |
데스크톱용 Skype |
오류 메시지, 장치 및 프린터

10130으로 업그레이드한 뒤, 컴퓨터를 처음 켜면 나오는 오류 메시지
|
현재 |
대안 |
|
오류 |
치명적 오류 |
|
이런, 잘못 된 것으로 Windows 설치 합니다. 다음에 로그인 할 해결 하겠습니다. 로그 아웃 하는 경우에 도움이 하지 않습니다. Windows를 다시 설치 해야 합니다. |
이런, Windows를 설치할 때 무엇인가 문제가 발생했습니다. 다음에 로그인할 때 문제 해결을 시도하겠습니다. 로그아웃 해도 문제가 해결되지 않으면, Windows를 다시 설치해야 할 수 있습니다. |

영문판.

장치 및 프린터 -> 장치 추가에서
※ 아이콘 위치 확인 필요할 듯.(너무 왼쪽으로 치우쳐져 있음)
설정 -> 장치
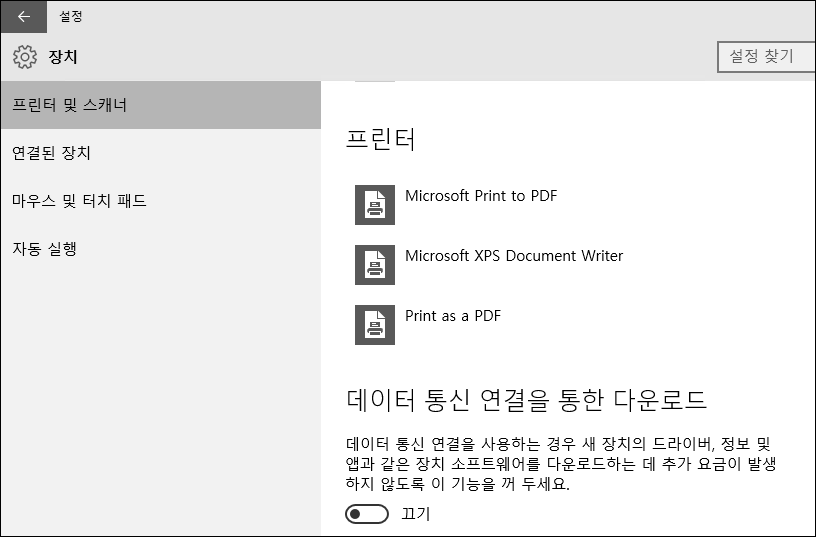
설정 -> 장치 -> 프린터 및 스캐너에서
|
현재 |
대안 |
|
데이터 통신 연결을 사용하는 경우 새 장치의 드라이버, 정보 및 앱과 같은 장치 소프트웨어를 다운로드하는 데 추가 요금이 발생하지 않도록 이 기능을 꺼 두세요. |
데이터 통신 연결을 사용할 때 새 장치의 드라이버, 정보 및 소프트웨어를 다운로드하여 추가 요금이 발생하지 않도록 이 기능을 꺼 두세요 |
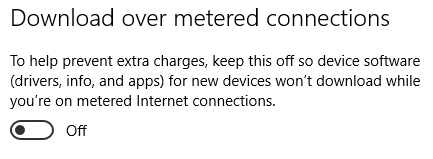
영문판

설정 -> 장치 -> 자동 실행에서

이동식 드라이브 섹션의 드롭다운 단추를 눌렀을 때. 번역이 덜 되어 있음.
※ Configure storage settings (설정) -> 저장 공간 설정 (설정) ???

영문판의 모습.
설정 -> 개인 설정
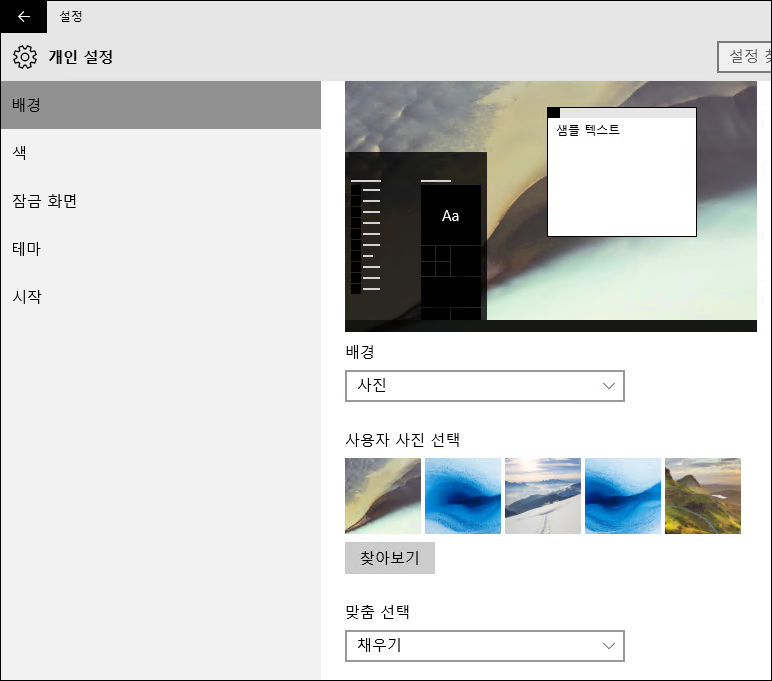
설정 -> 개인 설정 -> 배경에서
|
현재 |
대안 |
|
배경 |
배경 화면 |
|
맞춤 선택 |
사진 위치 |
사진 위치를 그대로 사용하는 것이 나을 듯.
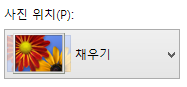
윈도우 8.1의 개인 설정에서는 ‘사진 위치’로 나옴.
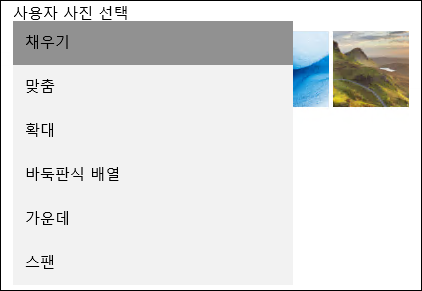
그리고 맞춤 선택의 ‘스팬’을 적절한 단어로 바꿀 수 없을까? 다른 것은 번역되었는데 스팬만 영문 그대로 나옴. 네이버 사전을 검색해보니 걸치다, 가로지르다 등이 나온다.
※ ‘스팬’을 바꿔야 하는데… 고민을 좀 해봐야 할 듯.
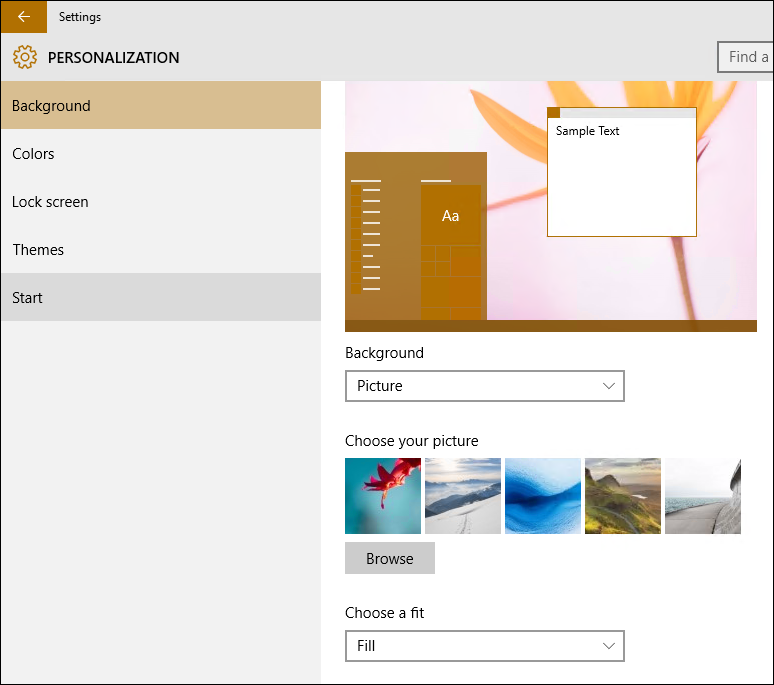
영문판의 모습

설정 -> 개인 설정 -> 색에서
|
현재 |
대안 |
|
자동으로 내 백그라운드에서 테마 컬러 선택 |
자동으로 내 배경 화면에서 테마 색 선택 |
|
시작, 작업 표시줄 및 관리 센터를 투명하게 |
시작, 작업 표시줄 및 관리 센터를 투명하게 설정(투명하게 만들기) |
※ Background: 배경, Color: 색으로 기존에 번역되어 있음.

영문판의 모습.

설정 -> 개인 설정 -> 잠금 화면에서
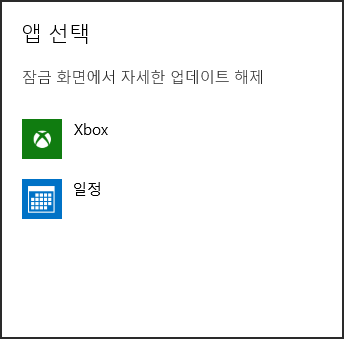
자세한 상태를 표시할 앱 선택의 아이콘을 누르면 아래와 같은 창이 나옴
|
현재 |
대안 |
|
잠금 화면에서 자세한 업데이트 해제 |
잠금 화면에서 자세한 상태를 표시하지 않기 |

영문판.

아래쪽에.
|
현재 |
대안 |
|
바로 가기를 표시할 앱 선택 |
Quick status(상태??)를 표시할 앱 선택 |
※ Quick status도 바로 가기로 번역해놨다. Quick status를 어떻게 번역해야 좋을까?

영문판에서 이렇게 나옴.
그 아래쪽 내용
|
현재 |
대안 |
|
화면 시간 제한 설정 |
화면을 끄는 시간 설정 |

영문판에서는 이렇게 나옴.

윈도우 8.1의 모습.(전원 옵션)

화면 섹션에서
|
현재 |
대안 |
|
화면 |
화면을 끄는 시간 |
실제로 화면 시간 제한 설정(?)을 누르면 위와 같은 설정으로 들어간다. ‘화면을 끄는 시간’으로 구체적으로 알려주면 좋을 듯.
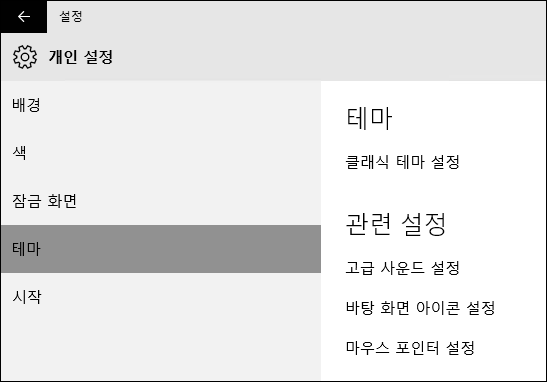
설정 -> 개인 설정 -> 테마에서
|
현재 |
대안 |
|
클래식 테마 설정 |
이전 테마 설정? |
|
고급 사운드 설정 |
고급 소리 설정? |
※ 고급 소리 설정이란 말도 좀 이상함…(실제로 눌러보면 소리 창이 열림)
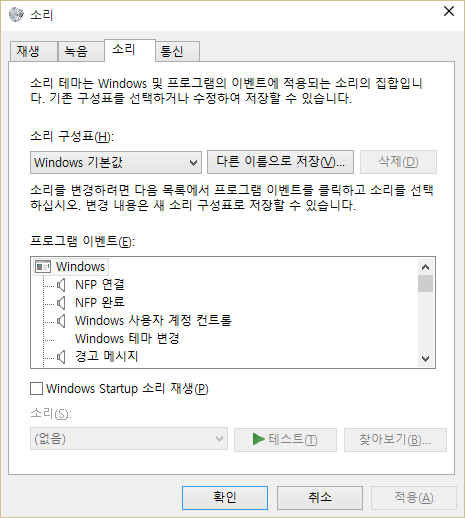
※ (문제의?) 소리 창

영문판의 모습

설정 -> 개인 설정 -> 시작에서
|
현재 |
대안 |
|
때때로 시작 메뉴에 앱 및 콘텐츠 제안 표시 |
시작 메뉴에 앱 및 콘텐츠 제안을 이따금 표시 ? |
|
저장 및 표시 |
저장하고 표시 |
※ occasionally: 때때로 이외에도 이따금, 가끔, 간혹, 종종, 드문드문으로 바꿀 수 있다. 때때로가 좀 어색한 느낌을 줌.

영문판의 모습.
설정 -> 계정 -> 계정에서

|
현재 |
대안 |
|
사진 |
계정 사진 |

윈도우 8.1의 모습

|
현재 |
대안 |
|
사진 만들기 |
계정 사진 만들기 |
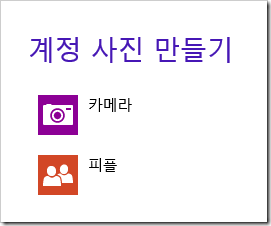
윈도우 8.1의 모습

영문판의 모습
설정 -> 계정

설정 -> 계정 -> 회사 액세스에서
|
현재 |
대안 |
|
회사 액세스 |
업무 접근? 직장 접속? 직장에 연결? 업무용 접근? 일터 접근? 일터 액세스? 일터 입장? |
※ Work access를 회사 액세스로 번역해놓았다. 회사 액세스 보다 좋은 단어는 없을까?
|
현재 |
대안 |
|
아래에 연결하여 공유 회사 또는 학교 리소스(예: 앱, 네트워크, 메일)에 액세스합니다. 연결 시 장치에 회사 또는 학교의 특정 정책이 적용될 수도 있습니다. |
회사 또는 학교 자원(앱, 네트워크, 메일 등)에 접근하려면 아래 연결 단추를 누르세요. 연결되면 여러분의 장치에 회사 또는 학교의 정책이 적용될 수 있습니다. |
|
지원 담당자에게 관리에 등록하라는 안내를 받은 경우 이 옵션을 사용하세요. |
지원 부서의 직원에게 장치를 등록하라는 안내를 받았다면 이 옵션을 사용하세요. |
|
도메인 가입 또는 탈퇴 |
도메인에 가입 또는 탈퇴 |
※ Azure AD에 가입 또는 탈퇴라고 되어 있음
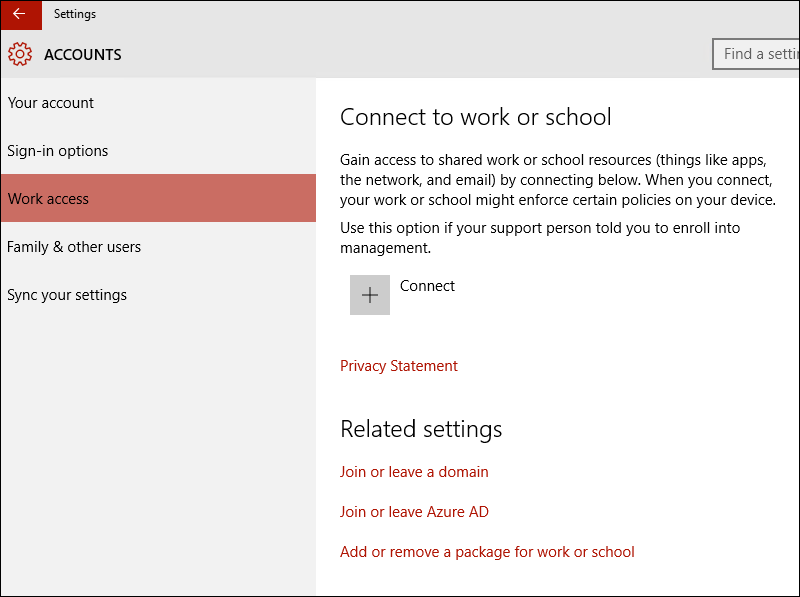
영문판의 모습.

※ 회사 또는 학교용 패키지(a package for work or school)는 무엇을 말하는지 잘 모르겠다.

영문판의 느낌

회사 또는 학교용 패키지(a package for work or school) 추가 또는 제거를 누르면 나오는 화면.
|
현재 |
대안 |
|
프로비저닝 패키지 |
패키지 프로비저닝? 패키지 배포? 배포 패키지? |
|
패키지를 프로비전하면 회사나 학교에서 장치를 설정할 때 도움이 됩니다. |
배포 패키지는 회사나 학교에서 여러분의 장치를 설정하는 데 도움을 줍니다. |

영문판.
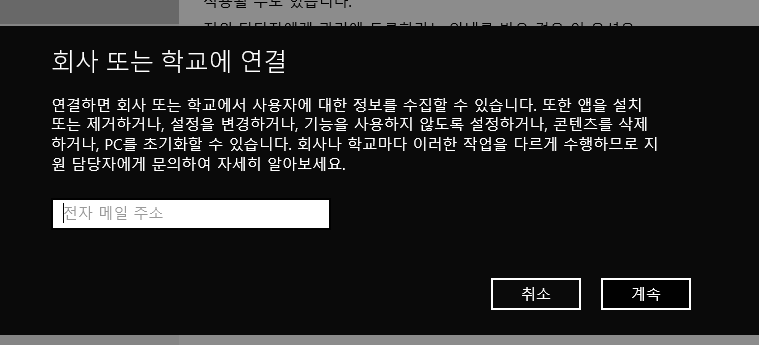
연결 단추를 누르면 나오는 ‘회사 또는 학교에 연결’ 창.
|
현재 |
대안 |
|
회사나 학교마다 이러한 작업을 다르게 수행하므로 지원 담당자에게 문의하여 자세히 알아보세요. |
회사나 학교마다 이런 작업이 다를 수 있으므로 지원 부서의 담당자에게 문의하여 자세히 알아보세요. |

영문판의 모습
설정 -> 시스템
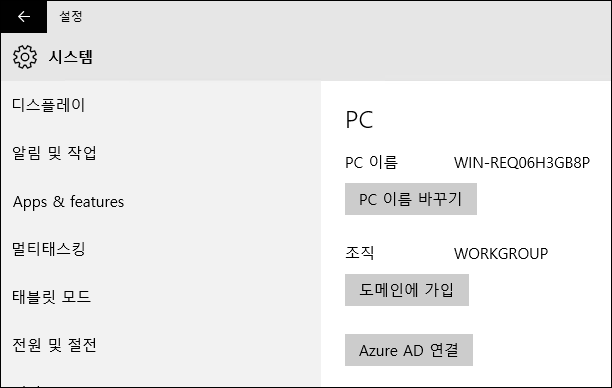
설정 -> 시스템 -> 정보에서
|
현재 |
대안 |
|
도메인에 가입 |
도메인에 연결 |
※ Join: 가입이나 연결 중 하나만 쓰자!

영문 버전.
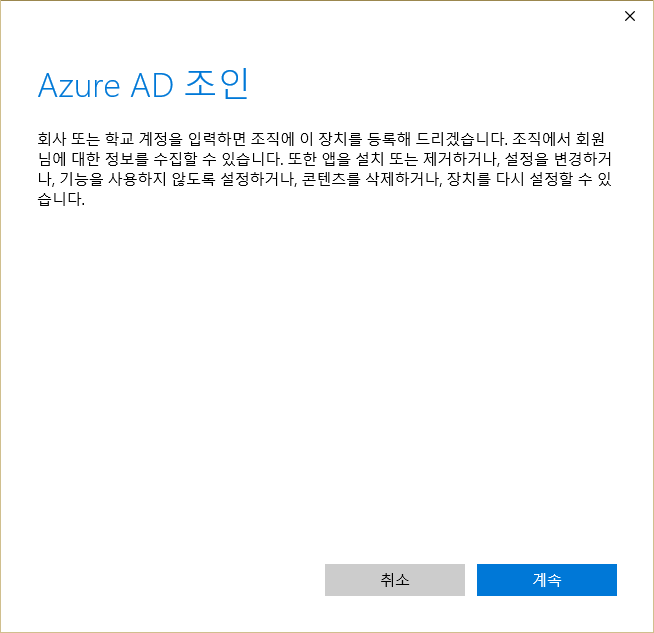
Azure AD 연결을 누르면…
|
현재 |
대안 |
|
Azure AD 조인 |
Azure AD 가입 |
|
회사 또는 학교 계정을 입력하면 조직에 이 장치를 등록해 드리겠습니다. 조직에서 회원님에 대한 정보를 수집할 수 있습니다. |
회사 또는 학교 계정으로 들어가면, 당신의 장치를 조직에 등록해드립니다. 여러분의 조직에서 당신에 대한 정보를 수집할 수 있습니다. |

영문판의 모습.

Continue를 누르면 나오는 화면.
|
현재 |
대안 |
|
이제 로그인해 보겠습니다. |
이제 로그인하겠습니다. |
|
조직에서 Office 365 또는 Microsoft의 다른 비즈니스 서비스를 사용할 경우 여기에도 동일한 사용자 이름 및 암호를 사용하여 로그인하세요 |
Office 365(또는 Microsoft의 다른 비즈니스 서비스)에서 사용하는 사용자 이름 및 암호로 로그인하세요. |
|
개인정보취급방침 |
개인 정보 취급 방침 |
※ 크게 틀리진 않지만 이왕이면 더 자연스럽게…

영문의 느낌.

설정 -> 계정 -> 가족 및 다른 사용자에서
|
현재 |
대안 |
|
가족을 추가하여 모든 구성원에게 로그인 및 바탕 화면을 제공합니다. 적절한 웹 사이트, 시간 제한, 앱 및 게임을 사용하도록 설정하여 자녀를 안전하게 보호할 수 있습니다. |
자신의 로그인 계정과 바탕 화면을 가지도록 여러분의 가족을 추가할 수 있습니다. 적절한 웹사이트, 사용 시간 조절, 안전한 앱과 게임을 사용하도록 설정하여 자녀를 보호할 수 있습니다. |
|
가족 구성원이 아닌 사람이 자신의 계정으로 로그인할 수 있도록 허용합니다. 이 경우 이 사용자는 가족에 추가되지 않습니다. |
여러분의 가족이 아닌 사람이 자신의 계정으로 로그인할 수 있게 허용합니다. 여러분의 가족으로 추가되지는 않습니다. |
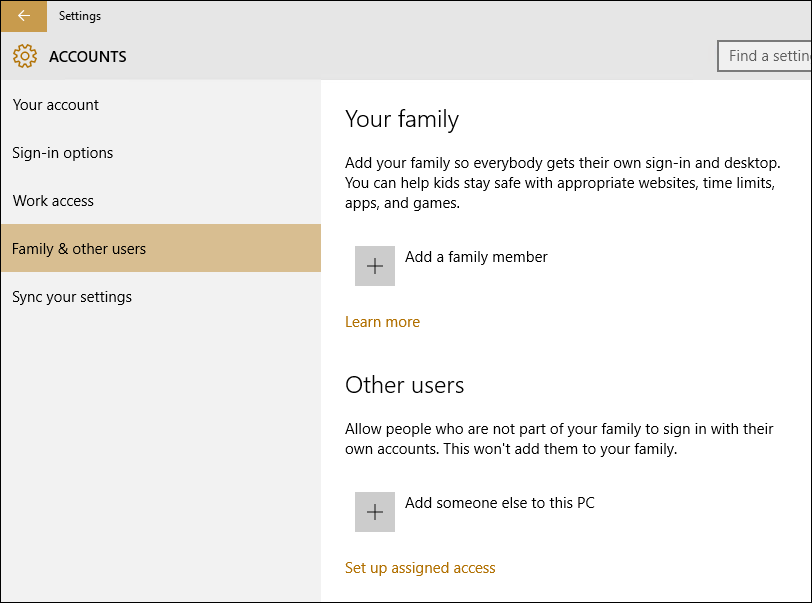
영문판 느낌
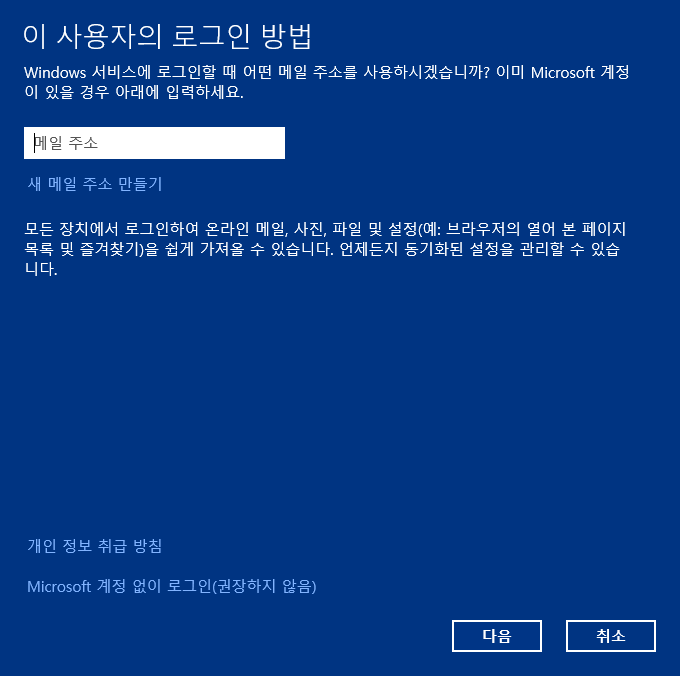
‘이 PC에 다른 사용자 추가’를 눌렀을 때 나오는 화면.
|
현재 |
대안 |
|
이 사용자의 로그인 방법 |
이 사람은 어떻게 로그인하나요? |
|
Windows 서비스에 로그인할 때 어떤 메일 주소를 사용하시겠습니까? 이미 Microsoft 계정이 있을 경우 아래에 입력하세요. |
Windows에 로그인할 때 어떤 메일 주소를 사용하겠습니까? (Microsoft 서비스에 로그인하는 메일 주소를 아는 경우 아래에 입력하세요.) |
|
모든 장치에서 로그인하여 온라인 메일, 사진, 파일 및 설정(예: 브라우저의 열어 본 페이지 목록 및 즐겨찾기)을 쉽게 가져올 수 있습니다. 언제든지 동기화된 설정을 관리할 수 있습니다. |
모든 장치에 있는 온라인 메일, 사진, 파일 및 설정(브라우저 기록이나 즐겨 찾기 등)을 손쉽게 가져오도록 로그인할 수 있습니다. 언제든지 동기화된 설정을 관리할 수 있습니다. |
※ Person을 사용자로 번역하는 것은 조금 어색한 느낌이 든다.
※ 동기화된 설정(Synced settings)은 무엇인가요?
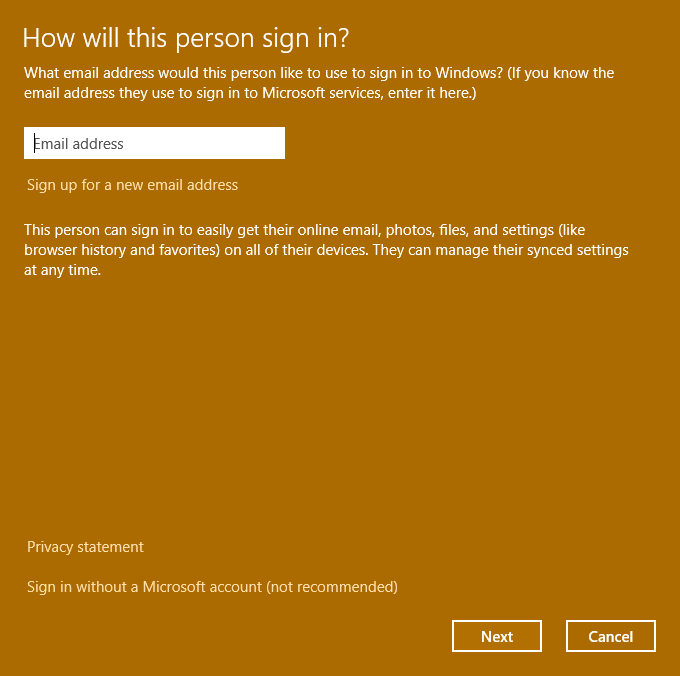
영문판의 느낌.

할당된 액세스 권한 설정에서
|
현재 |
대안 |
|
할당된 액세스 권한 설정 |
액세스 권한 할당 설정? |
|
할당된 액세스 권한 |
권한 할당 |
|
계정이 하나의 Windows 스토어 앱에 대한 액세스 권한만 갖도록 제한할 수 있습니다. 할당된 액세스 계정에서 로그아웃하려면 Ctrl+Alt+Del을 누르세요. |
하나의 Windows 스토어 앱에만 액세스하도록 계정을 제한할 수 있습니다. 할당된 액세스 계정에서 로그아웃하려면 Ctrl+Alt+Del을 누르세요. |
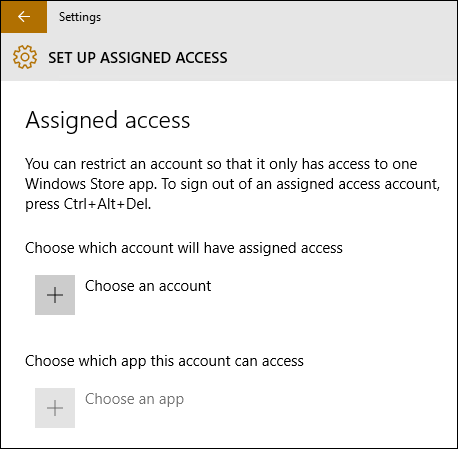
영문의 느낌.

설정 -> 계정 -> 설정 동기화에서
|
현재 |
대안 |
|
을(를) 사용하여 Windows 설정을 다른 장치와 동기화합니다. |
을(를) 사용하여 다른 장치와 Windows 설정을 동기화합니다. |
|
동기화 작동 방법 |
동기화는 어떻게 작동하나요? |
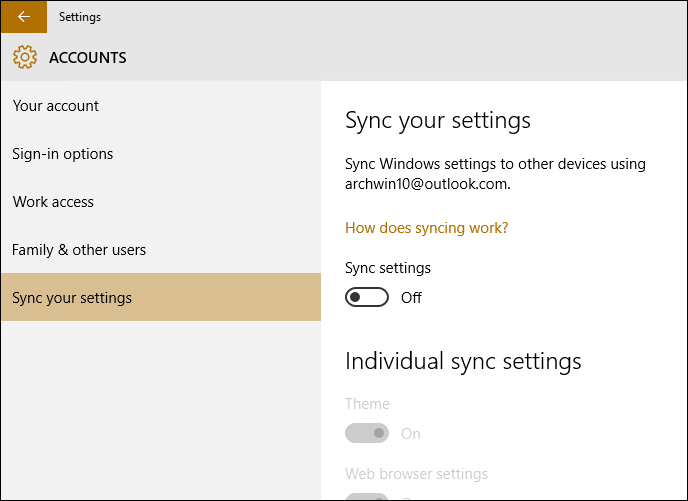
영문판.
설정 -> 지역 및 언어

설정 -> 시간 및 언어 -> 지역 및 언어에서
|
현재 |
대안 |
|
추가 날짜, 시간 및 지역 설정 |
추가적인 날짜, 시간 및 지역 설정 |

영문판.
설정 -> 개인 정보

설정 -> 개인 정보 -> 피드백의 ‘Windows에서 내 피드백 요청’ 드롭다운 메뉴에서
|
현재 |
대안 |
|
한 주에 한 번 |
일주일에 한 번 |
|
[기본] 옵션은 특정 앱을 사용하지 않도록 설정하고 Windows 화질을 저하시킵니다. 장치 및 장치의 작업을 알고 문제를 진단하려면 [전체 상태, 성능 및 진단] 옵션이 좋습니다. |
기본 옵션은 특정 앱을 사용하지 않게 설정하고 Windows 경험을 저하시킵니다. 장치의 상태를 파악하고 문제를 진단하려면 전체 상태, 성능 및 진단 옵션이 좋습니다. |
※ 무슨 말인지 잘 모르겠다…ㅠ ㅠ
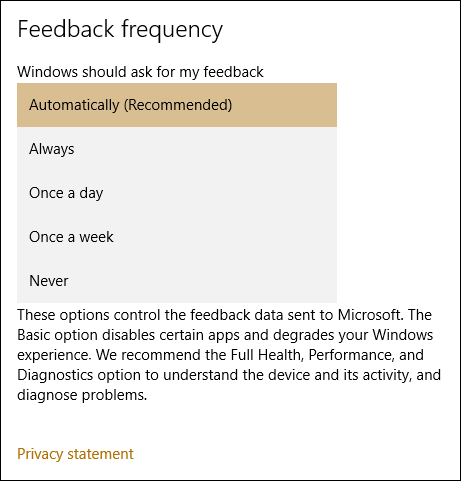
영문판 느낌.
설정 -> 업데이트 및 복구

설정 -> 업데이트 및 복구 -> Windows 업데이트에서
|
현재 |
대안 |
|
장치에 최신 버전입니다 |
장치가 최신 버전입니다. |
|
마지막 검사:, |
마지막으로 확인: 오늘 |
※ 아마 오늘(Today)이 빠져서 그냥 콤마(,)만 있는 듯
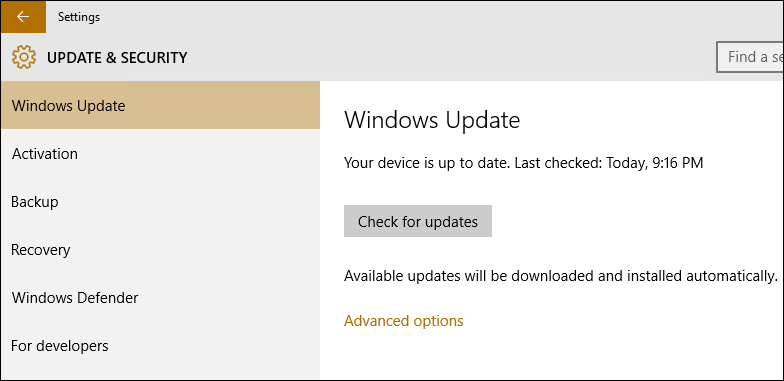
영문판.
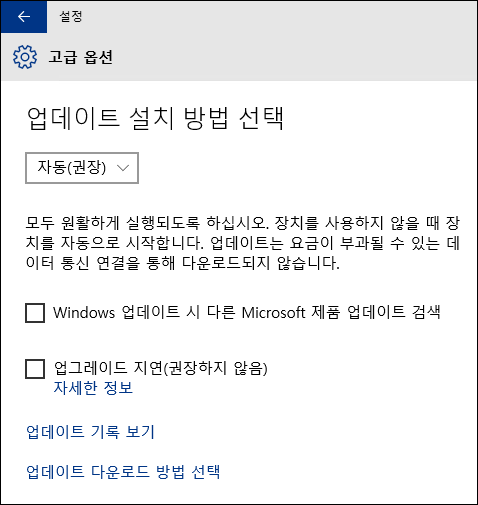
고급 옵션을 눌러보면 나옴.
|
현재 |
대안 |
|
모두 원활하게 실행되도록 하십시오 |
원활한 실행을 유지하십시오?? 업데이트를 꾸준히 설치하세요? 모든 것이 원활하게 동작하도록 업데이트를 유지하세요? |
※ Keep everything running smoothly. 가 무슨 말인지 모르겠다.

영문판.

아래쪽의 내용.
|
현재 |
대안 |
|
참고: Windows 업데이트가 다른 업데이트를 확인할 때 먼저 자동으로 업데이트될 수도 있습니다. |
참고: 다른 업데이트를 확인할 때 Windows 업데이트가 자신을 먼저 업데이트할 수도 있습니다? |

영문판.
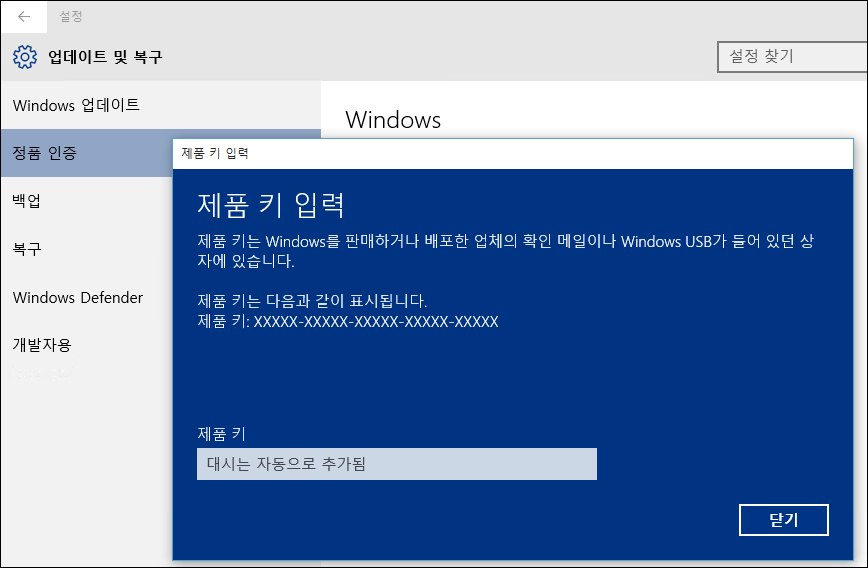
설정 -> 업데이트 및 복구 -> 정품 인증에서 ‘제품 키 입력’을 눌렀을 때.
|
현재 |
대안 |
|
제품 키는 Windows를 판매하거나 배포한 업체의 확인 메일이나 Windows USB가 들어 있던 상자에 있습니다. |
제품 키는 여러분에게 Windows를 판매하거나 배포한 업체의 구매 확인 메일이나, Windows USB가 들어 있던 상자에 있습니다. |

윈도우 8.1의 제품 키 입력 창.
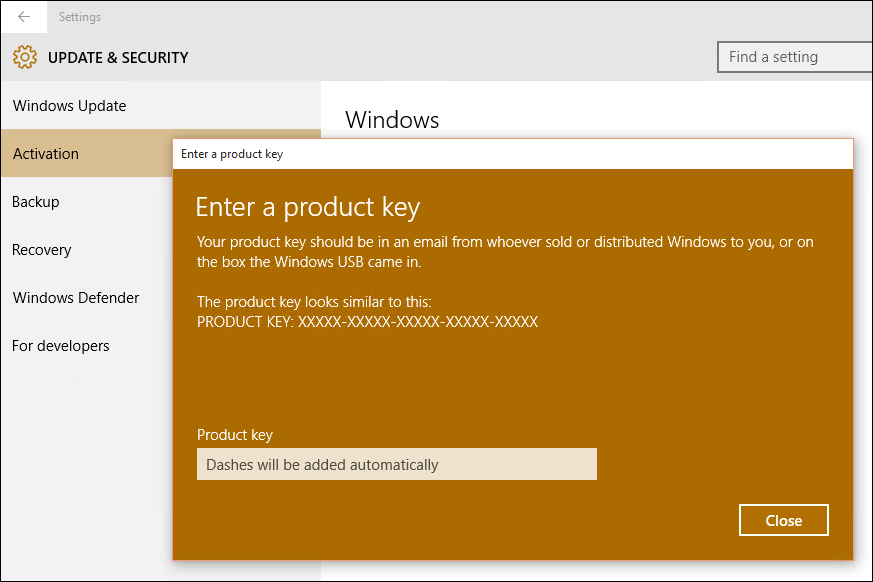
영문판.

설정 -> 업데이트 및 복구 -> 백업에서
|
현재 |
대안 |
|
원본이 손실, 손상, 또는 삭제된 경우 다른 드라이브에 파일을 백업한 후 복원하십시오. |
개인 파일이 손실되거나 손상된 경우 복구할 수 있도록 파일 사본을 다른 드라이브에 백업하십시오. |

윈도우 8.1의 모습.

영문판.
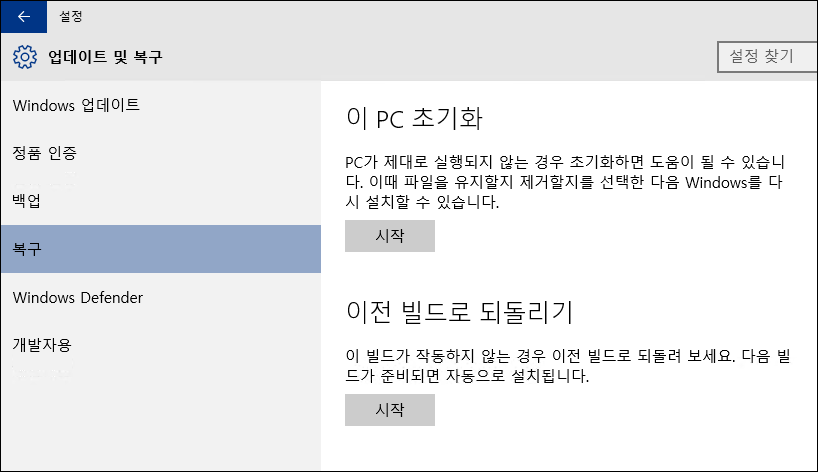
설정 -> 업데이트 및 복구 -> 복구에서
|
현재 |
대안 |
|
이 PC 초기화 |
PC 초기화 |
|
이때 파일을 유지할지 제거할지를 선택한 다음 Windows를 다시 설치할 수 있습니다. |
여러분의 파일을 유지하거나 제거할지 여부를 선택하여 Windows를 다시 설치할 수 있습니다. |
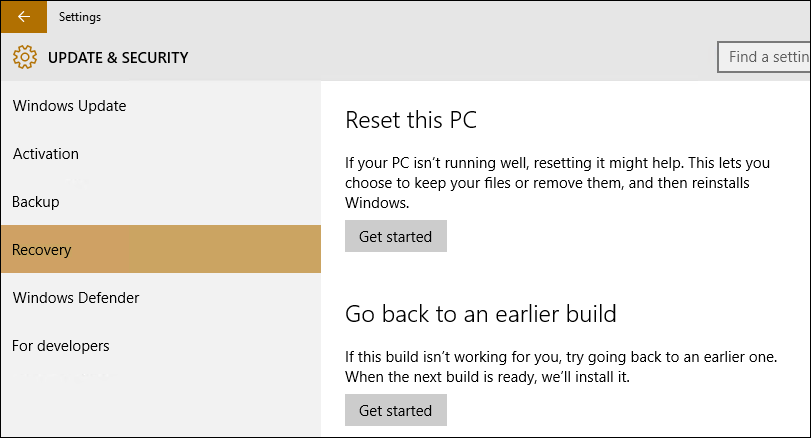
영문판.
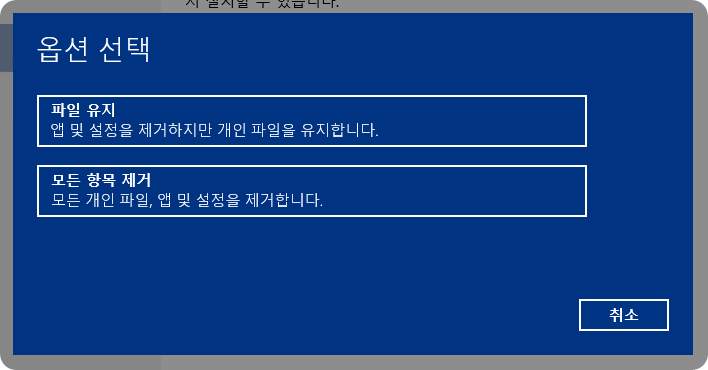
이 PC 초기화의 ‘시작’을 눌렀을 때
|
현재 |
대안 |
|
파일 유지 |
내 파일 유지 |
|
앱 및 설정을 제거하지만 개인 파일을 유지합니다. |
앱 및 설정을 제거하지만 개인 파일은 유지합니다. |
|
모든 개인 파일, 앱 및 설정을 제거합니다. |
개인 파일, 앱 및 설정을 모두 제거합니다. |

영문판.
헉헉 끝났다. 제어판을 쭉 살펴봄. 그래도 이전 빌드보다 많은 부분 한글 번역이 되어 있었다. 다음에는 기본 탑재 앱, 탐색기 등을 살펴볼 생각이다. ^^
이전 글 읽기: Windows 10 Insider Preview: [42] 한글화 수정 제안 1(빌드 10122)












대단하시네요. 저걸 다 캡처하고 본문에 적으시기 까지… 이건 뭐 본문 내용이 너무 많아 엄두가 안 나네요. 시간이 없어서 일단 ‘이 PC 초기화’라는 번역은 원문에 ‘This’가 들어가기에 맞는 번역이고 , ‘도메인에 가입’도 맞는 번역이라 봅니다. 나머지는 양이 너무 많아서 시간나면 적겠습니다.
어제 이거 올리느라 죽는 줄 알았네요..ㅎㅎ
의견 주실 내용 기대됩니다!
기대되는 내용 감사드립니다!!