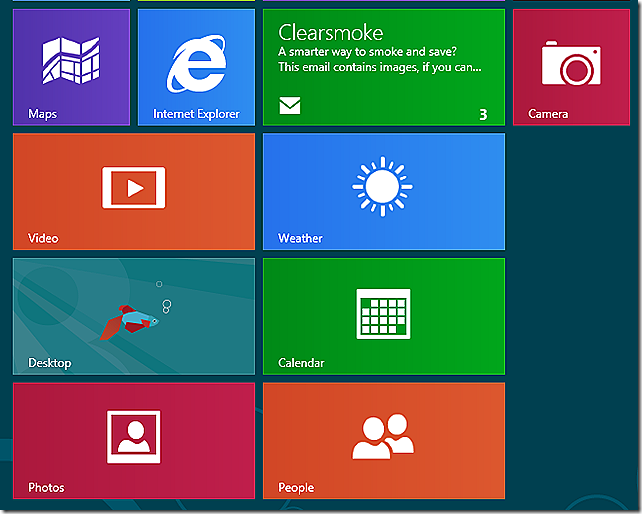
미리 준비하세요!
1. 따끈따끈한 윈도우 8 컨슈머 프리뷰를 다운로드 하셨나요?
- 윈도우 8 컨슈머 프리뷰 다운로드 – 아크윈
2. 윈도우 8을 설치할 USB를 만드셨나요?
- 윈도우 8 컨슈머 프리뷰 설치 USB 만들기 – 아크윈
그렇다면, 본격적으로 윈도우 8 설치에 들어가 보겠습니다~
※ 참고: 제가 설치한 윈도우 8 컨슈머 프리뷰는 64비트용 버전(언어: English)입니다. 화면 스크린샷 촬영을 위해 VirtualBox에 설치했습니다.
윈도우 8 컨슈머 프리뷰 설치 시작~
▼ 가장 처음에 나타나는 로드 화면입니다. 베타(Beta)라서 베타피쉬(Betta fish)가 나타나는가 봅니다. 윈도우 7시절에도 베타피쉬가 나타났었죠. ![]()
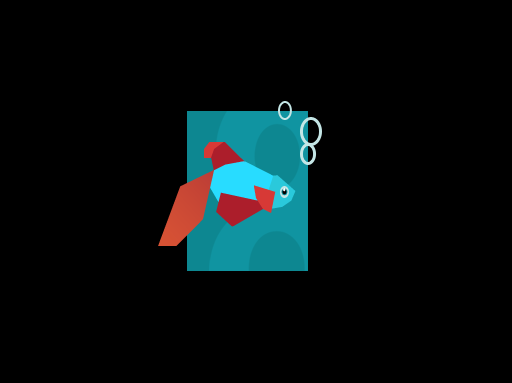
▼ 윈도우 7의 설치 화면과 크게 다르지 않습니다. 새로운 윈도우 8 로고가 앙증맞게(약간 위치가 위로 쏠려 있습니다) 자리잡고 있네요.
※ 저는 Time and currency format 옵션에 Korean (Korea)를 선택했습니다.

▼ Install now를 눌러 진행합니다.

▼ 윈도우 8 설치 USB를 만들 때 메모해 놓으라고 말씀 드렸던 제품 키(Product key)를 그대로 적어 주면 됩니다.
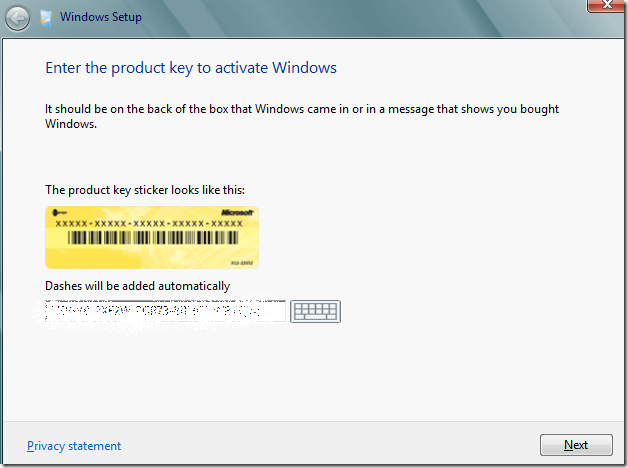
▼ 라이선스에 동의합니다. 이전 버전(개발자 프리뷰)에 비해 조항이 더 늘어난 것 같네요.

▼ 이것도 윈도우 7의 설치 화면과 동일합니다. [Custom: Install Windows only (advanced)]를 클릭합니다.
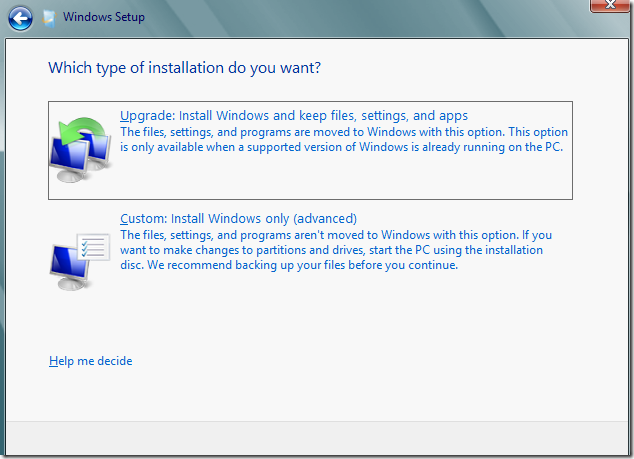
▼ 윈도우 8을 설치할 위치를 고릅니다. 파티션을 나누거나 삭제하는 작업을 하려면 Drive options (advanced)를 클릭합니다.

▼ 아래쪽에 나타난 메뉴를 통해 디스크의 파티션을 적절하게 세팅할 수 있습니다.
※ 디스크 전체를 사용하려면 별도의 설정이 필요 없습니다.
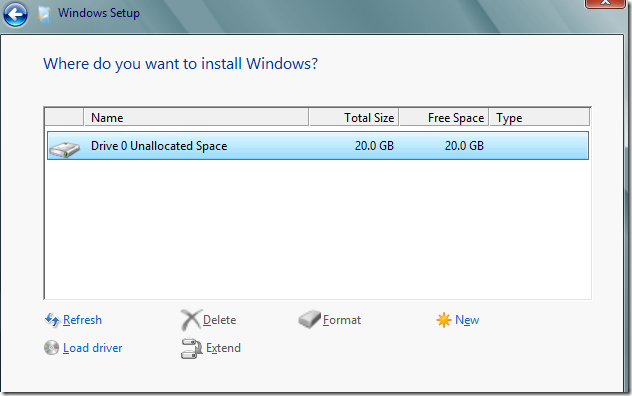
▼ 파티션 설정이 끝나면 자동으로 윈도우를 설치합니다.

▼ 한두 번 정도의 재부팅을 하게 됩니다.
※ 설치 프로그램을 불러들일 때마다 계속 아래와 같은 베타피쉬 이미지가 나타납니다.

윈도우 8 설치를 마무리하는 각종 세팅들!
▼ 아래와 같은 애니메이션이 나타나면, 설치가 거의 다 끝난 것입니다. Personalize, Wireless, Settings, Sign in 과정을 거치게 됨을 살짝 알려줍니다.
※ 잠깐 나타났다가 곧 사라지는 화면입니다.
▼ 배경 색을 고르고, PC name을 정해줍니다.
(사진을 클릭하면 크게 볼 수 있습니다)
※ 다양한 배경 색을 선택할 수 있습니다.
▼ Settings입니다. [Use express settings]를 클릭하면 권장 설정이 적용됩니다. 저는 [Customize]를 눌러 세부 설정이 어떻게 되어 있는지 한번 살펴 보았습니다.
(사진을 클릭하면 크게 볼 수 있습니다)
※ 아래의 설정(Settings) 화면은 [Customize] 단추를 누른 사람에게만 보입니다. [Use express settings]를 선택한 분은 Settings를 건너 뛰면 됩니다.
▼ 공유, 장치 접속을 허용하는 ‘home or work network’인지, 공유 기능을 사용하지 않는 ‘public places’인지 물어 봅니다
▼ 윈도우 업데이트 및 보안 설정입니다.
▼ 테스트용 제품인 만큼, 마이크로소프트에 윈도우 8 컨슈머 프리뷰 사용 정보를 전송해 달라고 말하고 있습니다. 물론, 전송하지 않는 옵션을 선택할 수도 있습니다.
▼ 컴퓨터에 발생한 문제를 온라인을 통해 해결할 것인지 선택할 수 있습니다. 그리고 각종 앱에서 사용자의 정보(이름, 사진, 위치)의 수집을 허용할 것인지 묻습니다.
마이크로소프트 계정(Microsoft account) 로그인하기!
▼ 이젠 마이크로소프트 계정(Microsoft account)으로 컴퓨터에 로그인하는 시대가 왔습니다. 윈도우 설치부터 사용까지, 마이크로소프트의 클라우드 플랫폼이 함께합니다.
※ 여러분이 평소 사용하는 윈도우 라이브(Windows Live) 계정으로 로그인하면 됩니다.
(사진을 클릭하면 크게 볼 수 있습니다)
▼ 암호를 입력합니다.
▼ 보안 확인 정보를 입력합니다.(선택 입력 사항인 것 같습니다)
▼ 보안 확인 정보까지 입력하고 나면, 해당 계정으로 로그인하게 됩니다.
※ 앞으로 마이크로소프트 계정을 로그인 시에 계속 활용하게 됩니다.
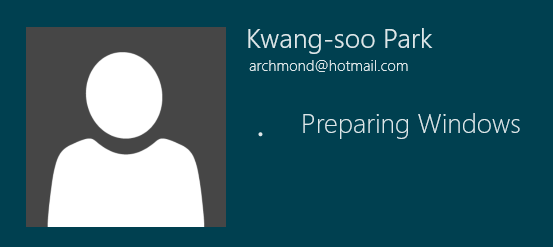
설치 완료! 메트로(Metro)의 세계로 빠져보세요~ 
▼ 메트로 스타일을 뽐내는 시작 메뉴입니다. 좀 더 풍성해진, 알록달록한 앱(Application) 목록이 나타납니다. 하나하나 천천히 써 볼 예정입니다.
(사진을 클릭하면 크게 볼 수 있습니다)
▼ 로그온 화면입니다.
▼ 윈도우 8 바탕 화면(Desktop)입니다. 윈도우 7 베타 시절과 같이, 베타피쉬가 숨쉬고 있네요. 베타피쉬까지 메트로 스타일을 입은 느낌입니다.
※ 시작 단추가 사라졌다는 사실, 눈치채셨나요? 이에 관련해서 포스팅할 예정입니다.
(사진을 클릭하면 크게 볼 수 있습니다)
▼ 스마트폰의 잠금 화면과 흡사한 윈도우 8의 잠금 화면입니다.
※ 이전 버전(Developer Preview)의 설치 화면을 보고 싶다면, 아래 글을 읽어 보시면 됩니다.
- 윈도우 8 개발자 프리뷰 설치 – 아크윈
















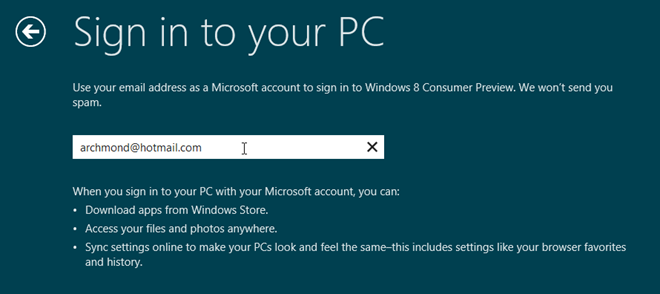

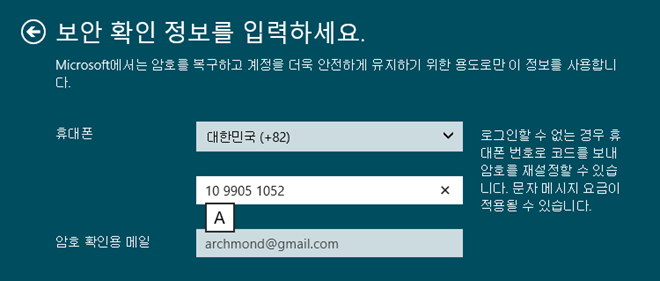






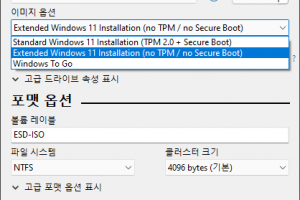
오,,, 사용기도 정말 궁금해지네요 ㅎ
여분 하드만 있다면 설치하겠는데 ㅠㅠ
슬레이트PC 사서 윈8 설치하려고 검색하다 들어왔어요
컴터 사용만하지 설치는 하나도 모르지만 포스팅 따라하려고요
설치USB를 만든 후 실제 설치하려면
슬레이트PC 전원을 끈 상태에서 USB를 꽃은 후 전원을 키면 자동으로 윈8 설치를 인식하나요?
아니면 다른 방법으로(여러 버튼을 동시에 누르는 등) 해야하나요?
그리고 원래 설치되있는 윈7도 둔 채로 윈8 설치하려면 어디서 설정하나요?
지식이 가의 없어서 궁금한게 넘 많네요^^;;
http://archwin.net/11 을 참고하세요.
이전에 사용하시던 윈도우 7은 제거됩니다.