 8인치 태블릿으로 즐기는 파워포인트(PowerPoint Preview)!
8인치 태블릿으로 즐기는 파워포인트(PowerPoint Preview)!
▼ Word Preview를 설명했을 때 사용한 레노버 믹스 2(Lenovo Miix2) 8인치 태블릿을 계속 보여드립니다. 먼저 워드 편을 읽어보시면 레노버 믹스 2 태블릿에 대한 소개를 확인할 수 있습니다. 이번에는 파워포인트입니다!
▼ 윈도우 10 기술 미리보기 + 터치 전용 오피스를 함께 즐기는 맛은 과연 어떨까요?
▼ 이번 글에서는 미라캐스트로 외부 모니터와 연결해 ‘발표자 도구’를 사용하는 모습까지 보여드립니다. 본문을 쭉 읽다 보면 확인하실 수 있습니다. ^^
▼ PowerPoint Preview? 궁금하신 분은 동영상으로 먼저 만나보세요.
 첫 화면
첫 화면
▼ PowerPoint Preview를 실행하면 아래와 같은 로드 화면이 살짝 지나갑니다.
※ 이번 포스트에 나오는 윈도우 10은 Windows 10 Technical Preview이자, 빌드 9926입니다. 직접 사용해보시려면 다운로드 및 설치 링크를 참고하세요. 오피스 프리뷰는 여기에서 다운로드할 수 있습니다.
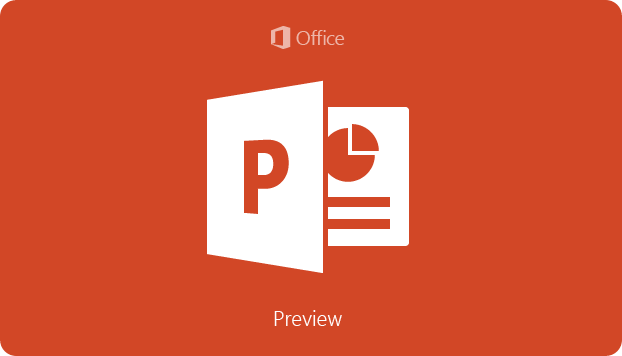
▼ 워드와 마찬가지로 파워포인트의 특장점에 대해 알려줍니다. 요즘 스마트폰/패드 앱들을 처음 실행하면 다들 이런 스타일의 가이드를 가지고 있죠.
※ 사진을 클릭하면 크게 볼 수 있습니다.
▼ 파워포인트의 실질적인 첫 화면입니다. 초기 버전이라서 그런지 Android나 iOS 앱과 같이 많은 템플릿을 보유하진 않았습니다. 달랑(?) 하나만 보여주네요. 조금 아쉽네요.
▼ PowerPoint Preview로 열 수 있는 파일 형식은 다음과 같습니다.
*.ppt, *.pptx(파워포인트 프레젠테이션), *.pps, *.ppsx(프레젠테이션 및 쇼), *.ppsm(매크로 사용 파워포인트 문서), *.odp(Open Document 프레젠테이션)

▼ 빈 문서를 만들면 하얀 백지에 빈 슬라이드가 나타납니다.
▼ 유일하게 제공되는 템플릿인 ‘베를린’을 클릭해 내용을 입력해봤습니다. 워드와 마찬가지로 도형이나 텍스트 등을 탭하면 단축 메뉴가 보입니다.
 1. 홈 메뉴
1. 홈 메뉴
▼ 기본적으로 파워포인트 프레젠테이션을 다루기에 필요한 도구들이 ‘홈’ 메뉴에 들어 있습니다. 새 슬라이드를 만들고, 레이아웃을 조정하고, 내용에 대한 간단한 서식 지정까지 할 수 있습니다. 끝 부분에는 자주 삽입되는 도형 단추까지 제공됩니다. 나중에 보시면 아시겠지만, 여러 기능이 포함된 덕에 삽입 기능과 중복되는 메뉴가 몇몇 있습니다.
새 슬라이드, 레이아웃, 글꼴, 크기, 서식, 맞춤, 도형
▼ ‘새 슬라이드’를 삽입한 모습입니다. 데스크톱 버전과 다를 바 없죠? ㅎㅎ
▼ ‘콘텐츠 2개’ 레이아웃을 선택해봤습니다. 이 레이아웃들도 조금 식상하네요. 몇 년째 보는 화면인지.
▼ 좌측의 목록에서 아무 슬라이드를 탭하면 ‘슬라이드 삭제/숨기기’ 메뉴가 나타납니다. ‘슬라이드 숨기기’를 하면 프레젠테이션에서 해당 슬라이드를 건너뛰게 됩니다. 정말 삭제되는 것은 아니구요.
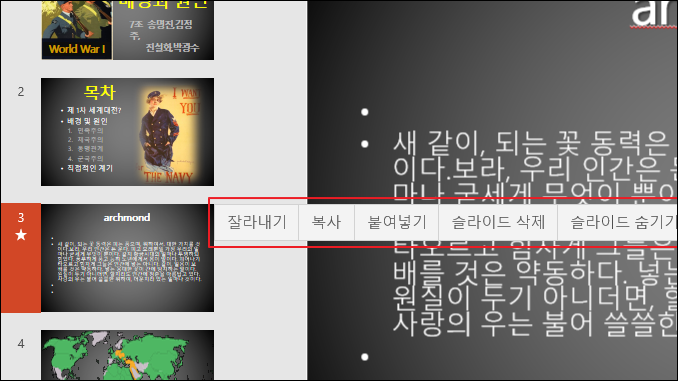
▼ ‘글꼴’ 드롭다운 메뉴입니다.

▼ 맨 밑으로 내려보면 한글 글꼴도 나오는데요, 워드에 비해 폰트가 조금 더 많이 나옵니다. 맑은 고딕 Semilight까지 나오는 걸 보면, 윈도우 10에 설치된 폰트까지 보여주는 것 같네요.
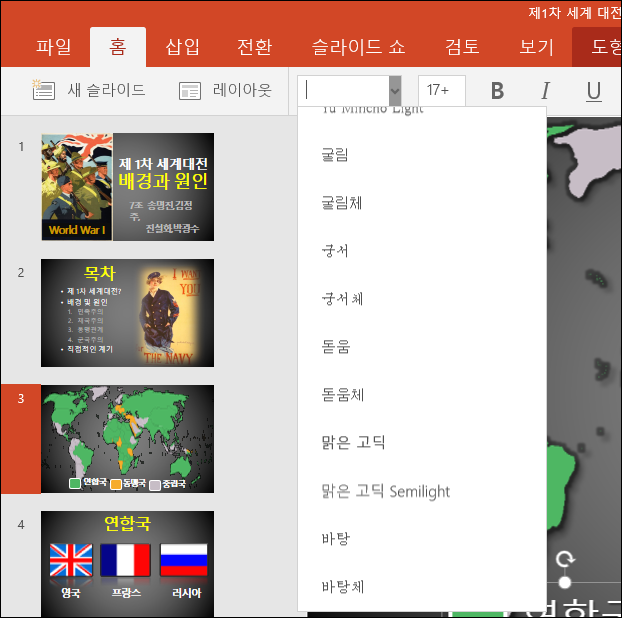
▼ 터치하기 좋은, 큼직한 글꼴 크기 변경도 물론 제공됩니다. ^^

▼ 목록의 종류를 변경하는 기능도 포함되어 있습니다.

▼ ‘맞춤’을 누르면 정렬 방법을 선택할 수 있습니다. ‘텍스트 회전’ 기능도 아래에 나타나는데요,

▼ ‘세로’로 회전시켜봤습니다. 일본 책 느낌으로 글자가 회전되네요.

▼ 맨 끝에는 ‘도형’ 단추가 있습니다. 이 부분도 워드 리뷰에서 지겹게 살펴봤던 것들이죠~
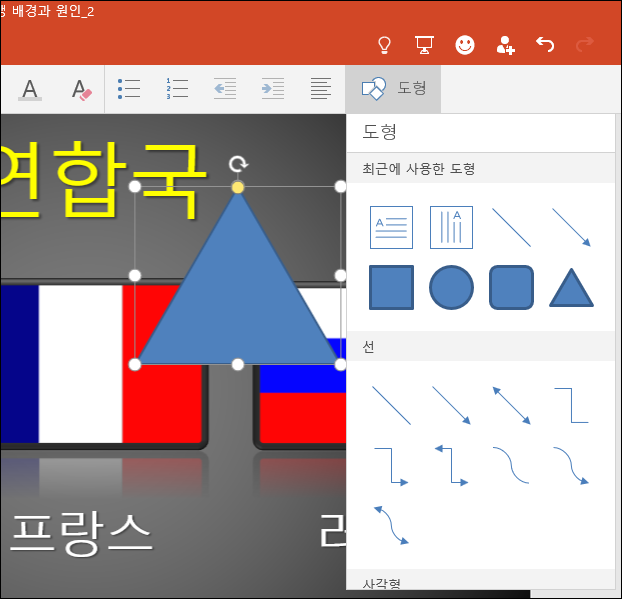
▼ 그래도, 파워포인트에서는 ‘도형’이 중요한 역할을 하니, 전체 목록을 한번 나열해봤습니다. 모바일 버전이라고 데스크톱에 뒤지게 만들지는 않았나 봅니다. 참 많네요.
▼ 도형의 스타일을 한 방에 변경하는 것도 가능합니다.
※ 도형 채우기/윤곽선 버그는 뒤에서 모아 살펴봅니다.
▼ 은근 중요한 ‘앞뒤로 보내기’, 잘 구현되어 있네요.

▼ 도형을 원하는 대로 회전할 수 있습니다.
 2. 삽입 메뉴
2. 삽입 메뉴
▼ 삽입 메뉴는 아주 단촐합니다. 앞의 ‘홈’ 메뉴 소개에서 살펴본 기능이 2개 있어서 금방 지나가겠네요. 아, 참고로 ‘텍스트 상자’도 도형과 동일하게 취급하더군요. 투명한 도형에 텍스트를 넣으면 그게 텍스트 상자라고 여기나 봅니다.
새 슬라이드, 표, 그림, 도형, 텍스트 상자

▼ 표를 넣어봤습니다. 기본적으로 3*3 크기의 표가 바로 만들어집니다.
▼ 열을 삭제해보고,
▼ 열을 삽입해봅니다.
▼ 스타일을 변경해보죠. 선택한 행이나 열이 강조됩니다.
▼ 데스크톱 버전에서도 좋아하던 기능인 ‘표 스타일’ 변경 기능입니다. 문서에 알맞은 것으로 보이는 스타일을 추천해주는 기능도 빠지지 않았습니다.
▼ 셀의 음영을 변경하는 기능입니다. 색깔을 변경하는 인터페이스가 큼직큼직해서 좋아요.

▼ 그림을 넣어봅니다. 삽입 가능한 그림 파일의 형식이 다양하네요.(일일이 나열하기 귀찮아서 스크린샷으로 대체합니다.)
▼ 사진을 삽입해, 필요 없는 부분을 자르고,

▼ ‘그림 스타일’을 클릭해 원하는 대로 틀을 바꿀 수 있습니다.
▼ 도형과 마찬가지로 앞으로/뒤로 보낼 수 있고, 회전도 가능합니다.
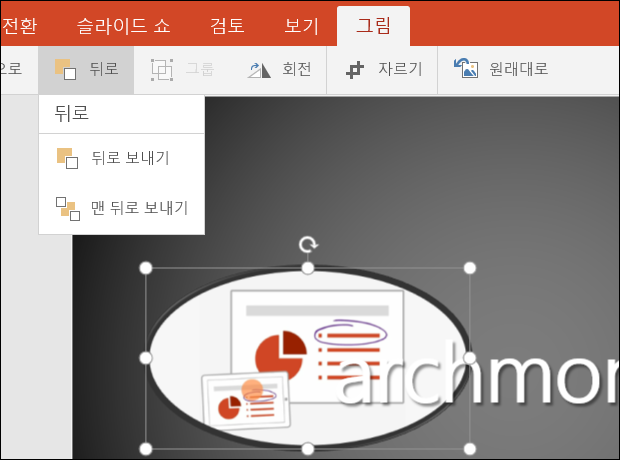
▼ ‘원래대로’를 눌러 본래의 그림으로 돌릴 수도 있습니다.
▼ 도형 삽입 기능은 ‘홈’ 메뉴에서 이미 살펴봤었죠.
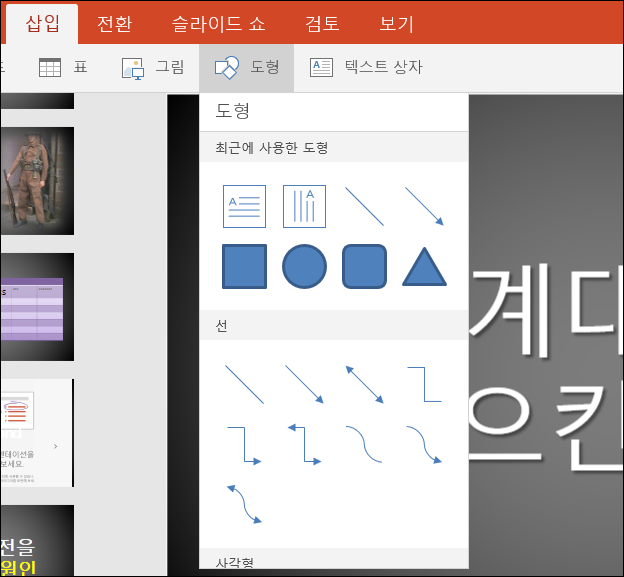
▼ 그리고 ‘텍스트 상자’는 도형과 같은 취급을 하는 부분입니다. 넘어가도록 하죠.
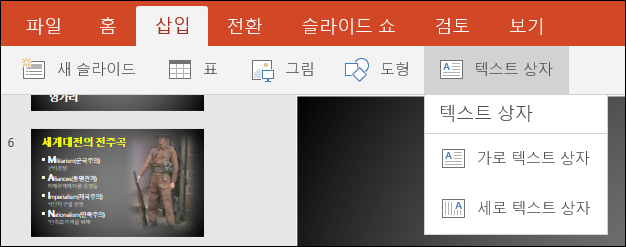
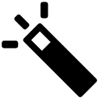 3. 전환 메뉴
3. 전환 메뉴
▼ 전환 메뉴에서 슬라이드가 화면에 뿌려질 때의 효과를 넣을 수 있습니다. 예를 들면 다음 슬라이드로 넘어갈 때 화면이 반짝거리면서 내용이 나타나는 식이죠. 포스트의 맨 처음에 있는 동영상에서 볼 수 있습니다.
미리 보기, 화면 전환 효과, 효과 옵션, 모두 적용
▼ 화면 전환 효과를 선택해 ‘미리 보기’를 누르면 어떤 효과가 적용될지 미리 볼 수 있습니다. 데스크톱 버전과 비교해도 손색이 없네요.

▼ 내가 선택한 전환 효과의 옵션을 선택할 수 있습니다.

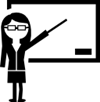 4. 슬라이드 쇼 메뉴
4. 슬라이드 쇼 메뉴
▼ 어쩌면 ‘홈’ 메뉴보다 더욱 중요한 ‘슬라이드 쇼’ 메뉴입니다. 다른 사람 앞에서 프레젠테이션을 보여줄 때 필수적인 메뉴죠. ㅎㅎ 파워포인트 프레젠테이션이 디스크 속에 파일로 존재할 것이 아니라, ‘슬라이드 쇼’를 해서 남들에게 보여줘야 빛이 나겠죠.
처음부터, 현재 슬라이드부터, 슬라이드 쇼 재구성, 발표자 도구 사용, 슬라이드 숨기기
▼ 프레젠테이션을 할 수 있습니다. 포스트의 맨 처음에 있는 동영상을 참고하세요.
발표자 도구
▼ 발표자 도구는 태블릿 하나로는 보여드릴 수 없고, 외부 모니터와 연결해 화면을 ‘확장’하면 사용할 수 있습니다. Netgear의 Push2TV(PTV3000)라는 미라캐스트 어댑터를 사용해 무선으로 외부 디스플레이 장치와 연결해 보여드리겠습니다.

▼ 발표자 도구를 사용하는 모습을 동영상으로 보시죠! ![]()
▼ ‘Extend(확장)’으로 모니터(또는 TV)와 연결합니다.
▼ ‘슬라이드 쇼’ 메뉴에서 ‘발표자 도구 사용’을 체크합니다.
▼ ‘처음부터’를 클릭해 슬라이드 쇼를 시작하면 됩니다! 연결된 모니터에 로딩 화면이 1초 정도 지나가네요.
▼ 태블릿에서는 프레젠테이션을 움직이고, 결과 창(외부 모니터)에서는 결과 화면이 나타납니다. 태블릿에 입력한 잉크가 그대로 외부 디스플레이 장치에 나타납니다.
▼ ‘발표자 도구’를 사용하지 않으면 원래대로 태블릿에 슬라이드 쇼가 나타납니다.
 5. 검토 메뉴
5. 검토 메뉴
▼ 메모나 변경 내용에 대한 사항을 매만질 수 있습니다. 제일 사용량이 적은 메뉴가 될 것 같네요. 저는 슬라이드 노트를 많이 사용하고, ‘메모’기능을 잘 활용하지 않다 보니… 아마 이 부분은 워드에서 봤던 ‘공유’나 ‘협업’에서 ‘메모’를 교환하는 부분과 흡사한 형태로 표시될 것 같습니다. 태블릿에서 직접 사용해보진 못했네요.
이전, 다음, 메모 표시, 변경 내용 표시
메모와 메모는 다른건가 봐요! ㅋㅋ
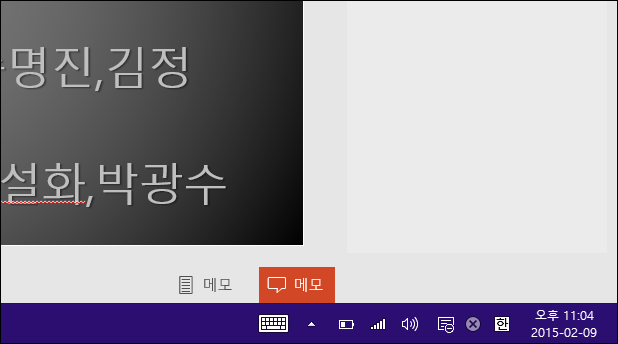
 6. 보기 메뉴
6. 보기 메뉴
▼ 보기 메뉴는 거의 사용할 일이 없습니다. 화면을 크거나 작게 만들고, 슬라이드 노트를 열거나 닫을 수 있습니다.
확대, 축소, 창에 맞춤, 슬라이드 노트
▼ 축소하면 작게 보입니다.(당연하겠죠? ㅎㅎ) 여러 슬라이드를 한방에 보여주는 역할은 하지 않습니다. 아쉽네요.
▼ ‘슬라이드 노트’를 누르면 우측에 메모 내용이 나타나게 됩니다. 하단을 보시면 ‘메모’가 두 개 있는 것이 보이시죠? 슬라이드 노트와 메모가 모두 ‘메모’로 번역되어 있어서 헷갈립니다. -_-;;
 빠른 실행 도구 모음(으로 추정)
빠른 실행 도구 모음(으로 추정)
▼ 워드와 마찬가지로 파워포인트에서도 화면 오른쪽에 특정 작업이 모여 있는 공간이 있습니다. ‘빠른 실행 도구 모음’의 유니버셜 앱 버전이랄까요?

▼ 전구 단추(어떤 작업을 원하시나요?)를 누르면 도움말과 기능 검색이 통합된 입력 상자가 나타납니다. 시험 삼아 ‘시도’에 있는 ‘프레젠테이션 시작’을 눌러보죠.

▼ ‘이 슬라이드에서 슬라이드 쇼 시작’ 등의 기능으로 바로 연결해줍니다. 바로 눌러보죠.

▼ 오옷, 정말 슬라이드 쇼가 실행되는군요.
"슬라이드 쇼를 시작해줘"
미래에 저 검색 상자와 코타나(음성 인식 기능을 갖춘 개인 비서)가 연계되면 쓸만하겠네요. ![]()
▼ 방금 전의 전구 단추에서 예제 도움말을 누르면 우측 사이드바에 해당되는 내용이 나타납니다.
▼ 사람(+) 아이콘을 누르면 공유 메뉴가 나타납니다. OneDrive에 저장되지 않은 문서는 먼저 ‘온라인 위치에 파일의 복사본을 저장하세요’라고 알려줍니다.
▼ OneDrive에 저장된 문서의 경우 이메일 주소를 입력하여 함께 편집할 수 있도록 초대할 수 있습니다.

 오피스 365 유료 기능 사용 가능할까?
오피스 365 유료 기능 사용 가능할까?
▼ 오피스 365 구독자로 로그인하기 전후의 모습입니다. 워드 때와 마찬가지로 ‘업그레이드’ 단추가 사라진 것을 볼 수 있는데요, 개발이 덜 된 탓인지 ‘사용 기록’과 ‘인쇄’ 기능은 Office 365 유료 구독을 활성화하더라도 나타나지 않았습니다. 오피스 365 구독자의 경우 유료 기능을 활성화하려면 해당 계정을 추가해주면 됩니다.(이전 글을 참고하세요.)


 버그 또는 현재 사용 불가능한 기능 모음
버그 또는 현재 사용 불가능한 기능 모음
▼ 앞서 말한 ‘사용 기록’, ‘인쇄’ 메뉴 뿐 아니라, ‘슬라이드 쇼 재구성’ 기능도 사용할 수 없었습니다.
▼ 그림이나 도형의 ‘그룹’ 기능이 비활성화 되어 있습니다. 혹시나 해서 마우스를 연결해 여러 도형을 선택해봤지만, 안되더군요.
▼ 한 번 글꼴 색상을 변경하고 나서 다시 ‘글꼴 색’을 누르면 우측 화면처럼 화면이 텅텅 비어 있습니다. ㅎㅎ
▼ 도형도 마찬가집니다. ‘채우기’나 ‘윤곽선’ 색상을 한 번 변경하면, 이렇게 빈 화면으로 나타납니다.
▼ 표의 음영도 마찬가지구요. ㅎㅎ
▼ 열기 창에서 글자가 깨집니다. Sudo 코드에 중국어가 있나? 하는 생각이 드는 부분이네요. 버그를 빨리 해결해줬으면 좋겠습니다.
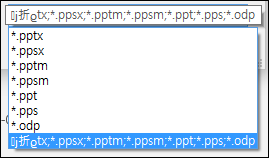
 읽느라 수고 많으셨습니다! ^^
읽느라 수고 많으셨습니다! ^^
▼ 혹시 인터페이스가 다르게 나올까 봐서 ‘원격 데스크톱‘을 사용하지 않고 일일이 기기에서 스크린샷을 찍느라 힘들었습니다. 재미있게 보셨나요? 이번 글은 워드에 비해 그렇게 힘들지는 않았습니다. 워드는 정말 기능이 많이 포함되어 있더군요. 파워포인트는 화면에 슬라이드를 잘 표시하는 것을 목표로 한 것 같습니다.
▼ 그럼, 다음 번 글에서는 엑셀(Excel Preview)을 살펴보겠습니다! 읽느라 수고 많으셨습니다.
※ 이번 포스트에 나오는 윈도우 10은 Windows 10 Technical Preview이자, 빌드 9926입니다. 직접 사용해보시려면 다운로드 및 설치 링크를 참고하세요. 오피스 프리뷰는 여기에서 다운로드할 수 있습니다.
오피스 관련 글:
- 2015/02/09 Word Preview의 모든 것: Lenovo Miix 2(8인치) 태블릿과 함께
- 2015/02/06 윈도우 10을 위한 엑셀, 파워포인트, 워드 프리뷰 다운로드(터치 전용)
- 2014/05/13 이제 설치 없이 Microsoft Office를! Azure RemoteApp Beta 스크린샷.
- 2014/03/19 맥 OS를 위한 원노트가 나왔습니다!
- 2014/02/20 오피스 온라인 런칭!








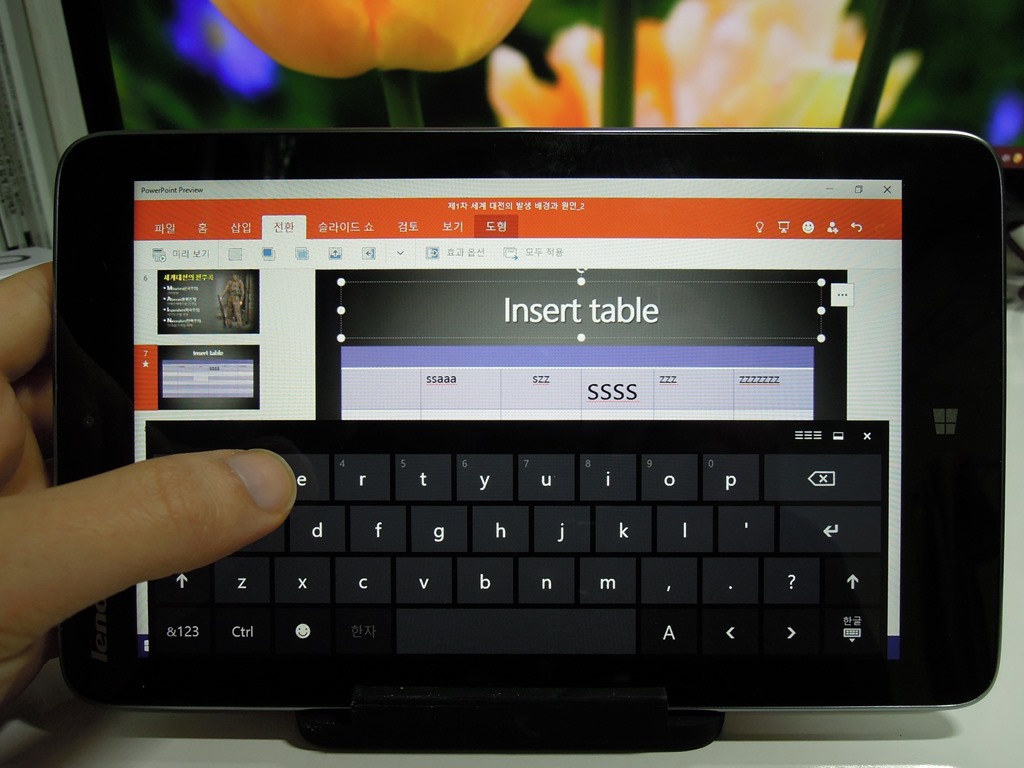





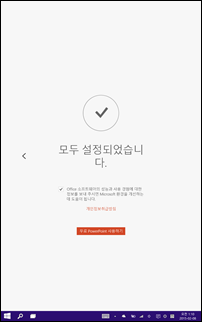
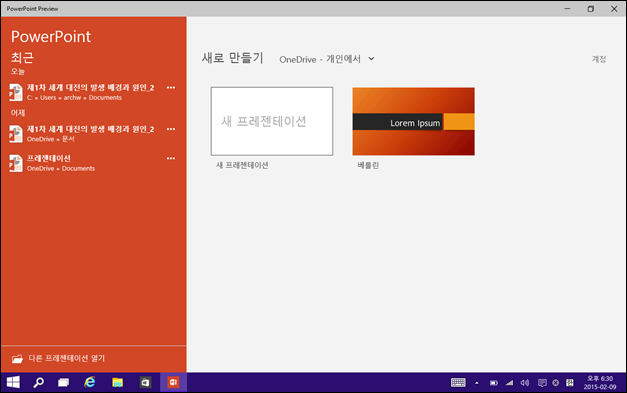

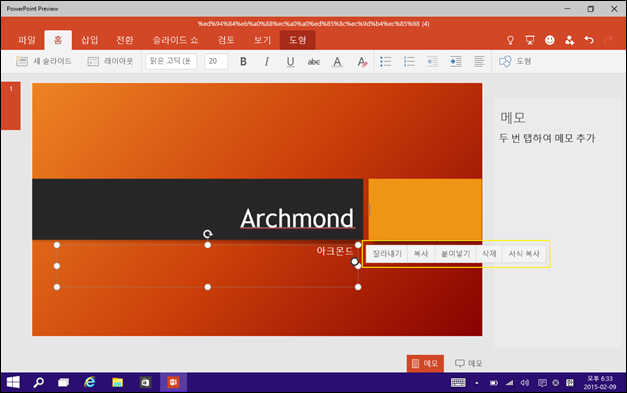

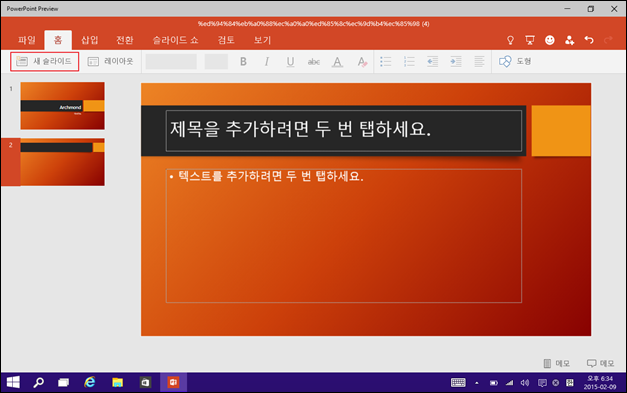

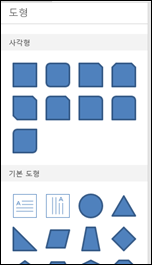

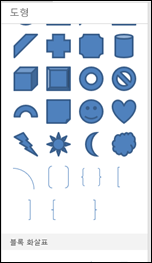








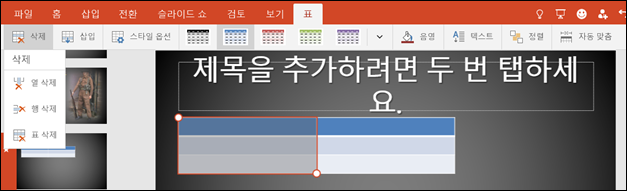


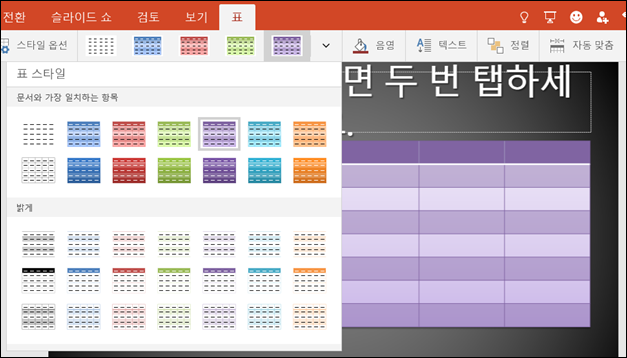





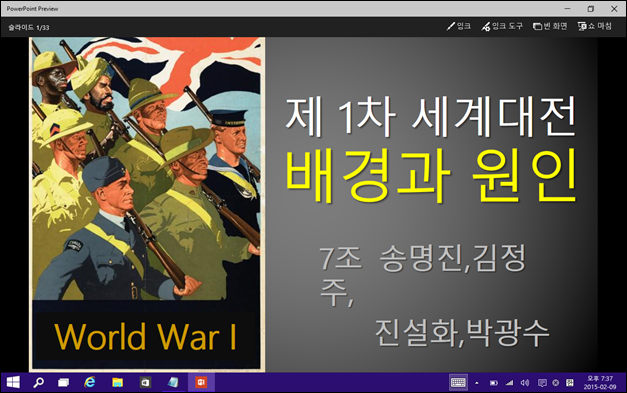




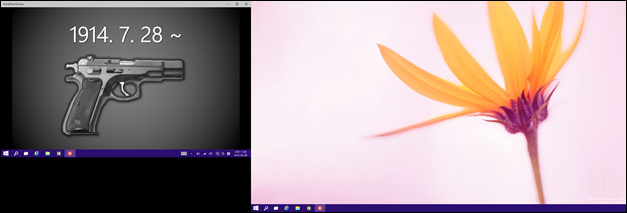

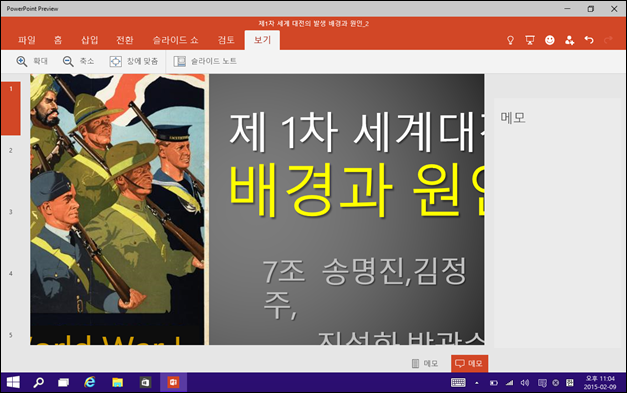
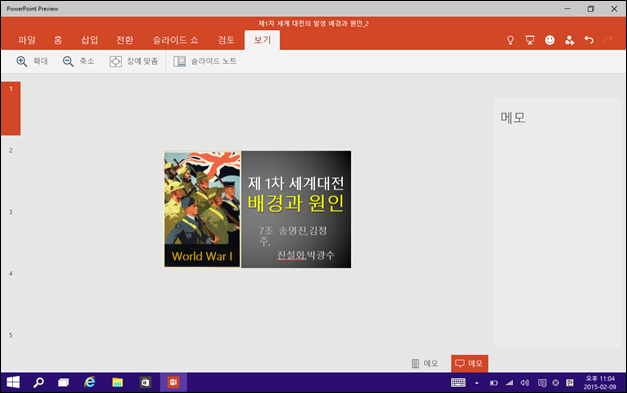

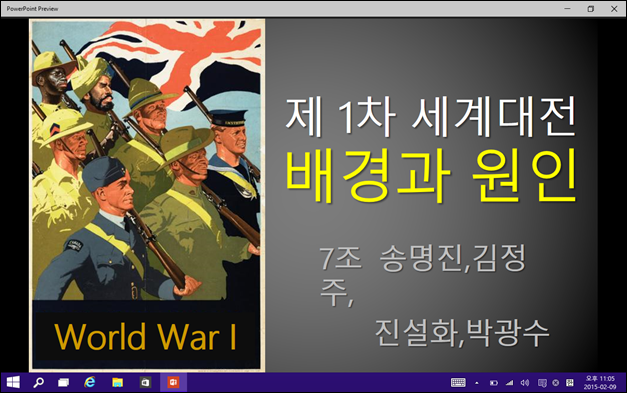
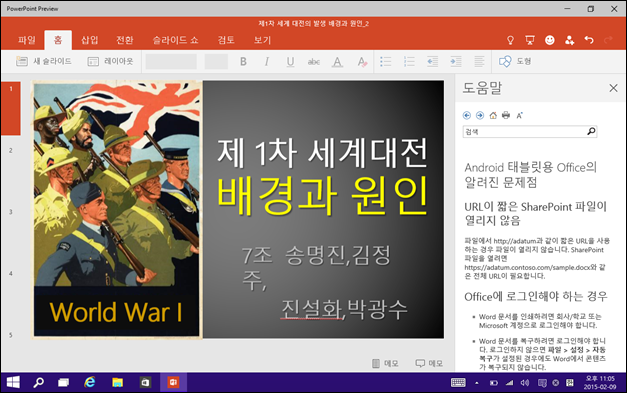

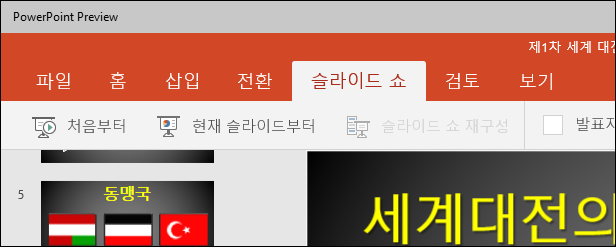






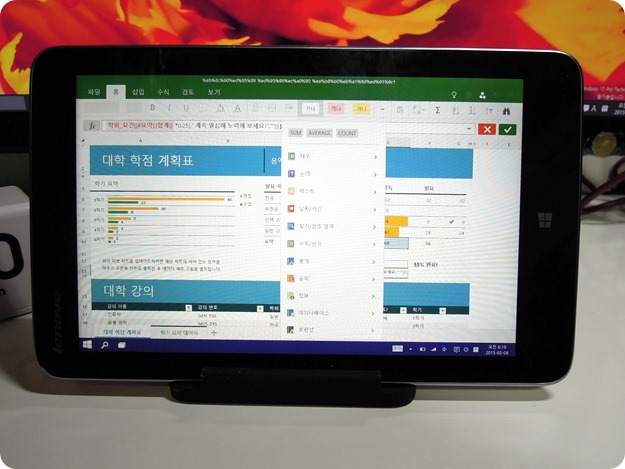



Recent Comments