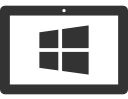 레노버 믹스 2(8인치) 태블릿 살펴보기
레노버 믹스 2(8인치) 태블릿 살펴보기
▼ 서피스 프로 3 태블릿, 싱크패드 X1 카본 노트북에 밀려 빛을 보지 못하던 레노버 믹스 2(Lenovo Miix 2) 태블릿입니다. 윈도우 10 기술 미리보기(빌드 9926)출시를 맞아 책상 위로 다시 올라온 귀여운 녀석이죠~
▼ Atom Z3740 CPU(1.33GHz)와 2GB RAM을 탑재하고 있습니다. 32비트 윈도우 10 운영체제를 설치해놨습니다. 이 글을 참고하면 32비트용 윈도우 10을 다운로드할 수 있습니다.

▼ msinfo32를 실행해 자세한 정보를 살펴봤습니다. 별로 특별할 것은 없는 저사양(^^) 8인치 태블릿이죠.

▼ 해상도는 1280*800으로, 1024*768을 간신히 넘는 수준입니다. 덩치가 작은 만큼 장단점이 뚜렷하게 느껴지는 제품입니다.

 8인치 태블릿에 딱 맞는 오피스 프리뷰
8인치 태블릿에 딱 맞는 오피스 프리뷰
처음에는 서피스 프로 3에 Office Preview를 설치해봤습니다. 하지만 역시 높은 해상도를 가진 고급 제품에는 풀 버전의 오피스가 어울리더군요. 이번에 공개된 윈도우 10용 오피스 프리뷰는 (상대적으로)작은 태블릿에 설치하면 효율적이겠다는 느낌이 들었습니다. 오피스 프리뷰는 저사양에도 잘 동작합니다.
▼ 기능은 많지만 조밀한 풀 버전 오피스보다는… 8인치 태블릿에 딱 맞는, 손가락 터치를 잘 인식하는 ‘오피스 프리뷰’가 어울리겠죠?
▼ 오피스 프리뷰 다운로드 및 설치 방법은 이 글을 참고하세요.
▼ 가장 하단에 모아둔 ‘사용 불가능한 기능, 오류 모음’에도 언급했지만, 이번 버전(16.0.3601.1023)에서는 한글 입력이 불가능합니다. 워드, 엑셀, 파워포인트 모두 말이죠. -_-;; 다음 버전에서는 반드시 개선되어야 할 점이죠. 내용을 입력하는 부분은 별개로, 이번 글에서는 기존에 작성해 둔 문서나 예제 파일을 사용해 살펴봅니다.
 Word Preview: 첫 화면
Word Preview: 첫 화면
▼ 깜찍한 실행 화면입니다. 이번 윈도우 10은 유니버셜 앱 실행 화면에 타일 아이콘이 표시된다는 게 인상적이네요. 심지어 계산기에도 로딩 화면이 있습니다.![]()
※ 오피스 프리뷰를 다운로드 및 설치하는 방법은 이 글에서 다룹니다.

▼ 처음 실행하면 아래와 같이 Word Preview의 특징과 장점에 대해 알려줍니다. [무료 Word 사용하기]를 누르면 앱을 사용할 수 있습니다. 오피스에 이어 윈도우까지 무료인 시대가 왔군요!
※ 사진을 클릭하면 크게 볼 수 있습니다.
▼ Word Preview의 실질적인 첫 화면입니다. 좌측의 ‘최근’ 사이드바에는 OneDrive에 저장된 문서를 보여주고, 우측에는 문서 예제 템플릿이나 빈 문서 중 선택해 새 문서를 만들 수 있게 해줍니다. 모바일 퍼스트, 클라우드 퍼스트 기조에 맞게 파일을 만들고 여는 곳이 OneDrive를 향하고 있습니다.
▼ OneDrive에 저장된 문서를 열 수도 있고,
▼ ‘다른 문서 열기’ 단추를 눌러 내 컴퓨터의 폴더에서 찾을 수도 있습니다. Word Preview는 아래와 같은 파일 형식을 지원합니다.
*.docx, *.doc(워드 문서), *.docm(매크로 사용 Word 문서), *.odt(Open Document 텍스트)

▼ 문서가 열렸네요. 우측 하단에 있는 키보드 잠금 단추를 누르면 스크롤 전용 모드로 바뀝니다. 문서의 내용을 탭하면 기본적으로 입력할 수 있는 키보드가 올라오거든요. 뷰어 용도로만 쓸 때는 터치 키보드가 보이지 않는 것이 낫겠죠.
▼ 손가락으로 문서를 위아래로 넘기다 보면, 화면 아래에 ‘2/3 페이지’와 같이 현재 위치를 알려줍니다.
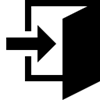 1. 파일 메뉴(Backstage view)
1. 파일 메뉴(Backstage view)
▼ [파일] 메뉴를 누르면 데스크톱 버전과 동일한 백스테이지(BackStage)가 나타납니다. 백스테이지는 파일에 대한 관리 및 공유, 인쇄 등의 작업을 할 수 있는 공간입니다. MS Office 단추에서 [파일] 단추로 변경된 부분이기도 하죠. 태블릿 버전에서도 이러한 DNA를 그대로 가지고 있습니다. 백스테이지가 있어야 마이크로소프트 오피스라는 느낌이 딱 오죠. ^^

▼ 처음 실행했을 때 우측에 나오던 화면과 거의 흡사한 ‘새로 만들기’ 탭입니다.
▼ ‘열기’ 탭에는 OneDrive나 내 컴퓨터에 저장된 문서를 보여줍니다.
▼ ‘다른 이름으로 저장’ 탭에서는 파일을 새 이름으로 저장하거나, 다른 사람과 공유하기 위해 파일의 링크를 복사할 수 있습니다.
▼ ‘인쇄’ 탭을 누르면 인쇄 미리 보기 화면이 나타나고, 선택된 프린터로 인쇄 작업을 내릴 수 있습니다.
▼ ‘설정’ 탭을 누르면 윈도우 8 스타일의 ‘설정’ 화면이 나타납니다. 윈도우 8/8.1과 다른 점은 화면의 오른쪽 가장자리가 아니라 유니버셜 앱 영역 안의 우측에 딱 달라붙는다는 점이죠!
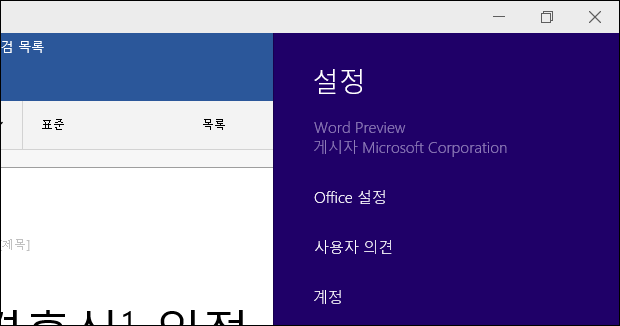
▼ ‘Office 설정’을 누르면 Word Preview의 버전을 보여줍니다.
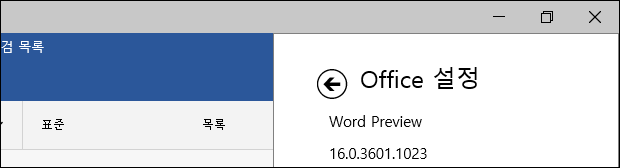
▼ ‘계정’을 누르면 현재 Office Preview에서 사용중인 사용자 계정 외에 다른 계정을 추가할 수 있습니다.

▼ 추가되는 계정은 Outlook.com 또는 직장/학교 계정입니다.
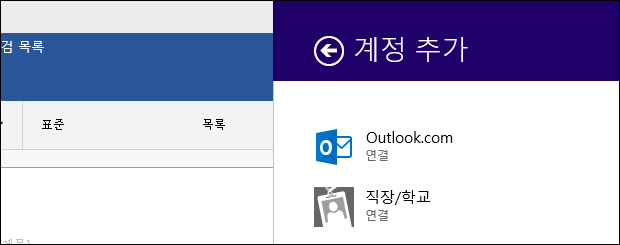
▼ Outlook.com을 누르면 아래와 같이 로그인 창이 올라옵니다.
▼ 두 개 이상의 MS 계정으로 로그인하면 여러 OneDrive 계정에 있는 문서를 한 번에 보여줍니다. 굳이 OneDrive 앱이나 탐색기를 통하지 않고도 클라우드 저장소에 있는 문서를 열 수 있죠!
 2. 홈 메뉴
2. 홈 메뉴
▼ 가장 많은 시간 함께할 ‘홈‘ 메뉴입니다. 문장이나 단어, 문서 요소에 스타일을 적용할 수 있죠. 검색 기능까지 ‘홈’ 메뉴에서 담당하고 있습니다.
글꼴, 크기, 단락, 스타일
▼ 글꼴을 변경하는 모습입니다. 한글 글꼴로는 굴림, 궁서, 돋움, 맑은 고딕이 제공되네요. 영문 쪽은 제법 많은 것 같습니다.


▼ 텍스트 크기 조정 인터페이스도 터치하기 좋게 큼직큼직하게 생겼습니다.
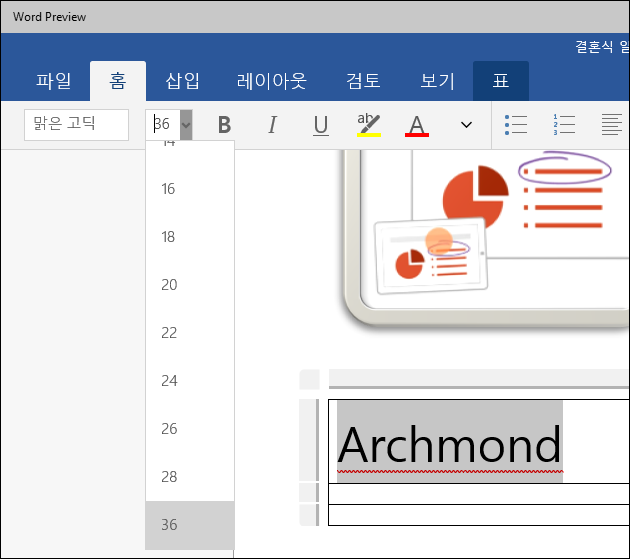
▼ 추가적인 메뉴는 ‘V’ 를 누르면 나옵니다.

▼ 많이 사용되는 기능을 우선적으로 넣었겠죠? 단락에 대한 메뉴도 제법 많네요.
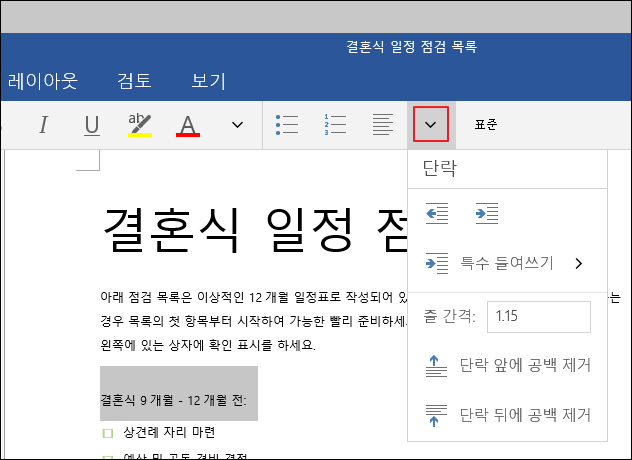
▼ 본문 스타일까지 오롯이 제공하고 있습니다. 데스크톱에 비할 바는 아니지만 말이죠.

▼ 마지막으로 검색 기능까지. 간단한 편집과 스타일 적용이 가능한 ‘홈’ 메뉴였습니다.
기본적인 조작 방법
▼ 단어나 문장을 터치하면 오른쪽 아래에 ‘…’ 단추가 나타납니다.
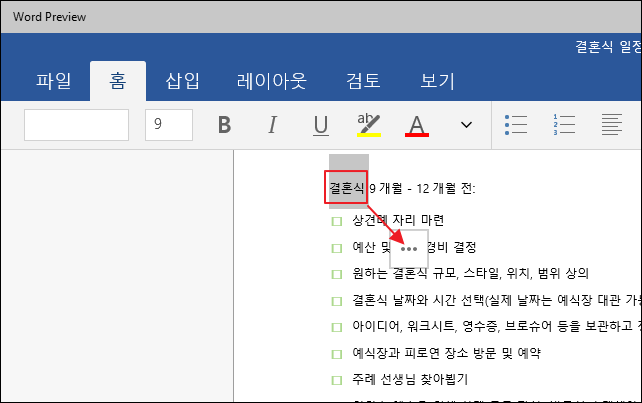
▼ 이 단추를 통해 추가적인 작업이 가능합니다. 사진을 클릭했을 때는 또 다른 메뉴가 나타나죠.
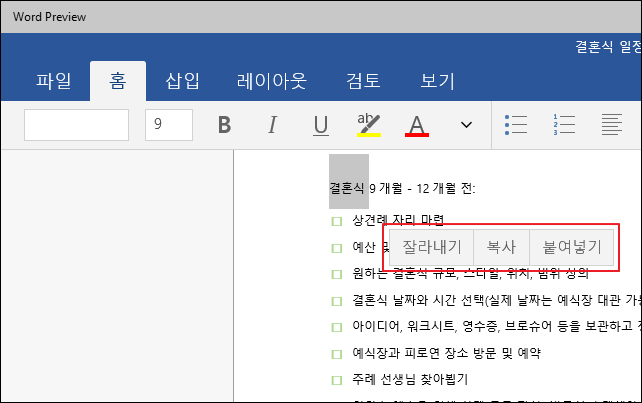
 3. 삽입 메뉴
3. 삽입 메뉴
▼ ‘삽입’ 메뉴에서는 문서를 제작하는 데 필요한 요소를 넣을 수 있게 도와줍니다. 아래와 같은 항목이 제공됩니다.
표, 그림, 도형, 텍스트 상자, 링크, 메모, 머리글/바닥글, 페이지 번호, 각주, 미주
▼ ‘표’를 넣으면 별도의 ‘표’ 메뉴가 나타나 셀에 음영을 넣거나, 전체적인 스타일을 변경하는 데 도움을 줍니다.
▼ ‘그림’을 누르면 내 컴퓨터에 있는 사진을 선택할 수 있는데요,
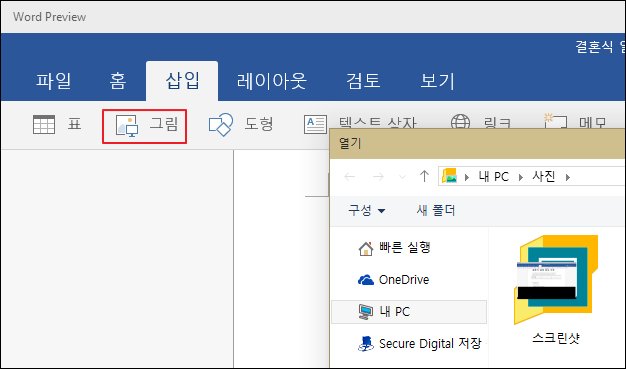
▼ 사진을 자르는 모습입니다. 이번에도 큼직큼직한 인터페이스로 반겨줍니다. 손가락 터치로도 충분히 쓸만하네요.

▼ 그림을 넣고 나면 데스크톱 버전에서 편집했듯이 사진의 스타일을 변경할 수도 있죠.

▼ 조금 유치한 스타일로 변경해봤습니다. 마이크로소프트는 오피스에 있는 ‘그림 스타일’들을 좀 더 세련되고 미래지향적으로 바꿔줄 필요가 있습니다.ㅎㅎ
▼ 사진의 ‘텍스트 줄 바꿈’ 옵션을 조절해 텍스트와 어울리게 배치할 수 있습니다.
▼ ‘도형‘을 누르면 네모, 세모, 원, 선 등을 넣을 수 있습니다.
▼ 물론, 삽입한 도형을 선택하면 빠르게 스타일을 적용해볼 수 있죠.
▼ 제공되는 스타일 외에, 원하는 대로 꾸밀 수도 있습니다.
▼ 도형을 회전하면 포함된 텍스트도 함께 회전합니다.

▼ ‘링크’를 삽입할 수도 있네요. 터치 키보드로 웹 사이트 주소를 정확히 입력하는 것은 여전히 힘듭니다. ;;

▼ 하이퍼링크를 탭하면 링크를 열 수 있는 메뉴가 나타납니다.
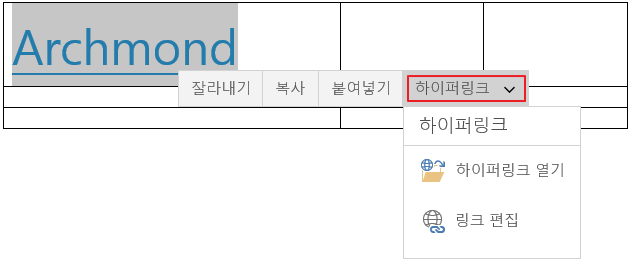
▼ 기본 웹 브라우저를 사용해 해당 링크가 열립니다.
▼ ‘메모’도 넣을 수 있습니다. 여러 명이 함께 편집하는 문서의 경우에 의문이 생긴 부분에 메모를 달고, 답변이 가능한 사람이 ‘회신’을 하면 되겠죠? 나중에 살펴볼 ‘공유’ 부분까지 포함하면, 협업에 대한 부분도 작게나마 제공하고 있습니다.
▼ 오호? 문서 정보까지 넣을 수 있네요. 아직은 기초적인 단계여서 그런지, ‘만든 이’와 ‘문서 제목’을 넣을 수 있습니다.
▼ ‘페이지 번호’도 넣을 수 있습니다. 페이지 번호의 스타일도 지정할 수 있습니다. 손가락으로 터치하는 맛이 있네요.
▼ ‘각주’와 ‘미주’도 넣을 수 있습니다. 각주는 본문의 아래쪽에, 미주는 문서의 끝 부분에 들어가는 것이 차이점입니다. 이 정도만 있어도 문서를 구성하는 데 필요한 요소를 대부분 넣을 수 있겠네요.
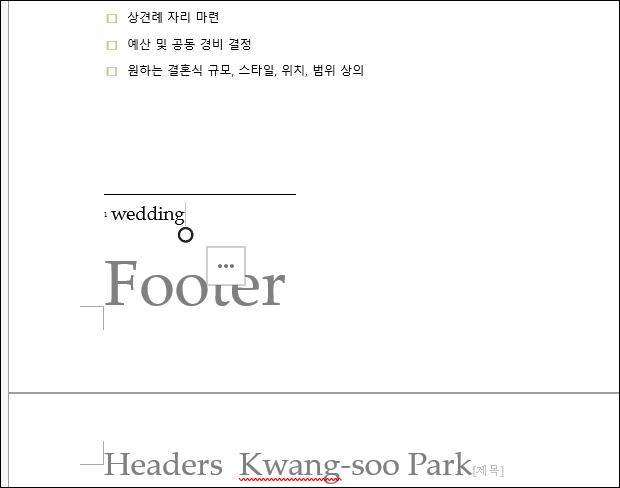
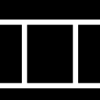 4. 레이아웃 메뉴
4. 레이아웃 메뉴
▼ ‘레이아웃’ 메뉴는 단순하지만 꼭 필요한 기능들이 나열되어 있습니다. 문서의 여백을 변경하고, 용지 방향을 바꾸고 단을 나누는 등, 전체적인 문서 스타일을 책임집니다.
여백, 용지 방향, 크기, 단, 나누기

▼ 문서 여백 조정은 기본이죠? 아쉽게도 메뉴의 텍스트가 조금 잘려 나오네요. ;;

▼ ‘용지 방향’을 바꾸는 기능은 Office 365 구독자에게만 제공됩니다. 복잡한 기능이 아니라, 세로로 된 문서를 가로로 돌리는 부분이죠.

▼ ‘자세히 보기’ 단추를 누르면 Office 365 체험하기 페이지로 이동합니다. 뒤에서 Office 365 유료(..) 기능을 활성화해 살펴보겠습니다.
▼ 용지의 ‘크기’를 변경할 수 있습니다. A3로 변경하니 문서에 넣을 수 있는 정보가 확 늘어나네요.
▼ ‘다단 설정’을 할 수 있습니다. 이것도 Office 365 구독자를 위한 기능입니다.

▼ ‘나누기’도 유료네요. 뒤에서 몰아서 살펴보죠. 전체적으로 [레이아웃] 메뉴는 무료 기능으로는 제공되지 않는 것들이 많네요.

 5. 검토 메뉴
5. 검토 메뉴
▼ ‘검토’ 기능입니다. 문서의 품질을 높이고 싶을 때 사용하죠. 맞춤법을 검사하거나, 협업을 위해 메모를 삽입하고, 문서에서 변경된 내용을 추적할 수 있습니다.
언어 교정, 맞춤법 검사, 참조, 새 메모, 변경 내용 추적
▼ ‘맞춤법 검사’ 단추를 누르면 언어 교정 메뉴를 사용할 수 있습니다. 잘못된 단어를 사전에 있는 단어로 바로 바로 변경할 수 있습니다. 현재 한국어는 제공되지 않습니다.
▼ ‘참조’ 기능입니다. 아쉽게도 오류가 발생해 사용해보지 못했네요.
▼ [참조 -> 단어 개수]를 누르면 아래와 같이 문서의 세부 정보를 알려줍니다.
페이지 수, 단어 수, 문자 수(공백 포함/제외)
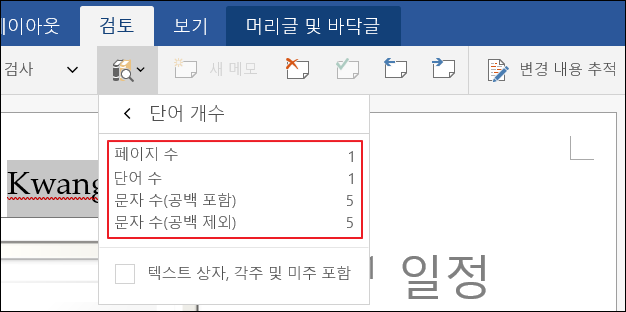
▼ ‘새 메모’를 눌러 특정 영역에 대해 짧은 기록을 할 수 있습니다. 블로그나 SNS에서 댓글을 달듯이, [회신]을 눌러 답변을 적을 수 있습니다.
▼ ‘변경 내용 추적 기능’도 유료 구독자를 위해 닫혀 있습니다.

▼ 변경 내용 및 메모를 표시하는 방법을 선택할 수 있습니다.

▼ 변경 내용울 문서에 적용하거나, 다음/이전 사항으로 넘어갈 수 있습니다.

 6. 보기 메뉴
6. 보기 메뉴
▼ ‘보기’ 메뉴는 아주 간단합니다. 화면을 어떻게 표시할 것인지 선택하는 옵션으로 가득합니다.
읽기, 편집, 100%, 한 페이지, 페이지 너비

▼ 평소에는 ‘편집’ 모드이지만,
▼ ‘읽기’를 누르면 ‘뷰어’로 쓰기 적당한 모드로 변경됩니다. 데스크톱용 오피스에서는 이 ‘읽기’ 모드가 보안에 취약한 문서를 여는 기본 옵션으로 채택되기도 했죠. 손가락을 사용해 좌우로 쓸거나 두 손가락을 오므리고 펴서 화면을 축소/확대할 수 있습니다.
▼ ‘Aa’ 단추의 크기에 따라 한 화면에서 볼 수 있는 컨텐츠의 양이 조절됩니다. 아래는 가장 작은 수준이 선택된 모습입니다.
▼ 2단계 큰 수준을 선택하면 아래와 같은 정도로 텍스트가 크게 보입니다. 잘 보이긴 하지만, 한 눈에 들어오는 컨텐츠의 양은 줄어들었죠. 저는 해상도가 낮은 8인치 태블릿을 사용했기 때문에, 무리하게 크게 설정하다간 여러 번 스크롤해야 하는 귀찮음이 생기더군요.
▼ ‘읽기’는 기본으론 ‘없음’ 모드이지만, ‘세피아’ 또는 ‘반전’ 모드를 선택할 수도 있습니다.

▼ ‘세피아’를 선택하면 문서의 바탕에 눈을 편안하게 해주는 세피아 색이 깔립니다.
▼ ‘반전’은 AMOLED 기기를 사용할 때나, 텍스트로 가득한 소설 등을 읽을 때 유용할 것 같습니다. 텍스트의 집중도가 확 올라갑니다. 밤에 내용 확인할 때도 좋겠네요.
▼ 화면의 ‘너비’를 축소하거나 확대하고, 기본값으로 되돌릴 수도 있네요.
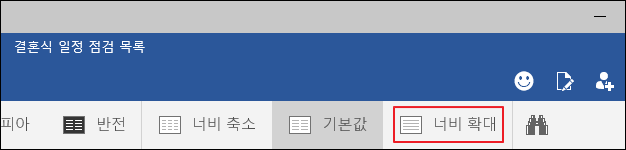
▼ ‘읽기’ 모드는 기본적으로 2단처럼 보이게 되어 있는데, ‘너비 확대’ 단추를 통해 한 화면에 가득 차게 만들어봤습니다. 오른쪽에 있는 화살표를 누르면 다음 내용이 나오는 식이죠.
▼ ‘읽기’ 메뉴의 제일 오른쪽에 있던 검색 단추를 누르면 본문을 편집할 때와 같이 검색할 수 있습니다. 유니버셜 오피스 앱을 간단히 뷰어로 쓰거나 소설 등을 읽는 텍스트 리더 프로그램으로 사용할 때, 원하는 챕터로 빨리 넘어갈 수 있는 방법은 바로 ‘검색’을 활용하는 겁니다.
▼ ‘읽기’ 모드에서도 본문에 넣었던 메모를 확인하거나 편집할 수 있습니다.
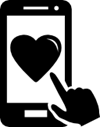 [팁] 태블릿 모드 + 읽기 모드 = 8인치 이하 태블릿에 축복!
[팁] 태블릿 모드 + 읽기 모드 = 8인치 이하 태블릿에 축복!
▼ 작업 표시줄의 ‘알림‘ 아이콘을 눌러 [Tablet Mode]를 탭합니다.
▼ 상단의 제목 표시줄이 사라지고, 한 줄 정도 더 컨텐츠를 확인할 수 있습니다. 작업 표시줄도 자동으로 숨기게 설정했다면 더욱 넓게 화면을 활용할 수 있겠죠!
기타: 공유 기능(문서를 편집할 사용자 초대하기)
▼ 유니버셜 오피스 앱의 ‘빠른 실행 도구 모음’ 격인 우측 상단 메뉴를 보면 ‘공유’ 단추가 있습니다. 문서를 특정 사용자와 공유해 협업할 수 있습니다. 이메일 주소를 적으면 됩니다.
 ※ 오피스 365 유료 기능 맛보기
※ 오피스 365 유료 기능 맛보기
▼ 거의 다 설명한 것 같네요…ㅎㅎ 위에서 설명한 내용들 중 아래와 같은 메시지가 나오며 사용할 수 없는 경우가 있었죠? 다행히 제가 오피스 365 계정이 있어서 유료 기능을 사용해봤습니다. 무료로 사용하더라도 기본적인 기능은 문제 없이 쓸 수 있지만, 고급(?) 기능에는 제약을 걸어 두었습니다. 유료에만 가능한 기능이 주로 ‘레이아웃’ 쪽과 ‘검토’ 쪽에 많았죠.

▼ [파일 -> 설정 -> 계정]에 들어가서 적절한 Office 365 계정 타입을 선택합니다.

▼ 오피스 365 계정으로 로그인하면 됩니다.

▼ 처음에는 파일 메뉴(BackStage)의 좌측 하단에 ‘업그레이드’ 단추가 있지만, 오피스 365 계정을 추가하면 해당 단추가 사라집니다.


이제, 유료 사용자용 기능이 사용 가능합니다.
▼ ‘용지 방향’을 가로로 전환하는 것도 가능하고…(너무 당연한 기능인가요? ^^;)
▼ 두 개 이상의 단으로 나누는 것도 가능합니다.
▼ 유료 사용자의 특권(?!)이니 좀 더 누려보죠. 용지가 ‘가로’ 방향일 때, ‘오른쪽’ 다단 모드도 괜찮네요.(전 뭘 하는 건지…ㅎㅎ)
▼ ‘나누기’ 기능도 사용 가능해졌습니다. 선택한 부분을 기준으로, 페이지나 구역을 나눌 수 있습니다.
▼ 변경 내용 추적 기능도 활성화되었네요. 일단은 이번 버전에서 유료 구독자만을 위한 기능은 여기까지인 것 같습니다. 큰 차이는 없어 보입니다만… 문서 용지를 가로로 회전시키는 기능은 풀어줬으면 하는 바람이 생기네요.
 사용 불가능한 기능, 오류들
사용 불가능한 기능, 오류들
▼ 제일 처음에 언급했지만, 한글 입력이 불가능합니다. 다음 업데이트에서 곧바로 해결되어야 하는 문제죠. 영문은 잘 입력됩니다.
▼ ‘검토’ 메뉴에 있는 ‘교정'(맞춤법 검사) 기능을 사용할 수 없습니다.(‘한국어’ 대상) 이번 테스트 버전은 한글이 화면에서 보이고, 여러 메뉴가 한글화된 것으로 만족해야겠네요.
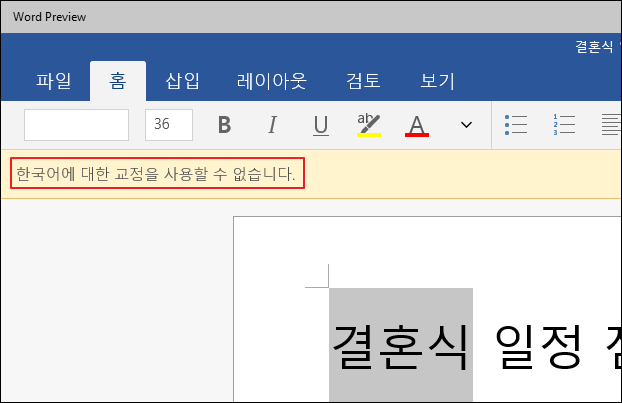
▼ 그리고, OneDrive 문서를 열 때 오류가 자주 나더군요.

▼ ‘참조’ 기능입니다. 아쉽게도 오류가 발생해 사용해보지 못했네요. OneDrive 건을 포함해, 운영체제의 네트워크 문제일지도 모르겠습니다.
 읽느라 수고 많으셨습니다.
읽느라 수고 많으셨습니다.
▼ 이상으로, 이번에 공개된 오피스 프리뷰 중 가장 많은 기능과 메뉴를 가진 Word Preview였습니다! 여기서 쓰인 모든 화면들은 Lenovo Miix2 8인치 태블릿이 수고(?)해줬습니다. 참고로, 화면 캡처는 [윈도우 단추 + 볼륨 작게] 단추를 동시에 누르면 됩니다.
다음 리뷰는 PowerPoint Preview입니다!
▼ 하아… 힘들었네요. ㅎㅎ 완성도 높은 터치 전용 오피스(유니버셜 앱)로 계속 업데이트 되면 좋겠습니다. 기존 iOS나 Android에서 누릴 수 있는 혜택에 윈도우 10 사용자만을 위한 기능을 더해줬으면 합니다.
※ 오피스 프리뷰를 다운로드하여 설치하는 방법은 이 글에서 다룹니다.

▼ 대학생 시절에 신경 써서 만든 프레젠테이션을 요즘도 데모용으로 잘 사용하고 있네요. 다음 글도 기대해주세요~![]()
오피스 관련 글:
- 2015/02/06 윈도우 10을 위한 엑셀, 파워포인트, 워드 프리뷰 다운로드(터치 전용)
- 2014/05/13 이제 설치 없이 Microsoft Office를! Azure RemoteApp Beta 스크린샷.
- 2014/03/19 맥 OS를 위한 원노트가 나왔습니다!
- 2014/02/20 오피스 온라인 런칭!
- 2013/08/12 가장 마지막에 작업한 워드 문서를 자동으로 여는 방법!














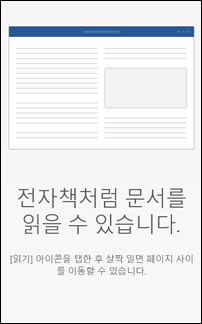






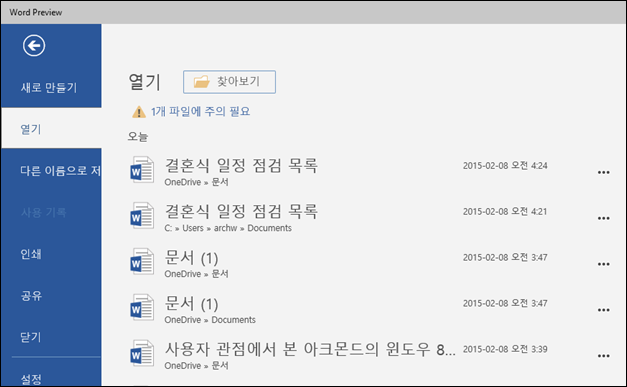








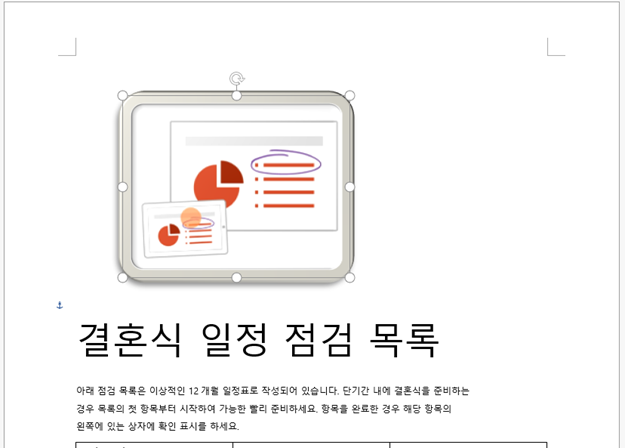



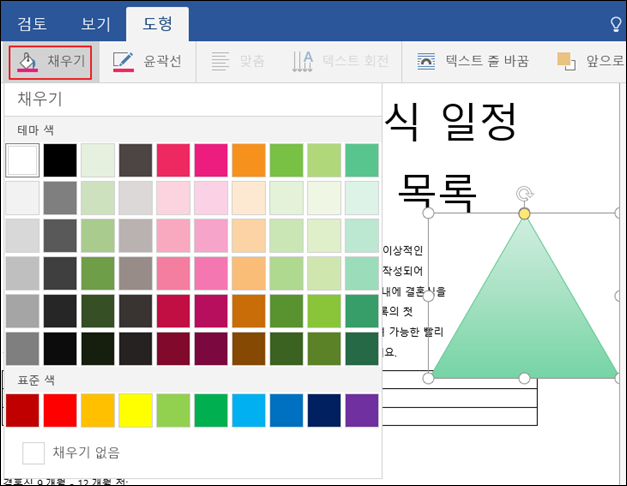







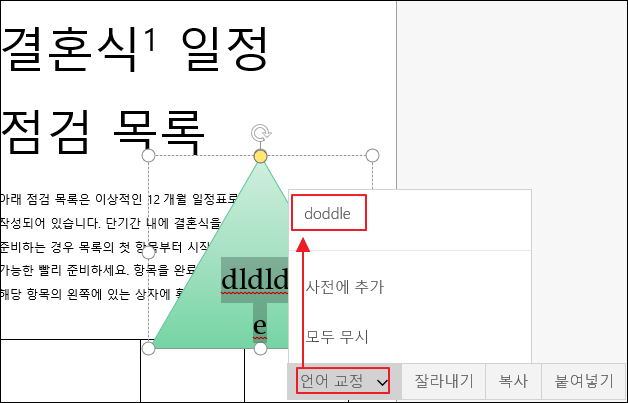


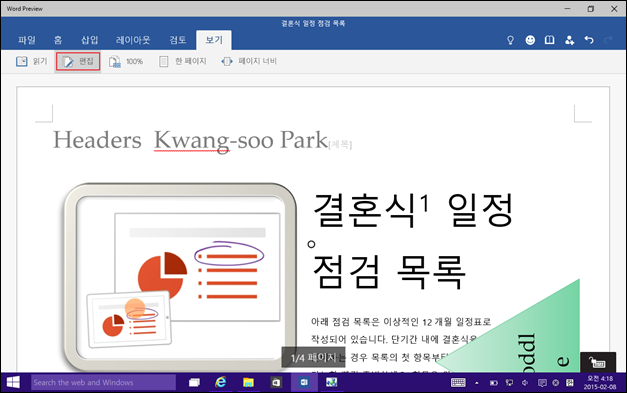

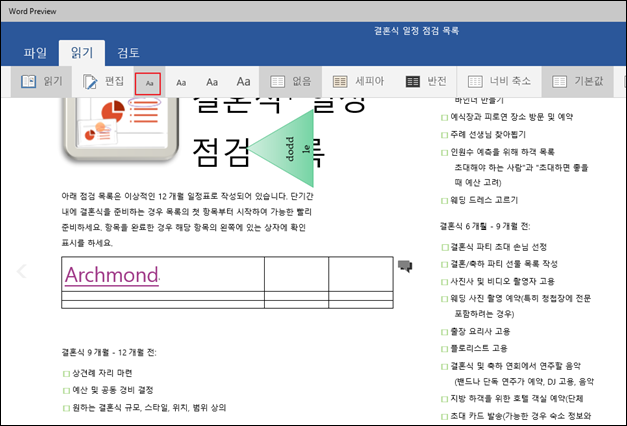
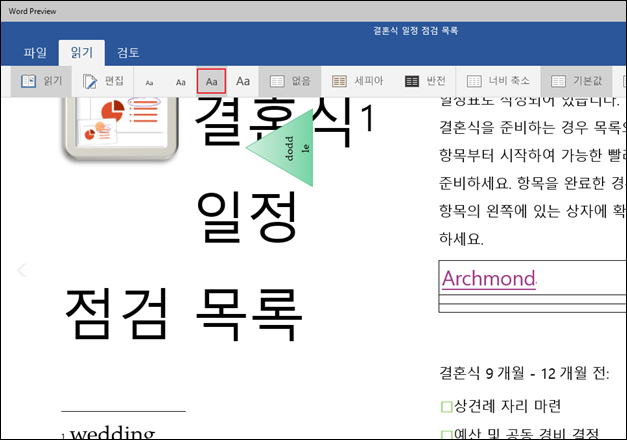

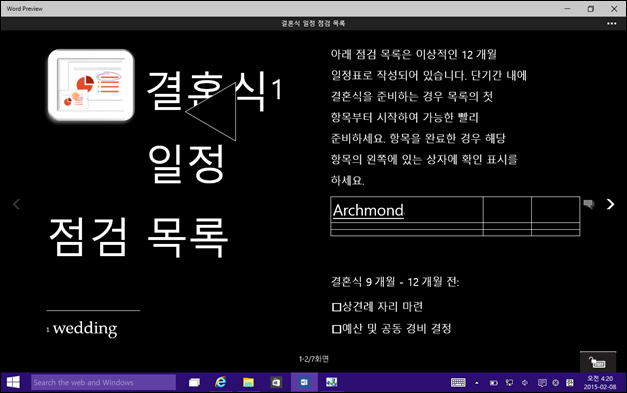


















포스팅 잘 봤습니다.
그런데 miix2에 깔리는 MS가 한글을 입력을 못한다는 건 무슨 소린가요?
해당 제품으로는 한글 문서 작업을 못하는 건가요?
말 그대로 ‘이번 버전(16.0.3601.1023)에서는 한글 입력이 불가능합니다’ 앱 설명에도 나와 있습니다. 스토어(베타)에서 확인해보세요.
(한/중/일 IME 입력 불가)
10으로 바꾼뒤 화면 회전이 되지 않는데 어떻게 하면 될까요?
그래픽 카드 드라이버를 최신으로 한번 설치해보세요.
Windows 10 을 지원하는 버전으로 설치하시면 좋습니다.