 8인치 태블릿으로 즐기는 엑셀(Excel Preview)!
8인치 태블릿으로 즐기는 엑셀(Excel Preview)!
▼ 워드, 파워포인트에 이어 엑셀까지! 현재 다나와의 8인치 윈도우 태블릿 중 가장 높은 순위를 차지하고 있는 레노버 믹스 2(Lenovo Miix 2)로 오피스 프리뷰(유니버셜 앱)를 사용하는 모습을 보여드립니다.
▼ Excel Preview로 마지막을 장식하네요. 유니버셜 앱의 가능성을 보여주는 오피스 프리뷰 앱을 마지막까지 살펴보세요.

 첫 화면
첫 화면
▼ 전세계에서 가장 인지도가 높은 사무용 프로그램으로 추정되는 엑셀입니다. 윈도우 10에 최적화된 ‘터치 전용’ 앱으로, 무료로 제공될 예정입니다.
※ 이번 포스트에 나오는 윈도우 10은 Windows 10 Technical Preview이자, 빌드 9926입니다. 직접 사용해보시려면 다운로드 및 설치 링크를 참고하세요. 오피스 프리뷰는 여기에서 다운로드할 수 있습니다.

▼ 엑셀의 특장점은 말할 필요도 없겠죠? 하지만 터치 전용 엑셀은 기존의 데스크톱 버전과 조금 다릅니다. 터치에 최적화되어 있죠. 먼저 한번 셀이나 행/열을 탭하고 나서 단축 메뉴를 선택해주면 됩니다.
※ 사진을 클릭하면 크게 볼 수 있습니다.
▼ 실질적인 첫 화면입니다. 좌측에 최근에 작업한 파일이 나타나고, 우측에는 여러 템플릿으로 새 문서를 만들 수 있습니다.
▼ Excel Preview로 열 수 있는 파일 형식은 다음과 같습니다.
*.xlsx(Excel 통합 문서), *.xls(Excel 97 – 2003 통합 문서), *.xlsb(Excel 바이너리 통합 문서), *.xlsm(Excel 매크로 사용 통합 문서), *.ods(Open Document 스프레드시트)

▼ 단 하나 제공되는 템플릿, ‘목록 합계’를 선택해봤습니다. 좀 더 복잡한 내용을 가진 템플릿을 제공해도 좋았을 텐데, 아쉽네요.
 1. 홈 메뉴
1. 홈 메뉴
▼ 홈 메뉴는 글꼴의 스타일이나 셀의 형태를 조절할 수 있습니다. 간단히 ‘자동 합계’를 넣거나, ‘오름차순’이나 ‘내림차순’으로 정렬할 수도 있습니다. 엑셀 파일의 내용을 확인하는 뷰어로만 쓴다면 이 메뉴만으로도 충분할 것 같네요.
글꼴, 테두리, 채우기 색, 글꼴 색, 텍스트 맞춤 선택, 병합하고 가운데 맞춤, 텍스트 줄 바꿈, 셀 스타일, 표시 형식, 삽입 및 삭제, 지우기, 자동 합계, 오름차순/내림차순 정렬, 필터, 찾기
▼ 셀 테두리 스타일을 지정할 수 있습니다. 직관적입니다.

▼ 선 스타일도 원하는 대로 지정할 수 있습니다.

▼ 색을 선택하는 인터페이스입니다. 워드나 파워포인트와 동일합니다.

▼ ‘병합하고 가운데 맞춤’을 지정했습니다.

▼ 셀 스타일을 손가락 터치 한 번으로 지정할 수 있습니다. 아래쪽으로 내려보면 ‘테마 셀 스타일’도 있더군요. 제법 다양한 스타일 중에서 선택 가능합니다.

▼ 셀의 숫자 형식을 선택할 수 있습니다. 기본적으로 자릿수를 늘이고 줄이는 것이 가능하고, 3자리마다 쉼표를 찍는 등의 작업이 가능합니다. 좀 더 자세한 형식을 고를 수도 있습니다.
일반, 숫자, 통화, 회계, 날짜, 시간, 백분율, 분수, 지수, 텍스트

▼ 시험 삼아(?) 통화, 회계, 날짜를 열어봤습니다. 데스크톱과 비슷할 정도로, 다양한 숫자 형식들을 지원하고 있더군요.
▼ 셀을 추가하거나 삭제하는 것도 가능합니다. 사용자가 자주 사용하는 기능은 ‘홈’ 메뉴에 다 모아둔 것 같네요. 엑셀은 어쩌면 ‘거대한 표’와 같은데, Word Preview에서 표를 다루듯이 손가락 터치로 쉽게 조작할 수 있습니다.

▼ 제가 엑셀에서 사랑하는 기능인 ‘자동 합계’도 훌륭하게 구현되어 있습니다. 평균이나 숫자 개수, 최대/최소값을 계산하는 것도 여기에 포함되어 있으니, 꼭 외워 두세요. ^^

▼ 자동 합계를 선택하면 어떤 범위를 대상으로 할 것인지 화면을 보고 선택할 수 있습니다. 중간에 있는 길다란 수식 입력 상자에 직접 수식을 입력할 수도 있습니다.
▼ ‘필터’도 ‘홈’ 메뉴 안에 있습니다. 내가 원하는 대로 데이터를 정렬해 보고 싶다면, ‘필터 단추 표시’를 선택하면 됩니다. ‘자동 합계’에 이어 엑셀의 전통적인 장점 중 하나죠.
▼ ‘홈’ 메뉴 우측 끝에 있던 ‘찾기’ 단추를 눌러 원하는 키워드를 입력하면 바로 검색할 수 있습니다. 워드처럼 일치하는 부분을 노란 색으로 강조하지는 않지만, < >(이전, 다음) 단추로 일치하는 내용을 연속적으로 확인할 수 있습니다.

▼ 검색 시 톱니바퀴 단추를 누르면 ‘결과 내 찾기’의 범위를 선택할 수 있습니다.
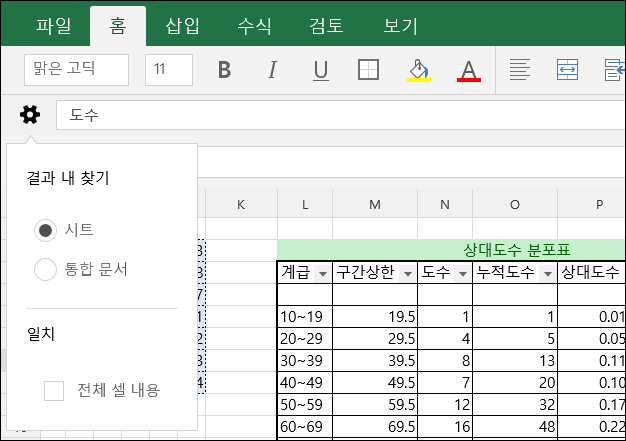
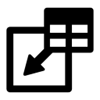 2. 삽입 메뉴
2. 삽입 메뉴
▼ 표, 그림, 도형, 텍스트 상자, 링크, 메모는 워드나 파워포인트 편에서 자세히 다뤘죠. 더 이야기할 필요가 없을 것 같아 지나가겠습니다. 먼저, 수식을 입력하면 어떤 식으로 나오는지 살펴보죠.
표, 그림, 도형, 텍스트 상자, 추천 항목, 차트, 링크, 메모
▼ 수식 입력 상자에 ‘=sum’ 을 입력하니 일치하는 수식을 실시간으로 표시해 알려줍니다.

▼ 수식을 선택하면 필요한 인수를 자동으로 넣어줍니다.

▼ fx(함수) 단추를 누르면 이런 식으로 수식 중에서 선택할 수 있게 도와줍니다.
▼ 이제 ‘차트’ 쪽을 자세히 보죠. 데이터가 있는 영역을 선택하고, ‘추천 항목’을 눌러봤습니다. 시각적으로 만들어질 차트의 모습을 바로 보여줍니다. 원하는 것이 있다면, 손가락으로 탭하면 됩니다.

▼ 이렇게 새로운 차트가 바로 만들어집니다. ‘차트’ 메뉴가 열리는 것도 확인 가능하죠.
▼ 조금 더 다양한 차트를 만들고 싶다면, ‘차트’ 단추를 눌러 원하는 형태를 선택하면 됩니다.

▼ 예를 들어 ‘세로 막대형’을 선택하면 이렇게,

▼ ‘꺾은선형’을 선택하면 이렇게 차트의 썸네일을 보여줍니다.

▼ ‘표면형’을 선택해봤습니다.

▼ ‘삽입’ 메뉴의 맨 마지막에 있던 ‘메모’를 누르면 이렇게 ‘메모’ 사이드바가 열리면서 코멘트를 달 수 있게 되어 있습니다.
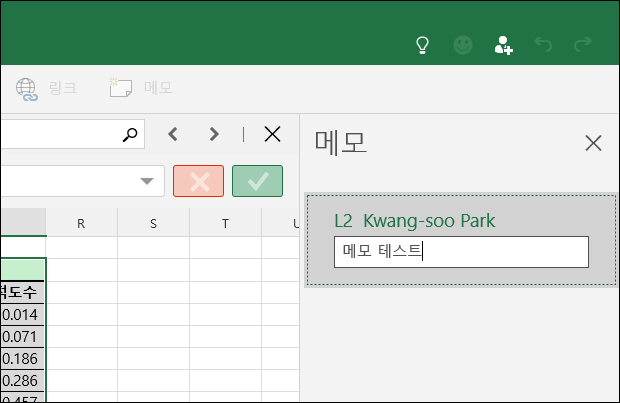
 3. 수식 메뉴
3. 수식 메뉴
▼ Excel Preview를 뷰어 용도가 아니라, 스프레드시트 문서를 변경하거나 새로 만들 때 자주 사용하게 될 ‘수식’ 메뉴입니다. ‘자동 합계’는 ‘홈’ 메뉴에서 봤었죠?
자동 합계, 최근에 사용한 항목, 재무, 논리, 텍스트, 날짜 및 시간, 찾기 및 참조, 함수 라이브러리, 지금 계산
▼ ‘재무’와 ‘논리’와 관련된 수식입니다. 이런 식으로 쭉 리스트 형태로 나타납니다.

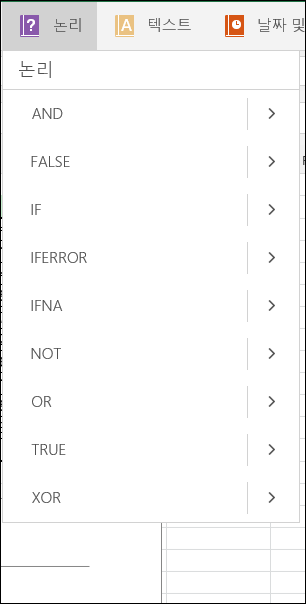
▼ ‘삽입’ 메뉴에서 수식을 많이 살펴봤었죠? 거기서 봤던 목록들이 나타납니다.

▼ 참 많네요. ^^


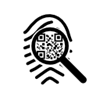 4. 검토 메뉴
4. 검토 메뉴
▼ 가장 간소한 ‘검토’ 메뉴입니다. 협업을 위해 남겨놓은 것 같습니다. ‘메모’ 부분은 위에서 살펴봤으니 넘어가죠.
메모, 메모 표시

 5. 보기 메뉴
5. 보기 메뉴
▼ 스프레드시트 문서를 보는 형식을 조금 조정할 수 있습니다. 이 메뉴도 아주 단출합니다.
수식 입력줄, 눈금선, 머리글, 시트 탭, 틀 고정
▼ 눈금선, 머리글, 시트 탭을 체크 해제한 모습입니다. 기본적으로는 이 세 가지가 켜져 있습니다.
▼ ‘틀 고정’ 메뉴도 잘 제공되고 있네요.
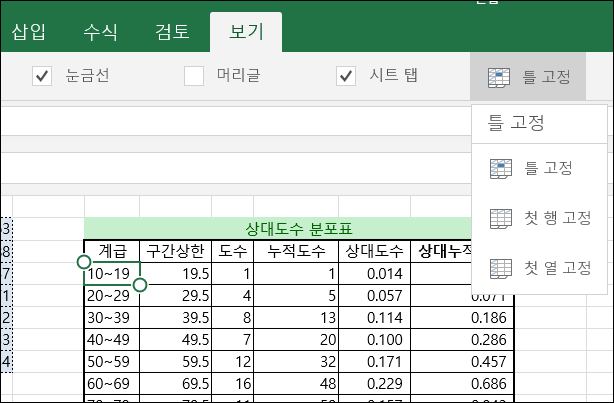
▼ 시험 삼아 틀 고정을 해봤습니다.
▼ 빠른 실행 영역에 있는 전구 아이콘(어떤 작업을 원하시나요?)을 클릭해봤습니다. 워드나 파워포인트 때와 마찬가지로, 특정 기능을 빠르게 찾아 접근하게 도와주거나, 도움말을 보여줍니다.

 오류 모음
오류 모음
▼ ‘보기’ 메뉴에서 ‘수식 입력줄’을 체크하면 아래와 같은 오류 메시지가 나타납니다. 아직 개발 중인 것 같네요.
▼ OneDrive에 저장된 문서를 열 때 오류가 납니다. 워드, 파워포인트와 마찬가집니다.
 Office Preview: 대표적인 ‘생산성’ 유니버셜 앱의 좋은 예!
Office Preview: 대표적인 ‘생산성’ 유니버셜 앱의 좋은 예!
▼ 재미있게 보셨나요? 지금까지 워드, 파워포인트, 엑셀까지 모던 앱(유니버셜 앱) 버전의 오피스 프리뷰를 살펴봤습니다.
▼ 모든 기능/메뉴를 다 둘러보느라 조금 시간이 걸리긴 했는데요, 데스크톱 버전에 비하면 그리 복잡하지 않았습니다. 손가락 터치에 제격인 새로운 오피스 앱, 올해 말 공개될 윈도우 10에 무료로 제공됩니다. 계속 발전하겠죠? 기대됩니다.![]()
※ 이번 포스트에 나오는 윈도우 10은 Windows 10 Technical Preview이자, 빌드 9926입니다. 직접 사용해보시려면 다운로드 및 설치 링크를 참고하세요. 오피스 프리뷰는 여기에서 다운로드할 수 있습니다.
Lenovo Miix 2(8인치 태블릿)와 함께 살펴본 Office Preview 시리즈:








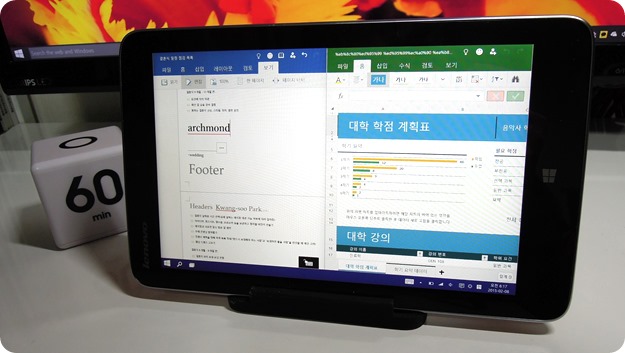
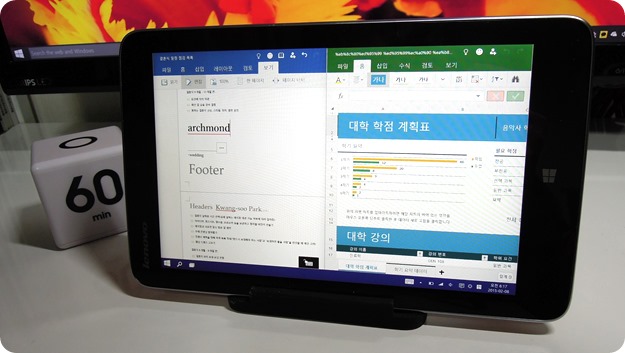


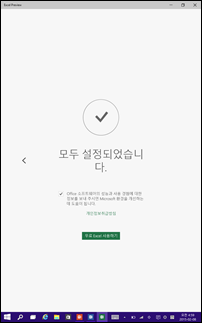

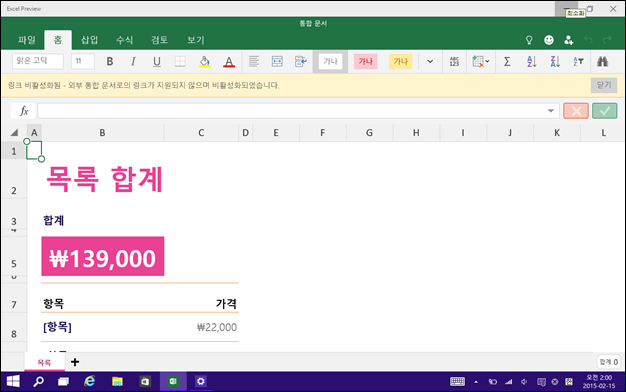



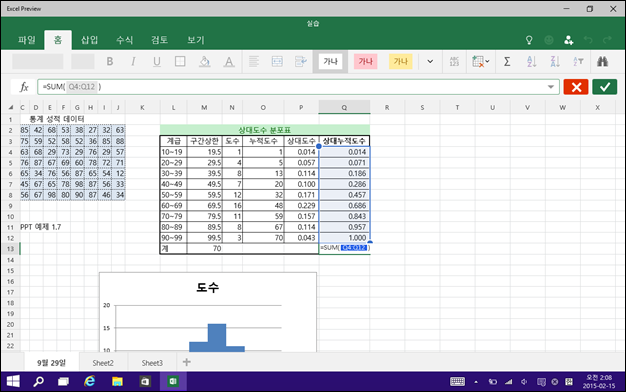



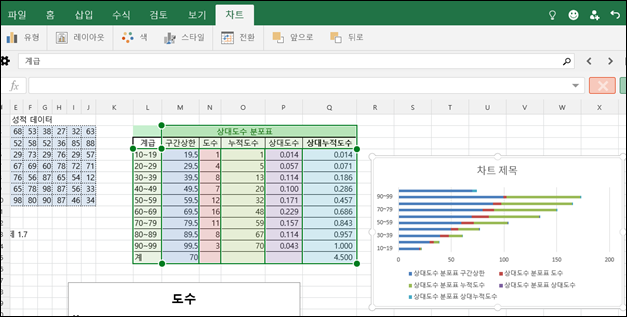


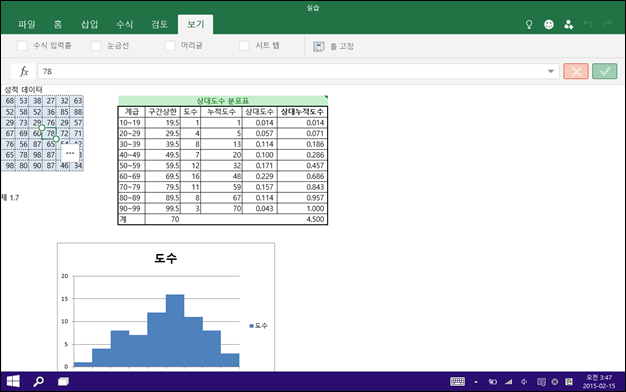



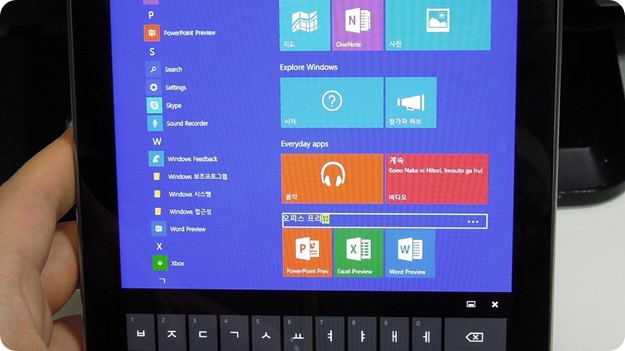
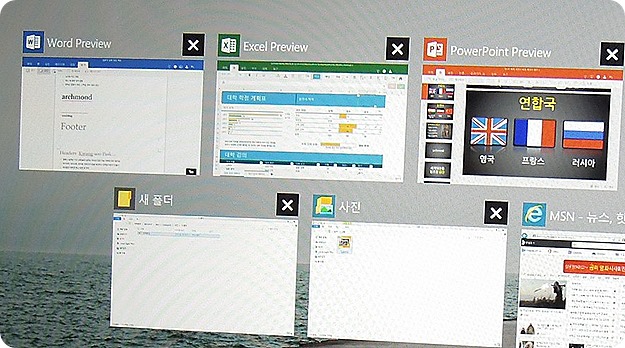



Recent Comments