이전 글: [윈도우 PC로 나만의 퍼스널 클라우드 구축하기]
- 필자의 책상을 가득 메우는 디바이스들
- 퍼스널 클라우드를 즐길/구축할 디바이스 소개
- DDNS 설정, 드라이브/폴더 공유 설정
- 네트워크 드라이브로 공유 파일/폴더에 액세스하기
- 사진, 비디오 가져오기: 네트워크 드라이브에 저장(백업)하기
- 하이퍼-V 설정하기
- 하이퍼-V 가상 컴퓨터를 원격에서 사용하기
- FTP 서버 만들기
스카이드라이브(SkyDrive) 설치하기

▼ 작은 문서/사진 파일들은 FTP나 네트워크 드라이브보다 SkyDrive를 사용해서 자동으로 동기화하는 것이 편리하다.

▼ apps.live.com/skydrive 에 접속해서 Windows용 SkyDrive 데스크톱 앱을 설치한다.

▼ 동기화를 통해 특정 폴더의 내용을 ‘자동으로’ 모든 컴퓨터와 일치시켜준다.

다른 PC에도 SkyDrive를 설치하자
▼ 다른 컴퓨터들에도 스카이드라이브를 설치해서 최신 상태로 만든다.

▼ 어떤 한 컴퓨터에서 SkyDrive에 포함된 폴더에 문서를 넣으면…

▼ 다른 컴퓨터들도 동기화되어 SkyDrive 폴더 내용이 갱신된다.

▼ 해당 문서가 자동으로 받아지는 것을 확인할 수 있다.
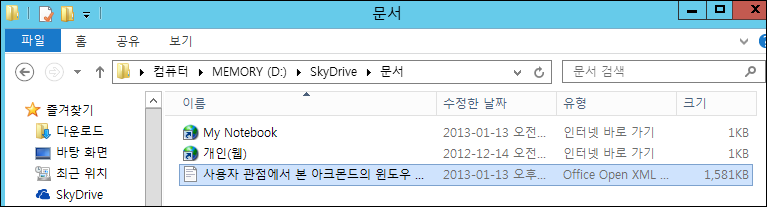
[팁] 토런트 자동 다운로드 머신 만들기: SkyDrive, µTorrent 연계
토런트 파일(*.torrent)을 스카이드라이브에 넣으면 자동으로 다른 컴퓨터에도 들어간다. 이것을 활용한 µTorrent 다운로드 팁이다.
▼ µTorrent에서 [옵션] –> [설정]에 들어간다.
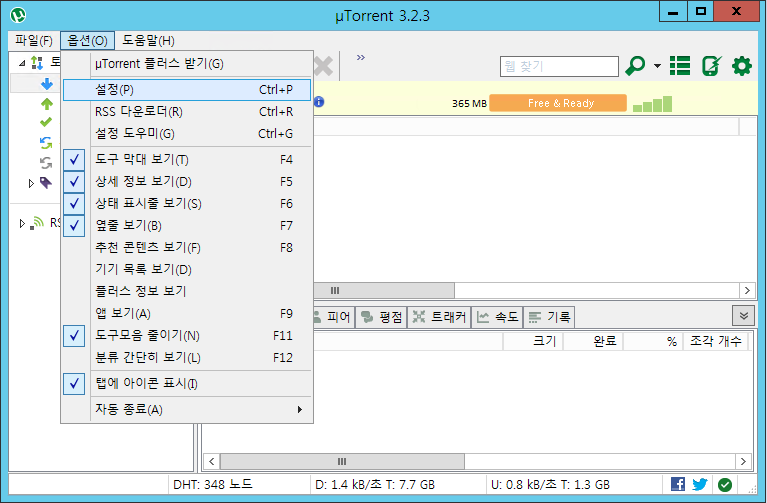
▼ 디렉터리 항목을 누르면 아래에 ‘아래의 토렌트 자동 불러오기’ 옵션이 있다. 아래와 같이 스카이드라이브를 통해 토런트 파일이 동기화되는 폴더를 선택해 주면 된다. 오른쪽의 ‘불러온 토렌트 파일 지움’을 선택하여 처리된 토렌트 파일이 자동으로 없어지도록 설정한다.

▼ 필자의 경우 SkyDrive 폴더 밑에 Seed 폴더를 만들어서, 거기에 토런트 파일을 넣어 보았다.

▼ 서버에서 동작중인 uTorrent가 자동으로 해당 토런트를 다운로드하게 된다. 앞으로 토런트 파일들을 스카이드라이브에 넣으면 한꺼번에 자동으로 다운로드될 것이다.

[다음 글에서 이어집니다]
※ PC사랑 2013년 2월호에 기고한 글입니다.












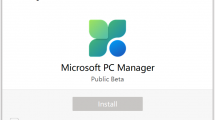



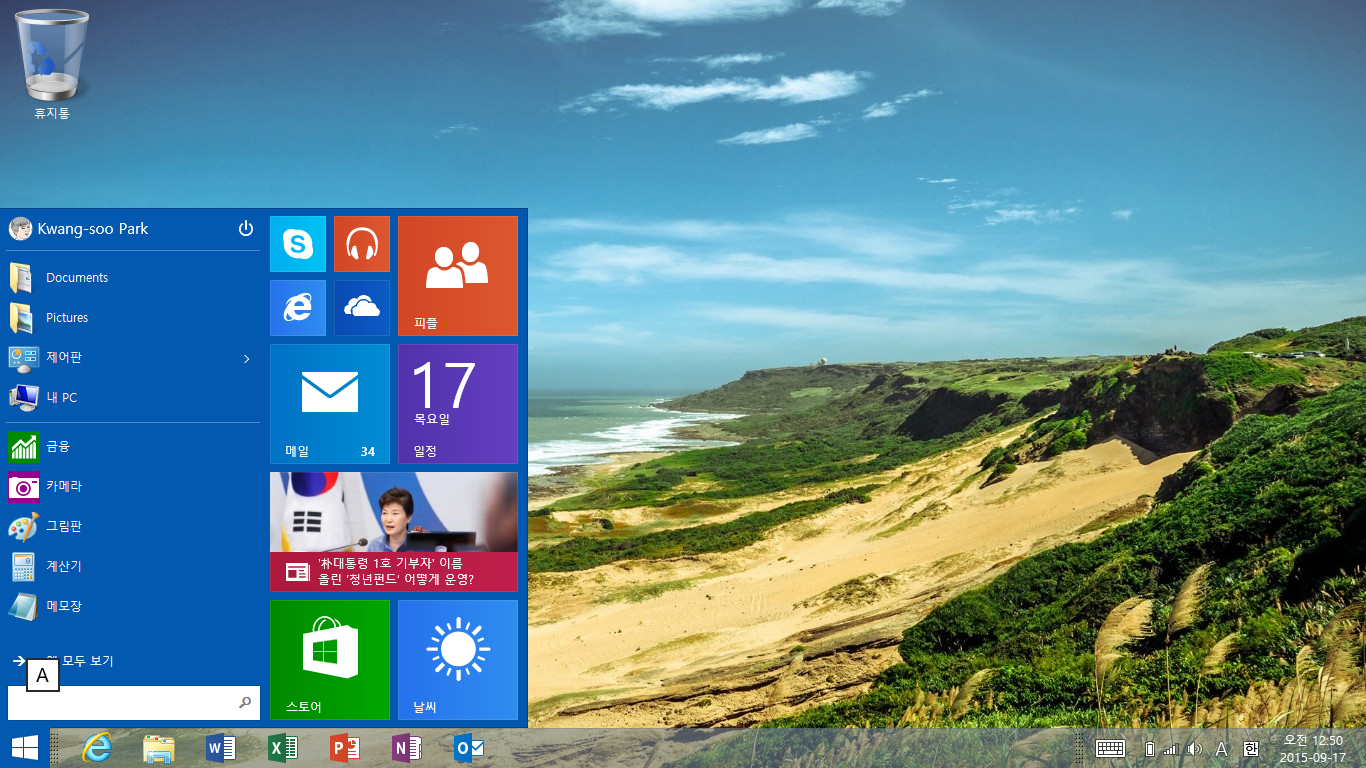
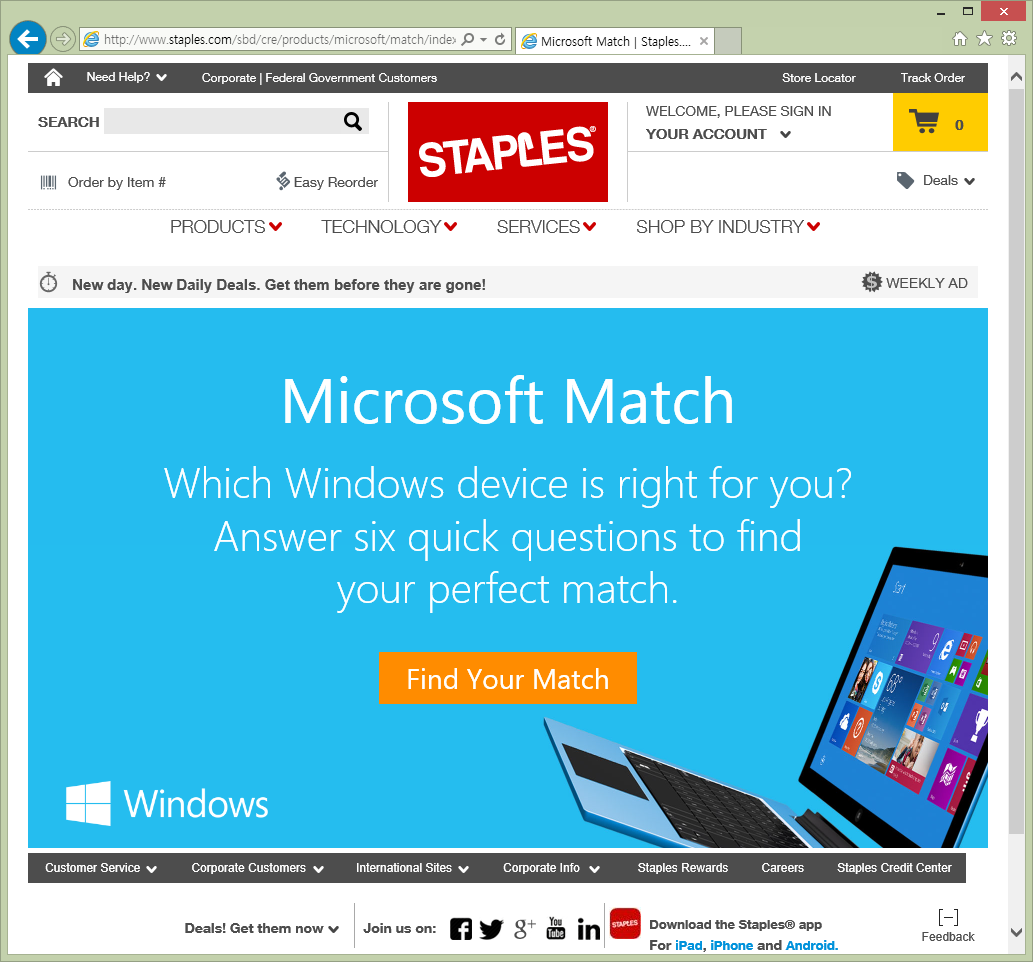

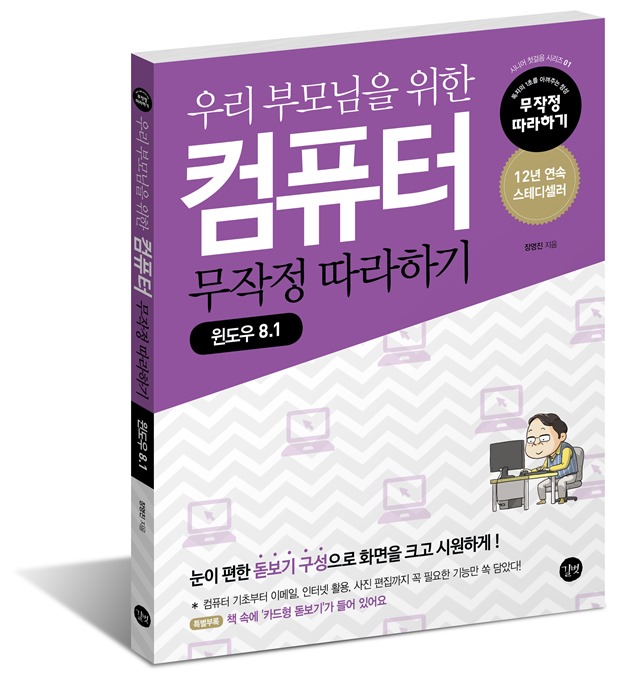
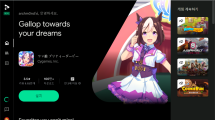
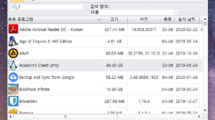

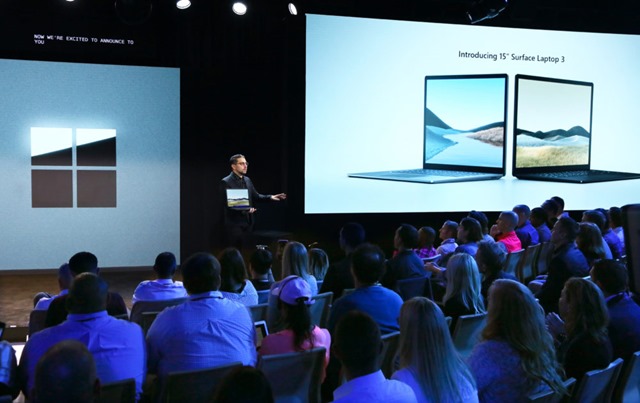
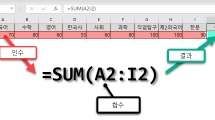

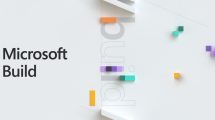


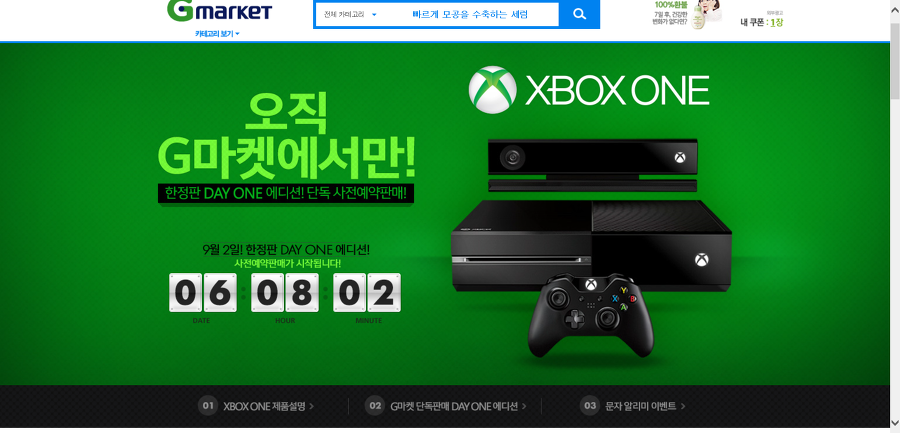
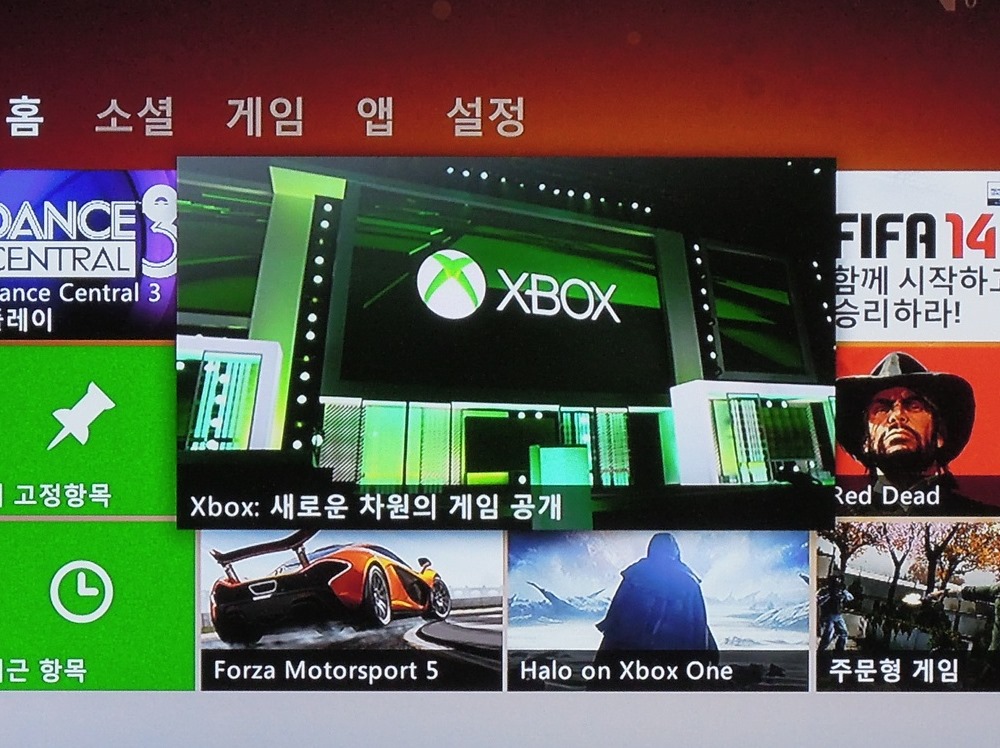
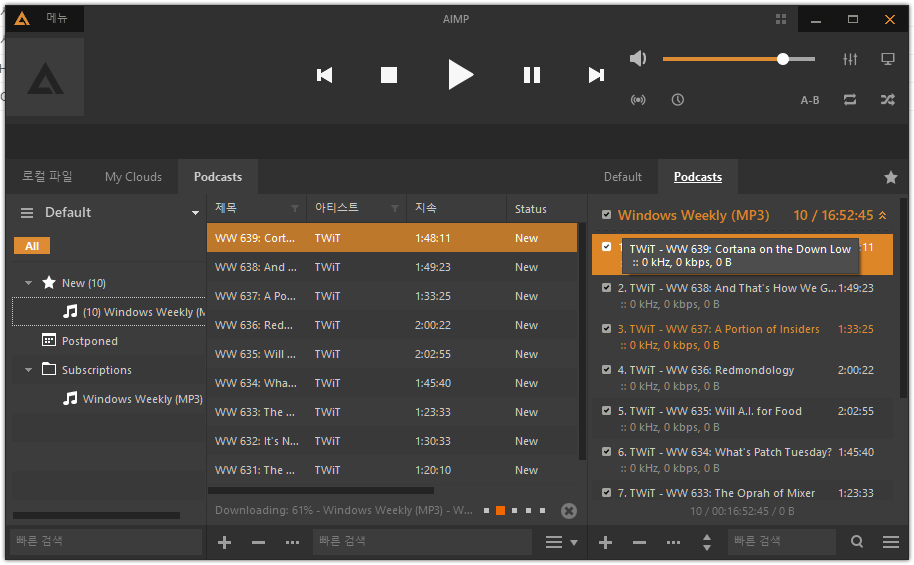

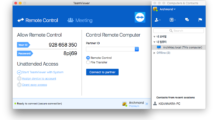


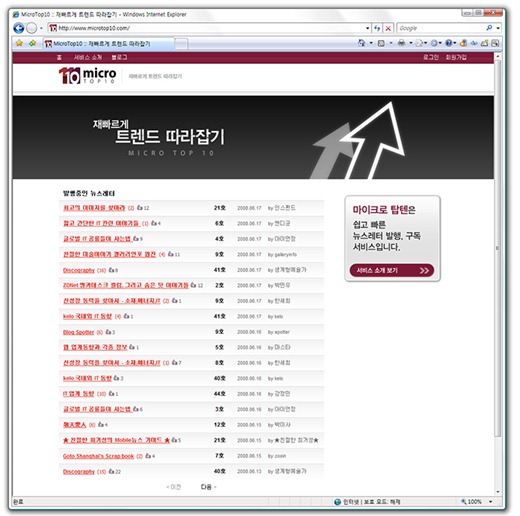
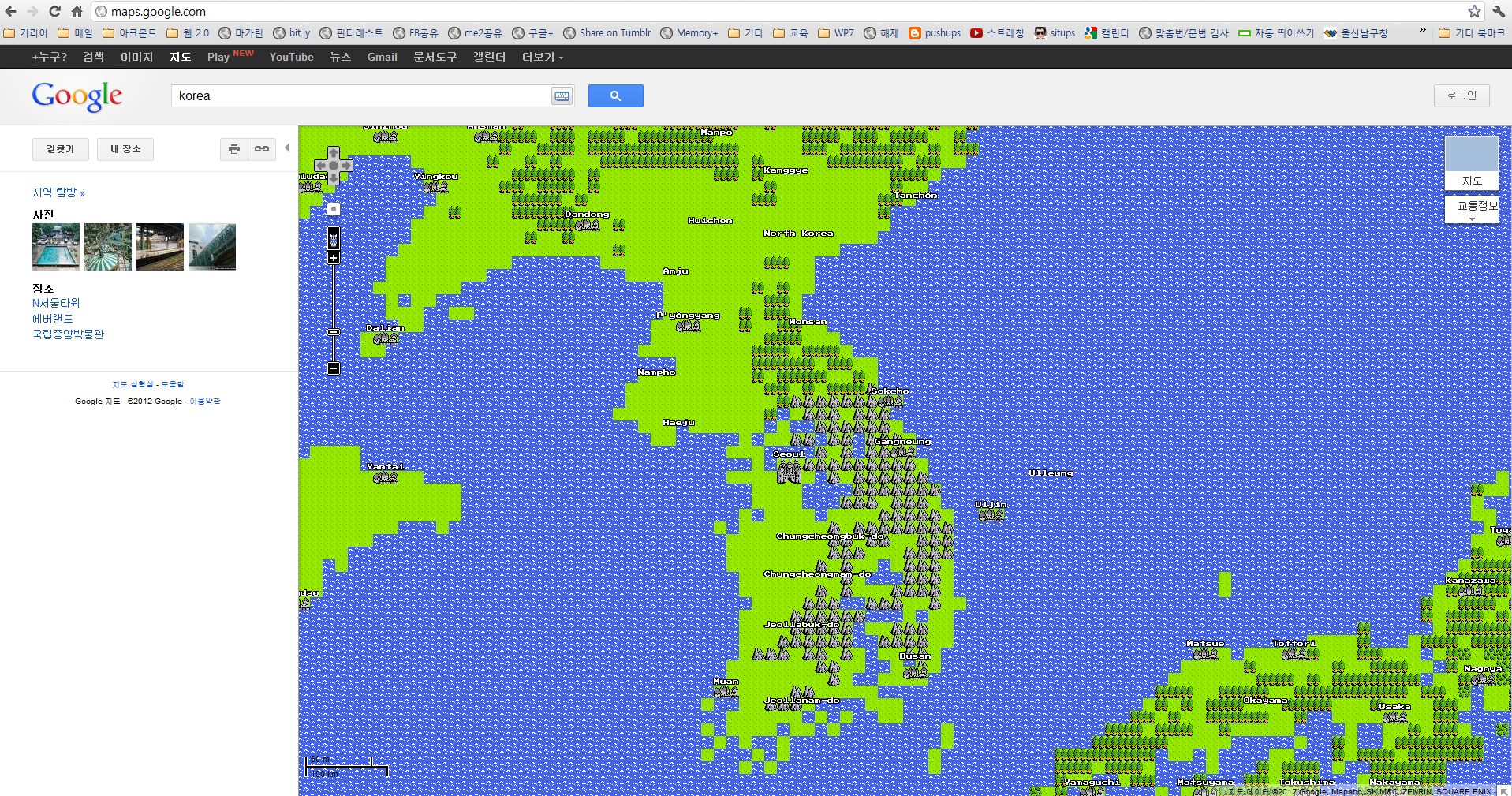



Recent Comments