 강의나 대화 등을 녹음할 수 있는 도구가 윈도우 10에 제공됩니다. 녹음기를 동작시켜 음성을 녹음하고, 다른 창에서는 강의 내용을 메모할 수 있습니다.
강의나 대화 등을 녹음할 수 있는 도구가 윈도우 10에 제공됩니다. 녹음기를 동작시켜 음성을 녹음하고, 다른 창에서는 강의 내용을 메모할 수 있습니다.
1. 음성 녹음기 실행하고 녹음하기
▼‘웹 및 Windows 검색’에 ‘음성’을 입력해 음성 녹음기를 실행합니다.

▼앱을 처음 실행하면 커다란 녹음 단추가 보입니다. 녹음 단추를 눌러 레코딩을 시작할 수 있습니다.

▼컴퓨터에 장착되어 있는 마이크를 통해 소리가 녹음됩니다.

▼창을 작게 줄여도 사용하는 데 무리가 없습니다.

[팁] 컴퓨터에 마이크가 장착되어 있지 않으면 음성 녹음기를 사용할 수 없습니다. 마이크가 있는데도 불구하고 제대로 동작하지 않으면 사운드 카드 드라이버를 새로 설치하세요.
2. 중요한 부분에는 마커를 찍으세요
▼녹음하는 도중에 마커 추가 단추를 누르면 해당 시점의 시간이 기록됩니다. 나중에 녹음된 내용을 확인할 때, 지금 마커를 찍었던 시점으로 빠르게 이동할 수 있습니다.

▼일시 중지를 누르면 잠시 녹음이 중지되며, 파란 색 중지 단추를 누르면 녹음이 마무리됩니다.

3. 녹음한 내용 들어보기
▼재생를 눌러 녹음한 내용을 들어볼 수 있습니다. 중요한 부분을 체크했던 마커를 클릭해 해당 부분으로 건너뛸 수 있습니다.

▼녹음한 내용을 다시 들으면서 새로운 마커를 추가하는 것도 가능합니다.

4. 녹음한 내용 공유하기
▼공유를 눌러 녹음한 내용을 전자 메일로 보낼 수 있습니다.

▼파일의 확장자는 m4a입니다.

[팁] m4a를 mp3로 바꾸기: 인터넷에서 m4a 파일을 mp3로 변환할 수 있습니다. http://media.io 에 들어가서 m4a 파일을 업로드해보세요. media.io 외에 다른 서비스를 사용하려면 Google 검색엔진에서 ‘m4a to mp3’로 검색하면 다양한 서비스를 만날 수 있습니다.
5. 필요한 부분만 자르기
▼자르기를 눌러 필요한 부분만 남길 수 있습니다. 시작 위치와 종료 위치를 선택하여 아래쪽의 확인 단추를 누르면 됩니다.

▼‘원본 업데이트’로 원본을 덮어쓰거나, ‘복사본 저장’으로 새 파일로 저장할 수 있습니다.

6. 녹음된 파일의 위치 열기
▼녹음한 파일이 저장된 폴더를 바로 열 수 있습니다. 왼쪽에 있는 녹음 항목에서 단축 메뉴를 열어 ‘파일 위치 열기’를 선택하면 됩니다. 탐색기에서 저장된 파일이 나타납니다.

▼여러 파일을 한꺼번에 선택해 USB 등에 저장해보세요. 소중한 데이터를 조금 더 안전하게 보관할 수 있습니다.

7. 녹음한 파일 이름 바꾸기, 삭제하기
▼이름 바꾸기 단추를 눌러 ‘녹음’이라는 기본 파일 이름을 변경할 수 있습니다.

▼녹음한 파일이 필요 없다면 삭제를 눌러 지우는 것도 가능합니다.

다음 글에서 계속…








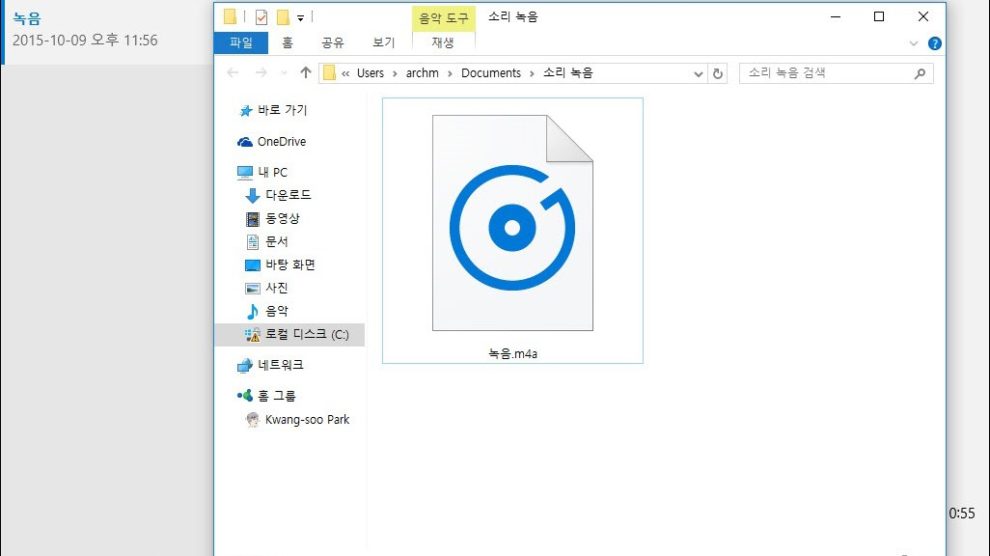



Recent Comments