
무선 애드혹 네트워크(Ad-hoc network)를 설정하면, 유선으로 인터넷에 연결된 노트북을 AP(무선인터넷 공유기)로 만들 수 있습니다.
애드혹 네트워크에서 컴퓨터와 장치는 허브 또는 라우터에 연결되지 않고 서로 직접 연결됩니다. 일반적으로 이러한 네트워크는 여러 컴퓨터와 장치 간에 파일, 프레젠테이션 또는 인터넷 연결을 임시로 공유하기 위해 설정됩니다. 애드혹 네트워크의 컴퓨터와 장치는 서로 30피트 이내에 있어야 합니다. 애드혹 네트워크는 무선만 가능하므로 애드혹 네트워크를 설정하거나 가입하려면 컴퓨터에 무선 네트워크 어댑터가 설치되어 있어야 합니다.
컴퓨터 간(애드혹) 네트워크란? – Microsoft Windows
별도의 프로그램 없이, 윈도우 7에서 제공되는 무선 애드혹 네트워크 설정 기능을 이용해 무선으로 인터넷을 공유해 보세요.
노트북, 스마트 폰 등 무선 인터넷을 사용할 수 있는 기기에 인터넷 자원을 나눠 줄 수 있습니다.
애드혹 네트워크는 일반적으로 보안에 취약하다고 알려져 있기 때문에, 오랫동안 무선 인터넷을 사용할 목적이 아니라면 가끔씩 무선 애드혹 네트워크를 활용해 보시는 것도 좋습니다.
이 글의 내용은 다음과 같습니다:
- 노트북을 무선 공유기로 만들기(무선 애드혹 네트워크 설정)
- 공유된 무선 인터넷 연결하기
- 무선 애드혹 네트워크 설정 해제하기
1. 노트북을 무선 공유기로 만들기(무선 애드혹 네트워크 설정)
▼ 시작 메뉴에서 ‘네트워크’를 입력하고 [네트워크 및 공유 센터]를 실행합니다.
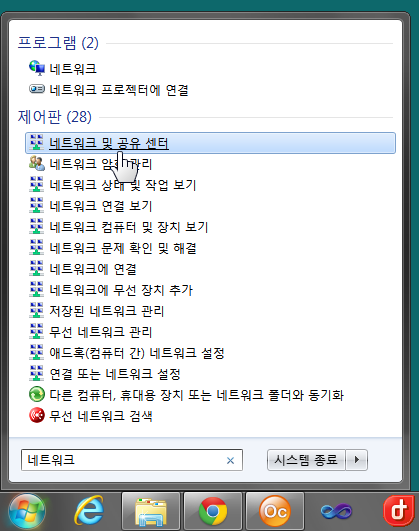
▼ 왼쪽에 있는 [어댑터 설정 변경]을 클릭합니다.
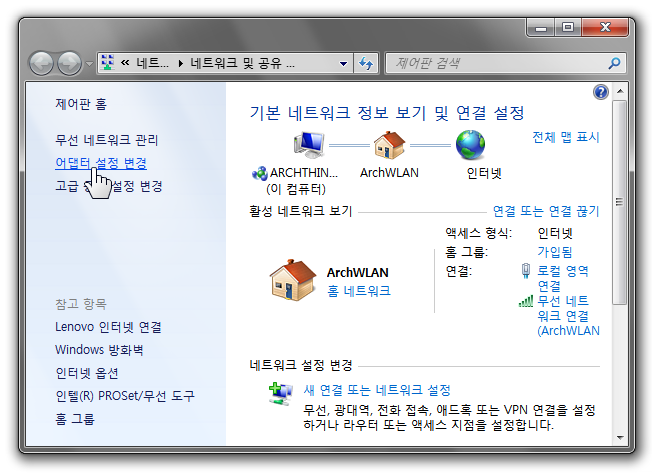
▼ ‘로컬 영역 연결’ 항목에서 마우스 오른쪽 단추를 눌러 [속성]에 들어갑니다.
(인터넷이 서비스되고 있는 어댑터를 선택해야 합니다)

▼ [공유] 탭에 있는 [다른 네트워크 사용자가 이 컴퓨터의 인터넷 연결을 통해 연결할 수 있도록 허용] 옵션에 체크합니다.

▼ ‘홈 네트워킹 연결’ 옵션에서 인터넷을 공유할 무선 네트워크를 선택합니다.
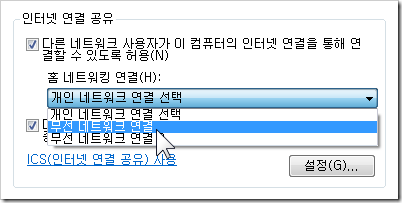
▼ 로컬 영역 연결에서 ‘공유됨’ 이란 문자가 나타나야 합니다.

▼ 주소 표시줄의 ‘네트워크 및 인터넷’을 클릭합니다.
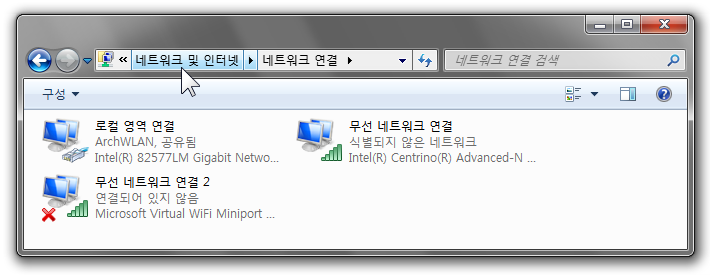
▼ [네트워크 및 공유 센터]를 클릭합니다.
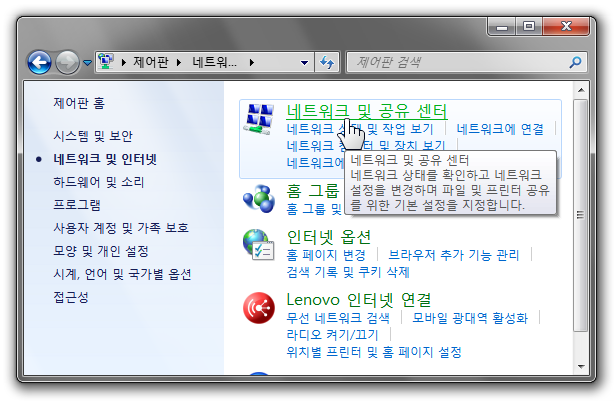
▼ [무선 네트워크 관리]에 들어갑니다.
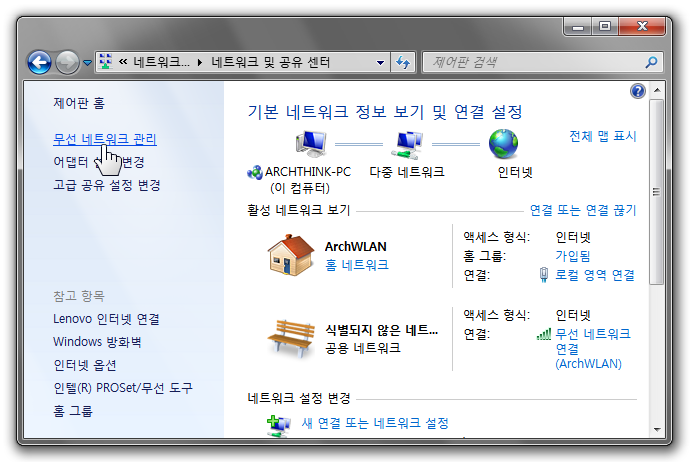
▼ [추가] 단추를 클릭합니다.

▼ [애드혹 네트워크 만들기] 단추를 누릅니다.
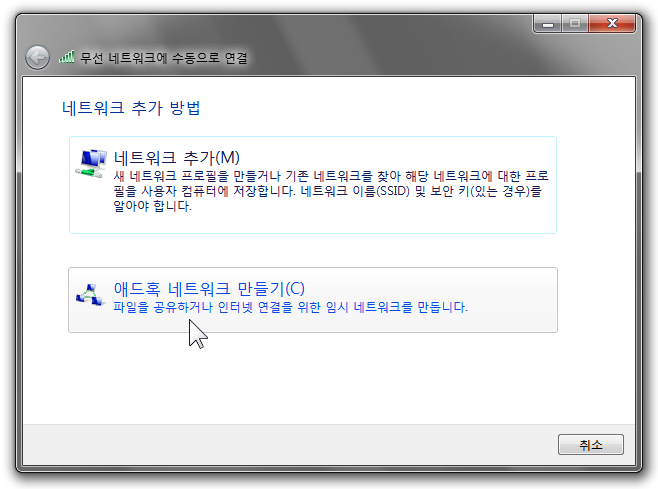
▼ 무선 애드혹 네트워크의 특징을 읽고 [다음]을 클릭합니다.
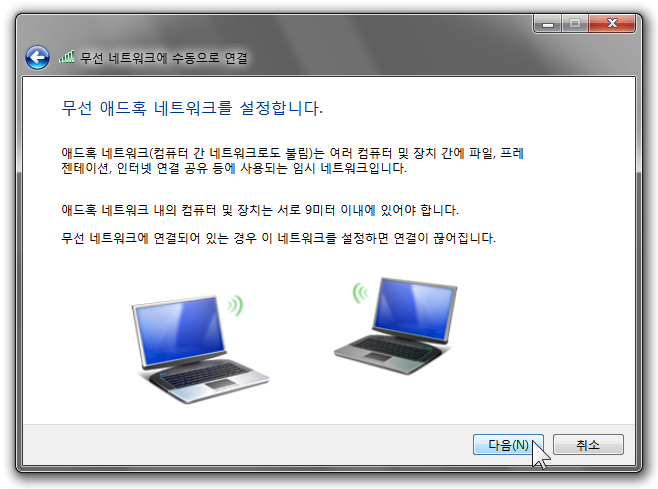
▼ 네트워크 이름을 입력하고 보안 종류를 선택합니다. 보안 종류를 WEP로 선택하면 스마트폰과 연결하기 편합니다.
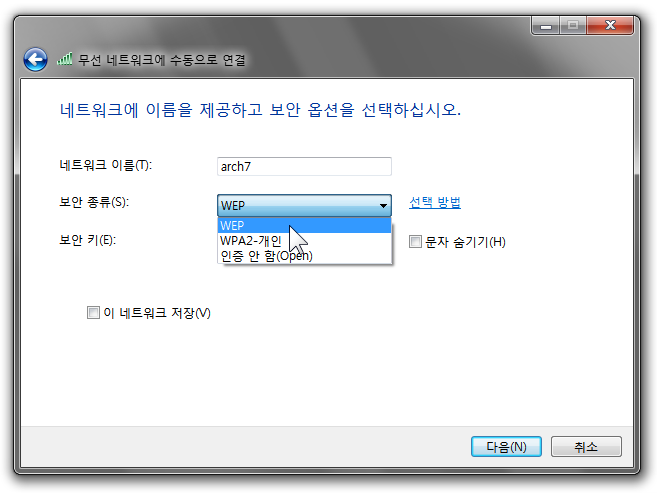
▼ 보안 키(비밀번호)를 입력합니다. 그리고 ‘이 네트워크 저장’에 체크합니다.

▼ 네트워크를 사용할 준비가 되었음을 알려 줍니다.

▼ 무선 네트워크 목록에 방금 추가한 무선 애드혹 네트워크가 나타나는지 확인합니다.

2. 공유된 무선 인터넷 연결하기
이제, 무선 인터넷을 연결해 볼까요? 아이폰과 같은 스마트폰이나 무선 인터넷을 지원하는 기기에서 사용 가능합니다.
▼ 아이폰(iPhone)에서 Wi-Fi 네트워크를 찾아 연결해 봅니다. 암호는 앞에서 정한 대로 입력하면 됩니다.
▼ Wi-Fi에 연결되면 아래와 같은 정보가 나타납니다.
▼ 일반적인 Wi-Fi에 연결한 것처럼 인터넷을 사용하면 됩니다.
3. 무선 애드혹 네트워크 설정 해제하기
▼ 시작 메뉴에서 ‘네트워크’를 입력해서 [네트워크 및 공유 센터]에 들어갑니다.

▼ [어댑터 설정 변경]을 클릭합니다.

▼ ‘로컬 영역 연결’ 항목에서 마우스 오른쪽 단추를 눌러 [설정]에 들어갑니다.
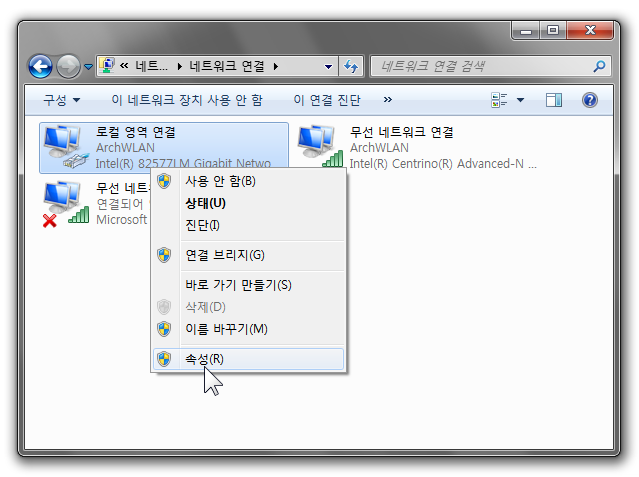
▼ [공유] 탭에 있는 [다른 네트워크 사용자가 이 컴퓨터의 인터넷 연결을 통해 연결할 수 있도록 허용]의 체크를 해제합니다.

▼ 그리고 네트워크 및 공유 센터로 다시 돌아가서 [무선 네트워크 관리]를 클릭합니다.

▼ 앞에서 만들었던 무선 애드혹 네트워크 항목에서 마우스 오른쪽 단추를 눌러 [네트워크 제거]를 클릭합니다.
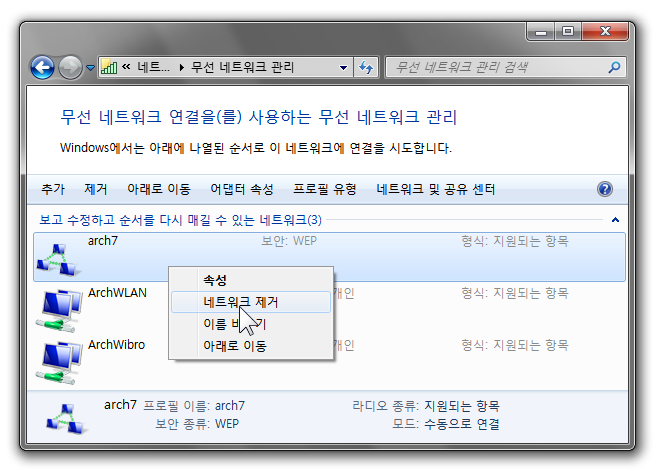
무선 애드혹 네트워크 설정을 통해 좀 더 자유로운 인터넷 생활을 누려 보시기 바랍니다.
더 많은 윈도우 7 팁
- 2011/07/12 몸짱 PC 만드는 윈도우 7 최적화 팁 10: PC사랑 2011년 6월
- 2011/07/11 윈도우 7에서 스캐너 사용하기
- 2011/07/11 가상 하드 디스크(VHD)에 중요 자료를 정기적으로 백업하기
- 2011/07/09 가상 하드 디스크(VHD) 만들기
- 2011/05/14 최신의 하드웨어 드라이버를 자동으로 내려 받게 만들기








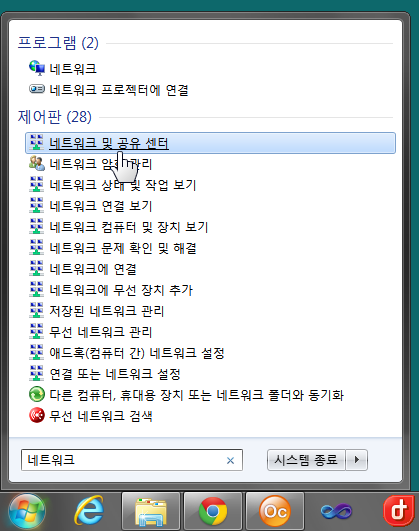
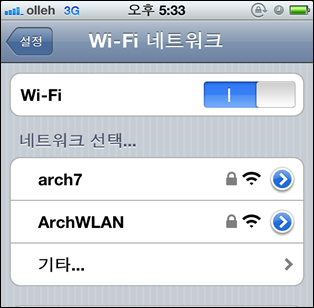


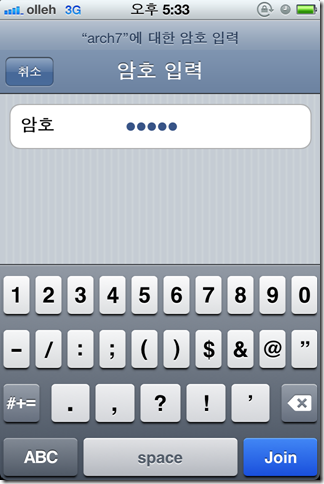



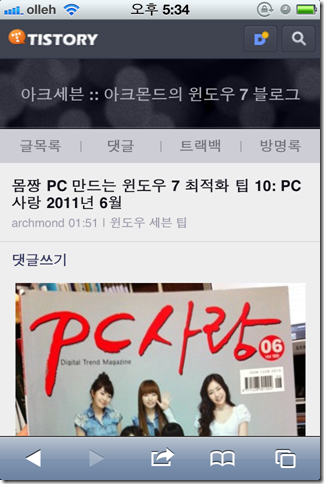



와! 이거 될 거 같은데 인터넷에서 찾아봐도 쉽사리 방법을 알 수 없었는데, 정말 감사합니다!
코메트님 찾아주셔서 감사합니다 😉
급할 때 스마트폰용 Wi-Fi 연결을 급조하는 데는 딱입니다. ㅎㅎ
다른 노트북과는 되는데 스마트폰과는 연결이 안 되어서 알아보니 안드로이드 계열은 아직 애드훅을 지원하지 않는다는군요. 루팅을 해서 일부 성공한 사람이 있긴 하지만 ping 은 왔다갔다 하는데 인터넷 자체는 안 된다네요 ㅠㅠ 아이팟/폰은 정상적으로 작동하는 것 같습니다.
그렇군요. 저도 안드로이드 기기를 사용해 애드혹 네트워크 연결 테스트를 해 보겠습니다.
우와 이런거 안 되나 하고 생각했었는데 있었네요.
근데 이걸로 무선 통신 기기끼리 전달 전달 하는게 가능할까요? 기차놀이처럼ㅋㅋ
과연… 가능할까요? ㅎㅎㅎ
이거 은근히 설정하는데 어렵더라구요. 어찌어찌하면 되긴한데 말이죠. ^^;
넵. 좀 복잡한 면이 있습니다.
안녕하세요. 부사리입니다.요즘 많은 분들이 스마트폰(스마트폰/PDA폰 통칭하여 표현함)을 많이 사용하고 계시죠.제 경우 사무실에서 스마트폰으로 인터넷 연결을 자주하는데 연결때마다액티브싱크를 하니 정말 귀찮더군요. 그래서 혹시나 머리좋은 사람들이 뭔가만들어주지 않았을까! 하는 생각에 구글링해보니 역시 머리좋은 사람들은절대 놀고 있는것이 아니더군요. ^^* 제작사 : http://www.connectify.me/ * 다운로드 : 본문 하단 또는 제작사…
정말 멋진 정보 감사합니다 ^^
그런데 이 방법으로 놋북에 설정된 hosts 를 단말기에서도 그대로 적용이 될까요?
놋북에 hosts를 적용해서 해당 사이트를 단말기로 들어갔을때.. 그 설정된 ip를 타고 들어가는..
얼떨결에 된듯한데.. 표면상 보이질 않아서요..
그런 활용법이.;;; 적용 될까요? ㅋㅋㅋ 궁금하네요!
어쩌다 여기까지 왔네 ㅋㅋㅋㅋ
이거 무선랜 와이파이 잡혀있어야 되는듯…랜꼽고 하믄 안되는데..
울집 와이파이 신호 아무것도 없어서 놋북무선랜이 놀고있는데…
안되안되..
안되안되~~
언제나 자세한 설명 감사합니다.
감사합니다.
안녕하세요… 처음 방분하네요.
님께서 올려주신 윈도 7 재설치한후에 무선네트워크가 안되요…ㅠㅠ 아예 로컬 연결만 있고 무선네트워크연결이 보이질 않네요.. 이런 경우는 어째야하는건지… 다시 설치해야하나요?
무선랜카드가 존재하는지 확인해보세요.
명령어 스크립트를 입력해서 하면 자동으로 되는군요..
네엡.
우와우와 짱이예요!!! 안그래도 지금 집에서는 3g쓸라니까 좀 느리고 데이터도 모자라서 데이터플러스 써야하나 고민하고있었는데 덕분에 와이파이 쓸수있게댓어요!!! 역시 와이파이가 빨라요!!!! 너무 쉽게 설명해주셔서 하나도 안 해매고 했어요ㅠㅠ 정말정말 감사합니다!!!!!!!!!^^ 완전 강추!!
근데 이거 비밀번호 걸었으니까 개인정보유출이라든지 그런 위험은 없는건가요??
일반적인 인터넷 사용과 동일합니다. 방화벽을 사용하시고, 백신을 최신으로 업데이트 하셔야 합니다. 그리고 평소와 같이 비밀번호 등 개인 정보 유출에 신경쓰셔야 합니다. 감사합니다.
안녕하세요. 좋은 정보 잘 보고 갑니다. 한가지 궁금한 점이 있는데요. 학교에서 랜 연결했을 시에 무선에 느낌표가 뜨면서 연결되지 않음이라고 나오고 폰으로 와이파이 연결이 안되더라구요. 학교 랜은 접속시 아이디 비번이 필요해서 그런가요?
해당 PC의 IP주소를 제대로 넣지 않아서 그런 것 같습니다.
하라는데로 했는데요..처음부분에 홈 네트워킹 연결’ 옵션에서 인터넷을 공유할 무선 네트워크를 선택합니다 그 창이 아예없어요~
없어서 그냥 다음단계로 보고 따라했는데
핸드폰에서 제가만든 네트워크가 와이파이검색이 안되요..ㅠㅠ
핸폰 기종에 비례하는건가요??
갤럭시 쓰고있는데..
아이폰은 되는것같네요 스샷을보니..
아이폰4s 신청하고 기다리고있는 1인..
대~~~박!!!
진짜 쩝니다. 하라는대로 했더니 아이폰에 와이파이 풀로 떴습니다 ㅋㅋ
다만 저같은 경우 윈도우7인데 인터넷연결공유 부분에서 ‘홈네트워크연결’설정하는 부분이 없어서 그냥 생략하고 진행했는데 이상없이 되네요. 정말 감사합니다 ^ㅅ^
도움 되셨다니 기분이 좋네요!!
PC에서 시험삼아 해보니 저는 ‘공유’탭 자체가 안 생기네요. 아마도 무선랜 카드가 없고 유선랜카드만 있어서 그런 모양입니다.
원리가 어찌 되는 가 했는데 무선랜 카드를 AP로 사용하는 기능인 모양이네요. 옛날에 별도 프로그램으로 지원했던 게 생각나는 군요. 이미 유무선공유기가 있기도 하고, 유선랜에 연결된 PC가 켜져 있어야 한다는 한계 때문에 유용하게 사용하지는 못했던 것 같습니다.
네. 맞습니다. 해당 기능을 사용하기 위해서는 몇 가지 조건이 필요합니다.
네트워크 어댑터에서 로컬영역연결을 공유상태로 변경하였습니다.
그 후, 무선네트워크 관리 > 추가 > 애드혹 설정페이지 ….. 에서 WEP 키 입력페이지까지 마친 후….
다음으로 넘어가니 “셋업할 수 없었습니다.” 라는 메시지와 함께 애드혹 네트워크 등록에 실패했네요.
이 경우는 어떻게 해야지 애드혹을 사용할 수 있을까요?
설정페이지 ….. 에서 WEP 키 입력페이지까지 마친 후….
다음으로 넘어가니 “셋업할 수 없었습니다.” 라는 메시지와 함
좋은 설명 감사합니다~ ^^
요즘의 IT 제품들은 거의 대부분이 무선인터넷(Wifi) 기능을 가지고 있습니다. 하지만 모든 곳에서 무선 인터넷을 사용할수는 없죠. 수많은 곳에 무선 AP기가 설치가 되어 있지만 아직까지는 “항..
이거 장점이 모에요?? 와이파이 잘되는데?
유선으로 인터넷에 연결된 노트북을 AP(무선인터넷 공유기)로 만드는 기능입니다. 이미 Wi-Fi로 무선 인터넷이 공유되는 상태에서는 그것을 활용하는 것이 효율적이겠지요.
알기 쉬운 설명 감사합니다!!
저는 저 홈네트워킹 선택란이 안떠요;;
그래서 무시하고 다해도 폰에서 와이파이가 안잡히구요ㅠㅠㅠㅠㅠ