
윈도우 7의 가상 하드 디스크(VHD)를 통해 ‘파일 하나에 디스크를 담는’ 체험을 해 보셨나요? 그렇다면 VHD를 백업 용도로 활용해 보시는 것도 좋습니다.
VHD에 백업하면 별도의 외장 하드 디스크가 필요없습니다. 이 팁을 실제로 적용해 보지 않으시더라도 ‘아~ 백업을 이런 식으로 하는구나~’라는 느낌이 드시면 좋겠습니다.
0. [선행작업] VHD 만들고 포맷하기
먼저 VHD를 만들고 디스크로 만들어 놓는 작업이 필요합니다. 백업할 자료보다 좀 더 많은 용량으로 생성해 놓는 것도 중요하겠지요.
아래 글을 읽고 VHD를 만들고 포맷하는 작업을 먼저 하세요.
▼ 저는 문서 백업 용으로 2GB의 VHD를 연결시켜 놓았습니다.

▼ 탐색기를 켜서 연결된 VHD(가상 하드 디스크)가 잘 나타나는지 확인합니다.
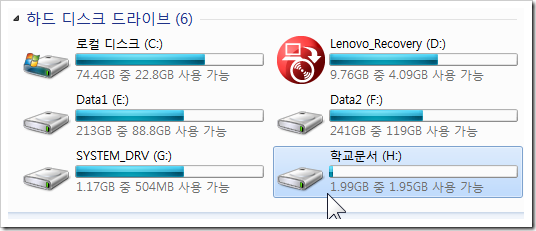
1. VHD에 중요한 자료 백업하기

이후의 작업은 일반적인 ‘백업 및 복원’ 절차와 같습니다.
▼ 시작 메뉴에서 ‘백업’을 입력해서 [백업 및 복원]을 실행합니다.
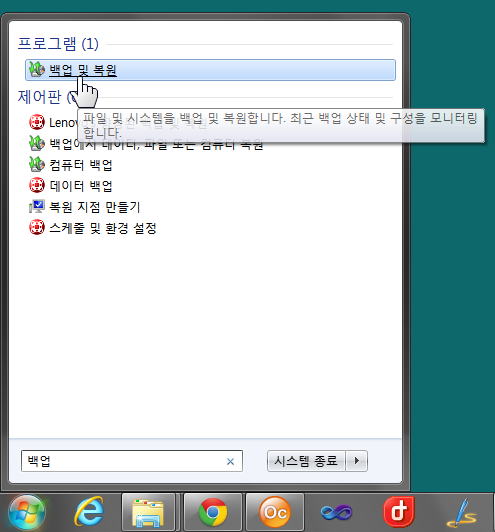
▼ [백업 설정]을 누릅니다.

▼ 백업을 저장할 위치를 VHD의 경로로 지정합니다.
VHD의 크기가 작아서 시스템 이미지를 저장할 공간이 부족하다는 메시지가 나오면 무시하고 지나가면 됩니다.
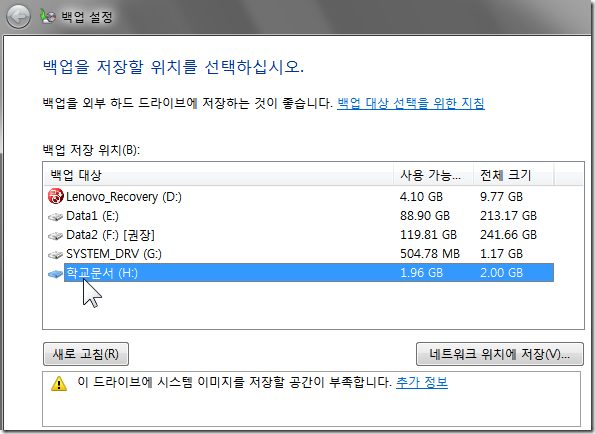
▼ 백업할 대상을 선택합니다. 저는 [직접 선택]을 골랐습니다.

▼ 백업에 포함할 항목을 체크하고, 아래쪽에 있는 ‘시스템 예약, 시스템 이미지 포함’ 옵션의 체크를 해제합니다.

▼ 저는 두 개의 폴더를 백업하기로 했습니다. 아래쪽에 있는 [일정 변경]을 클릭합니다.
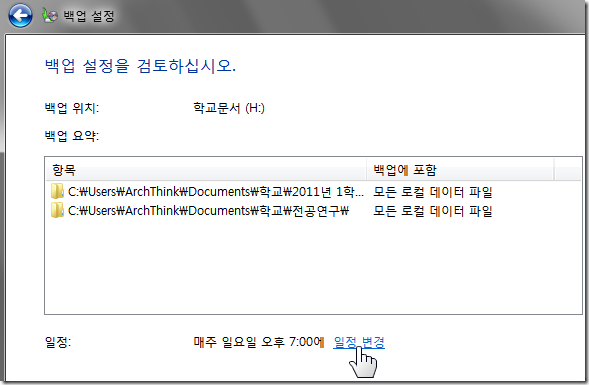
▼ 백업 주기를 선택합니다. 원하는 시간대를 지정해 주면 됩니다.
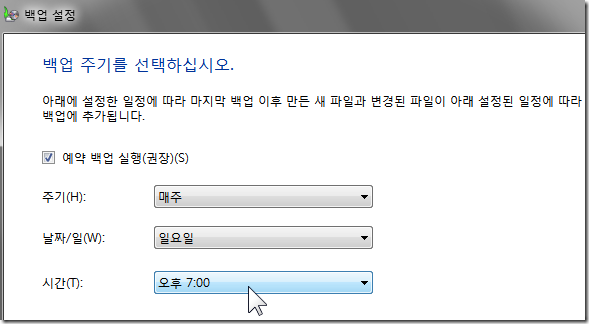
▼ 그리고 [설정 저장 및 백업 실행] 단추를 누르면 자료가 바로 백업됩니다.
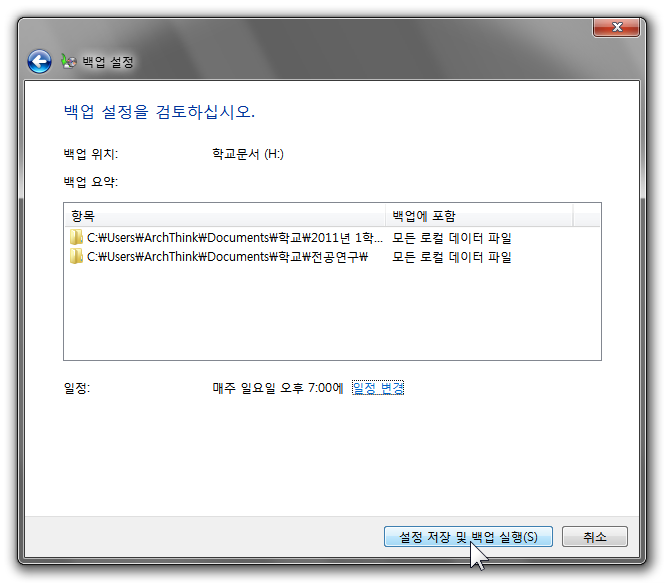
▼ 자동으로 백업이 진행됩니다.

▼ 백업이 완료되면 아래와 같은 화면을 볼 수 있습니다.
- [지금 백업]을 누르면 언제든지 백업을 바로 시작할 수 있습니다.
- [공간 관리]를 통해 백업에 사용되는 공간 등을 파악하고 백업 파일을 관리할 수 있습니다.
- ‘일정’에 있는 [설정 변경]을 통해, 백업 설정을 바꿀 수 있습니다.
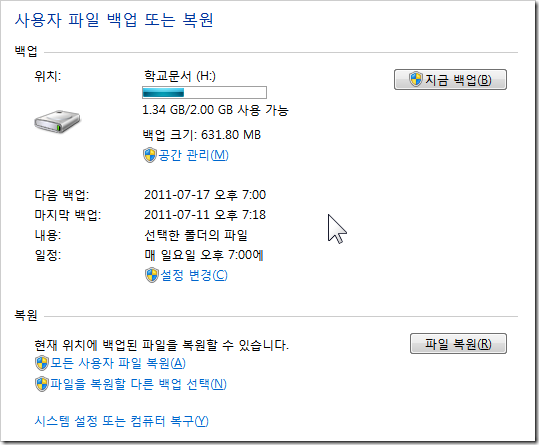
2. VHD에 백업된 자료 복원하기

※ 참고: VHD가 컴퓨터와 연결된 상태에 있어야 합니다.
▼ 시작 메뉴에서 ‘백업’을 입력해서 [백업 및 복원]을 실행합니다.
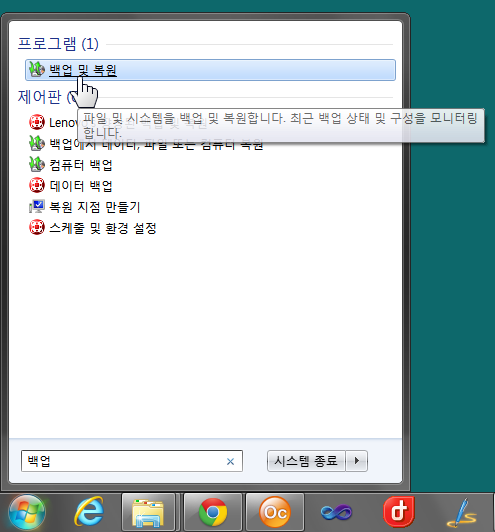
▼ [파일 복원] 단추를 누릅니다.
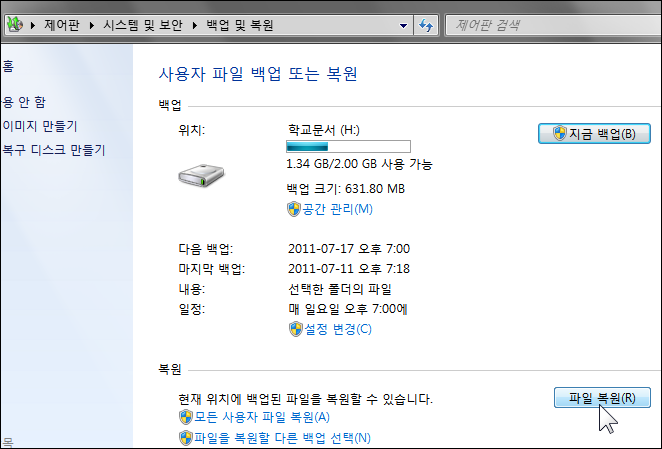
▼ 복원할 파일을 선택하기 위해 [파일 찾아보기]를 누릅니다.

▼ 복원할 폴더나 파일을 선택합니다.
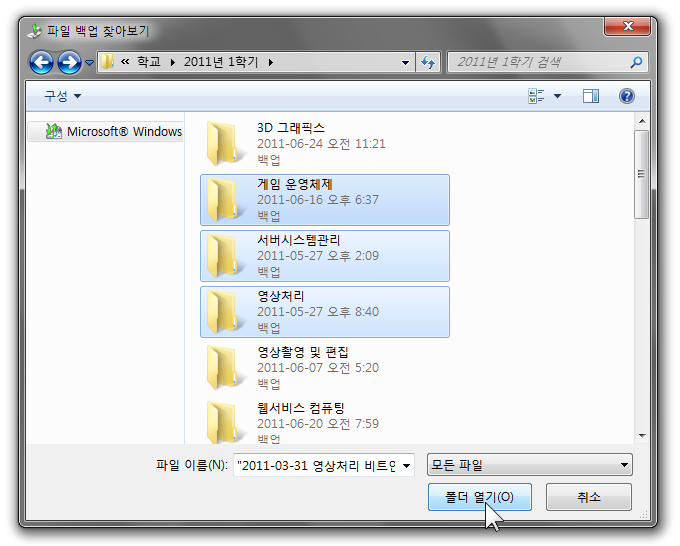
▼ 복원할 자료가 알맞게 선택되었으면, [다음]을 누릅니다.
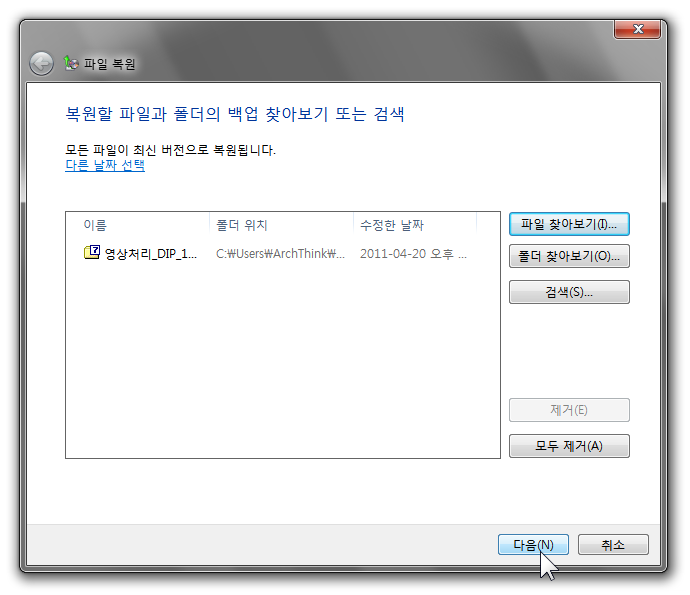
▼ 파일을 복원할 위치를 선택합니다. 저는 ‘원래 위치’를 골랐습니다.
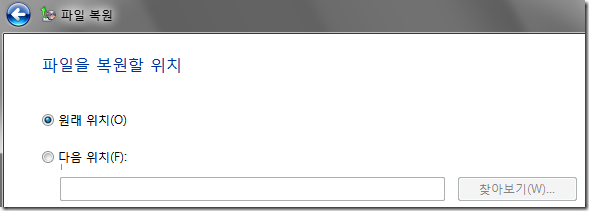
▼ 원래 있던 위치로 파일을 복원하면 같은 이름의 파일이 있다고 알려 줍니다. 백업된 자료를 신뢰하는 경우, [복사하는 파일로 대상 파일 덮어쓰기]를 선택하면 됩니다.
※ 백업된 자료를 신뢰하지 못하는 경우, 다른 위치로 복원하세요.

▼ 복원이 완료되면 ‘복원된 파일 보기’를 눌러 자료를 확인합니다.
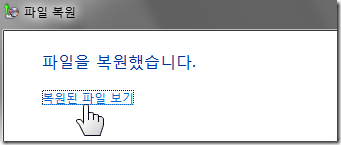
▼ 정상적으로 사용 가능한 파일인지 체크하고 나면 복원이 끝납니다.
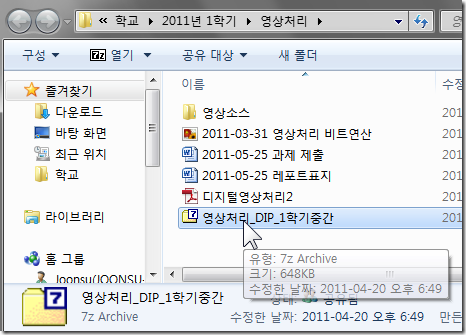
덧. 사실 백업 및 복원에 대한 포스팅은 ‘손쉽게 윈도우 7을 다시 설치하는 방법’에서 알려 드렸습니다. 하지만 글의 제목이 백업과는 큰 관련이 없어서 다시금 자료를 작성하게 되었습니다.
더 많은 윈도우 7 팁
- 2011/07/09 가상 하드 디스크(VHD) 만들기
- 2011/05/14 최신의 하드웨어 드라이버를 자동으로 내려 받게 만들기
- 2011/05/03 내 PC 속의 포스트잇, 스티커 메모(Sticky Notes) 활용하기
- 2011/04/11 윈도우 7의 유용한 단축키(바로 가기 키): 1. 작업 표시줄
- 2011/01/17 윈도우 7 테마에서 바탕 화면 배경 사진만 추출하기












Recent Comments