지난 번 포스트에서는 ‘외부 모니터나 프로젝터와 컴퓨터를 연결’하는 방법을 알려 드렸습니다. 그리고 글의 마지막 부분에서 ‘프레젠테이션 설정’에 대해 알려드리겠다고 약속했었죠. 과연 프레젠테이션 설정으로 어떤 편리함을 얻을 수 있을까요?
프레젠테이션 설정은 프레젠테이션할 때 랩톱에 적용할 수 있는 옵션입니다. 프레젠테이션 도중 화면이 검은색으로 변한 경험이 있다면 프레젠테이션을 할 때마다 화면 보호기를 자동으로 끌 수 있는 기능이 유용하다는 것을 알 것입니다.
프레젠테이션 전에 설정 조정 – Microsoft Windows
저는 대학생이라 가끔 여러 사람 앞에서 프레젠테이션(발표)을 합니다. 발표 전에 미리 스피커 볼륨을 높이거나, 화면 보호기를 끄는 작업을 해놔야 편하죠. 하지만 이런 사소한 작업들이 막상 여러 사람 앞에서 발표할 때가 되면 매우 번거롭게 느껴지더군요. 또, 해야 할 작업을 지나치기도 해서 걱정되기도 합니다.

‘프레젠테이션 설정’을 켜고 끄기만 하면 발표/일상 모드 전환이 바로바로 가능합니다. ![]()
이번에 알려 드릴 ‘프레젠테이션 설정’을 활용하시면 발표를 할 때마다 번거롭게 볼륨 조절이나 화면 보호기 해제 등의 작업을 할 필요가 없어집니다.
프레젠테이션 설정을 켜면 랩톱은 항상 활성 상태로 유지되고 시스템 알림은 꺼집니다. 화면 보호기를 끄고 스피커 볼륨을 조절하고 바탕 화면 배경 이미지를 변경할 수도 있습니다.
프레젠테이션 전에 설정 조정 – Microsoft Windows
‘프레젠테이션 설정’만 켜면 바로 ‘발표 준비’ 상태로 바로 전환할 수 있습니다.
▼ 프레젠테이션 설정을 좀 응용하면 아래와 같이 ‘안내 문구’도 바탕화면에 보여줄 수 있습니다!
▼ ‘프레젠테이션 설정’을 켜기만 하면 오른쪽처럼 발표 준비 모드로 들어갑니다.
(이미지를 클릭하면 크게 볼 수 있습니다)
윈도우 7이나 비스타를 사용하신다면, ‘프레젠테이션 모드’를 켜서 좀 더 편리한 방법으로 발표를 진행하실 수 있답니다. ![]()
Windows 모바일 센터: 프레젠테이션 설정
1. 프레젠테이션 설정 켜는 법
▼ 시작 메뉴에서 ‘모바일’을 입력해서 Windows 모바일 센터를 실행합니다.
※ 또는 키보드 단축키로 [윈도우 단추] + [X] 를 눌러도 됩니다.
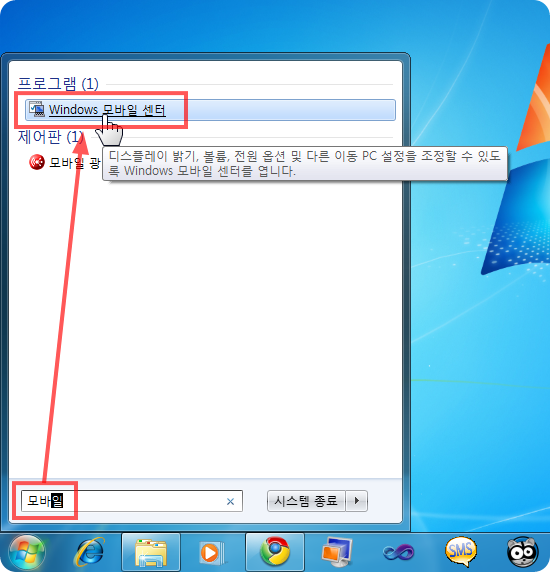
▼ ‘프레젠테이션 설정’ 부분의 [켜기] 단추를 누르면 바로 해당 기능이 동작합니다. 간단하죠?

2. 프레젠테이션 설정 변경하기
프레젠테이션 설정을 그냥 켜면 어떻게 될까요? 처음 프레젠테이션 설정을 켜면 기본적으로 화면 보호기가 꺼지고, 시스템 알림이 잠시 멈추는 정도의 변화를 보입니다. 이번에는 좀 더 다양한 설정을 변경하기 위해, 프레젠테이션 설정을 매만져 보도록 하죠.
▼ ‘프레젠테이션을 실행하고 있음’ 왼쪽에 나타나는 ![]() 아이콘을 클릭합니다.
아이콘을 클릭합니다.

▼ [볼륨 설정]에 체크하고, 음량을 조절해 봅니다.
발표시 동영상을 재생하는 경우가 많으니 볼륨을 높게 설정하면 좋겠죠? 이렇게 설정하면 프레젠테이션 모드를 켰을 때 자동으로 소리가 크게 들리게 됩니다.
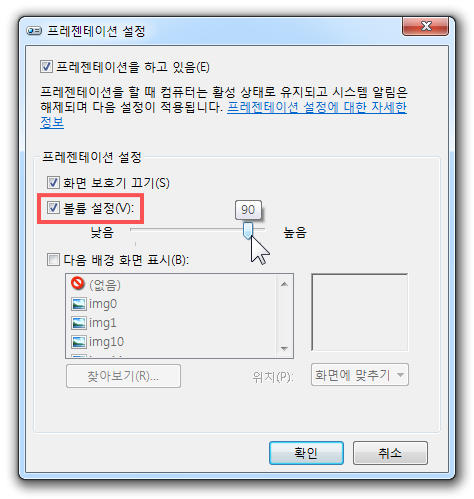
▼ ‘다음 배경 화면 표시’를 체크해서 프레젠테이션 설정 후 자동으로 검은 배경이 나타나도록 만들어 봅니다. 그리고 [확인]을 누릅니다.

▼ ‘프레젠테이션 설정’을 켠 모습입니다. 차분한 느낌을 주는 검은 배경 화면에,
▼ 미리 설정해 놓은 대로 음량이 변경된 것을 확인할 수 있습니다. 물론 화면보호기나 시스템 알림은 꺼진 상태입니다.

3. ‘프레젠테이션 설정’ 중지하기
발표가 끝나면 어떻게 할까요? [프레젠테이션 중지]를 통해 원래 사용하던 윈도우 환경으로 돌아올 수 있습니다.
▼ 작업 표시줄의 ‘숨겨진 아이콘 표시’ 단추를 눌러서 ‘프레젠테이션 아이콘’을 찾아 클릭합니다.
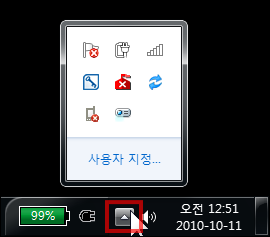

▼ [프레젠테이션 중지]를 누르면 평소와 같은 윈도우 환경으로 돌아오게 됩니다.

▼ 물론 Windows 모바일 센터에서 [끄기]를 눌러도 동일하게 동작합니다.

▼ ‘프레젠테이션 설정’을 끈 모습입니다. 기존에 사용하던 윈도우 7 환경으로 바로 돌아왔어요.
▼ 물론 스피커 볼륨도 이전처럼 돌아왔죠. 화면보호기도 정상적으로 동작합니다.

[팁] 프레젠테이션 안내 문구 표시하기(내가 원하는 배경 넣기)
▼ 본문 중에 아래와 같은 안내 문구를 보셨죠? 이걸 어떻게 적용했을까요? 바로 ‘배경 화면’을 만든 거랍니다.
▼ 먼저 아래의 이미지를 마우스 오른쪽 버튼으로 눌러 [다른 이름으로 저장]해 주세요.

▼ 그리고 위에서 한번 해 봤듯이 ‘프레젠테이션 설정’ 옵션을 열어 주세요.
그리고 [찾아보기] 단추를 누르면 됩니다.

▼ 저장해 놓은 그림 파일을 선택하고 엽니다.

▼ ‘위치’를 알맞게 설정한 후…(저는 ‘가운데’로 했습니다)

▼ [확인]을 누르면 끝입니다.
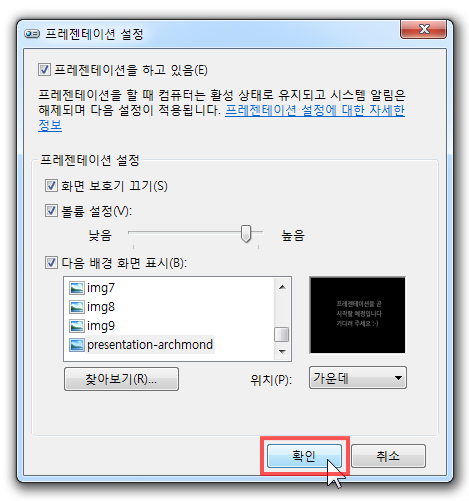
▼ 멋있게 적용된 것을 볼 수 있습니다. 앞으로 프레젠테이션 설정을 켜면 아래와 같은 모습으로 바뀔 겁니다.
앗, 내 컴퓨터에서는 작동하지 않는데요?
▼ ‘모바일’을 입력해도 시작 메뉴에서 뭔가 나타나지 않으신다면 ‘모바일’ 컴퓨터가 아닐 가능성이 큽니다. ‘Windows 모바일 센터’는 노트북이나 넷북 등 랩톱(Laptop) 컴퓨터에서만 작동합니다. 참고하세요.
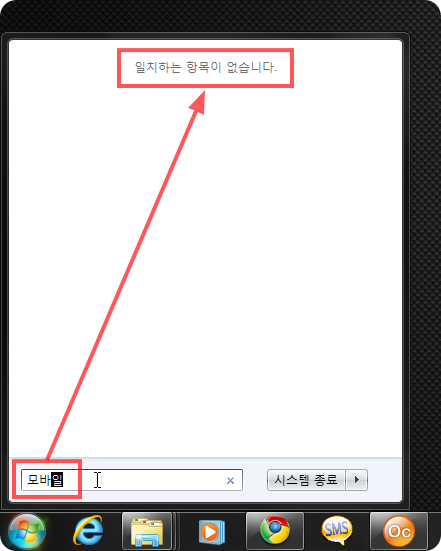
덧. 지난 번 포스트에서는 ‘외부 모니터나 프로젝터와 컴퓨터를 연결’하는 방법을 알려 드렸습니다. 참고하셔도 좋겠네요.
더 많은 윈도우 7 팁들
- 2010/09/29 외부 모니터나 프로젝터와 내 컴퓨터를 연결하기
- 2010/09/29 [윈도우 미디어 플레이어] 앨범 정보 편집, 앨범 아트 넣기(수작업)
- 2010/09/23 [윈도우 미디어 플레이어] 앨범 정보 찾고 업데이트 하기
- 2010/09/22 윈도우 7의 제어판에 접근하지 못하게 만들기
- 2010/09/21 [윈도우 미디어 센터] 사진을 간단히 편집하고 인쇄하기








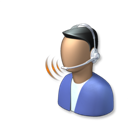
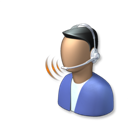



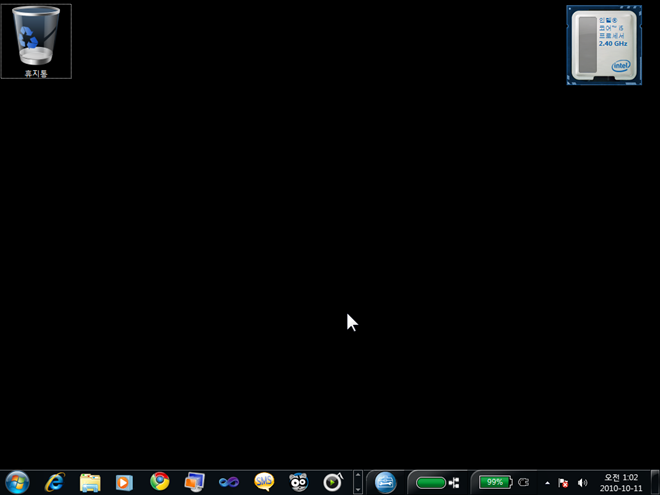






조금 뜬금없는 질문이지만.. 유튜브 영상을 보니 작업표시줄 아이콘이 무려 세 줄이나 되던데요, 그렇게 사용하시면 불편하지 않으신가요? 모니터 큰 것을 쓰다가 고장나서 임시로 작은 것을 사용하고 있는데 IME.. 입력 도구 모음을 작업표시줄로 넣거나, 꼭 그러지 않고 밖으로 빼놓더라도 프로그램 조금 많이 실행시키면 두 줄로 넘어가버려서 영 불편하더라구요. 많이 지웠는데도 http://crteam.wo.tc/img/2010-10-11_044012.jpg 포화상태예요. 좋은 방법이 없을까요? =_=/
촬영을 위해 800*600 해상도로 낮춰서 그렇습니다.
안녕하세요.
용인의 인텔 SSD 보내드린 사람입니다.
방명록에 글 남겼다가 자주 확인 안하시는 것 같아
엉뚱하지만 이곳에 글 남깁니다.
문자메세지 보내주신 것 보고 한번 찾아와봤습니다.
열정이 엿보이는 블로그군요.
snoopybox 가 제가 종종 찾는 유일한 블로그였는데
어딜가나 눈팅만 하지만 여기도 틈나는대로 찾아뵙도록
하겠습니다.
하시는 일 모두 잘 되기를 빕니다.
그리고 전 컴퓨터를 잘 아는 사람은 아니지만 그 ssd
써보니까 옛날에 쓰던 엠트론꺼랑 버텍스 보다 설치에서
좀 차이가 나는 것 같습니다. 역시 발군의 4k 성능 때문인가
봅니다. 근데 아무래도 아직 그 돈주고 쓰기에는 일반 사용자
입장에서는 용량이 아쉽습니다. 역시 중고로 사는 것이
그나마 현명한 듯 합니다.
모쪼록 즐겁게 사용하시기 바랍니다.
윈도우7은 확실히 편리한 기능이 많네요. 수고하세요ㅎㅎㅎ
캬하~ 좋은 기능 알아갑니다~!~!