
Windows 탐색기 아이콘 © Microsoft
윈도우 7의 향상된 작업 표시줄에서 원하는 작업을 쉽고 빠르게 해낼 수 있습니다.
굳이 ‘시작’ 단추를 눌러 프로그램을 찾을 필요 없이, 작업 표시줄에서 프로그램을 실행할 수 있어서 매우 편리합니다. 이전 윈도우 운영체제의 ‘빠른 실행’이 확장된 느낌이죠. 여러분도 자주 사용하는 기능이죠?
▼ 작업 표시줄에 있는 ‘Windows 탐색기’ 아이콘을 클릭하면…

▼ 기본적으로 ‘라이브러리’가 나타나죠.
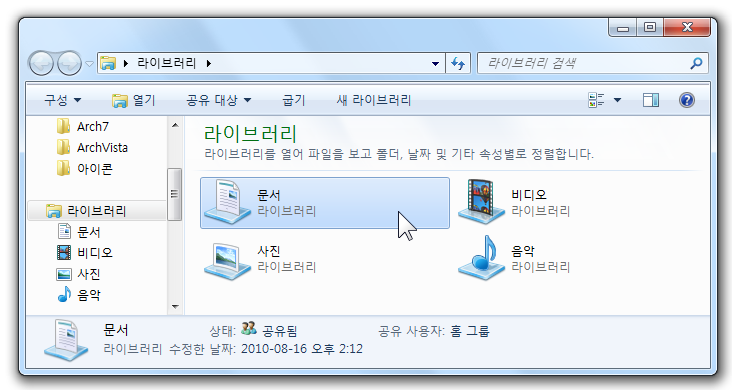
이번 글에서는 탐색기를 열면 기본으로 열리는 ‘라이브러리’외에 내가 원하는 폴더를 지정하는 방법을 알려드립니다.
Windows 탐색기의 시작 폴더를 원하는 대로 바꾸기
▼ 작업 표시줄의 ‘Windows 탐색기’ 아이콘에서 마우스 오른쪽 버튼을 누르면 아래와 같은 ‘점프 목록’이 나타납니다.
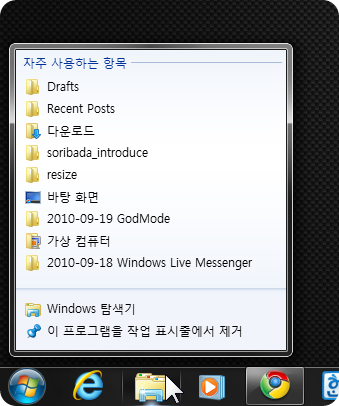
▼ 점프 목록의 아래쪽에 나타난 ‘Windows 탐색기’를 또다시 마우스 오른쪽 버튼으로 눌러서 [속성]을 클릭합니다.
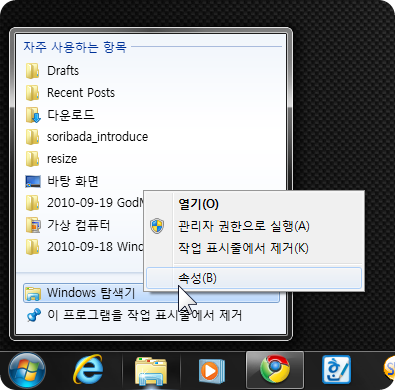
▼ 또는, 작업 표시줄의 Windows 탐색기 아이콘을 Shift(쉬프트) 키를 누른 상태에서 마우스 오른쪽 버튼으로 눌러서, [속성]에 들어가도 됩니다. 두 가지 방법 중 어느 것을 선택하셔도 좋습니다.

▼ 그러면 아래와 같이 ‘Windows 탐색기 속성’ 창이 나타나는데요, 여기서 파란색으로 반전된 부분을 잘 보세요.
%windir%\explorer.exe
라고 되어 있죠? 이 부분을 수정해 보죠.
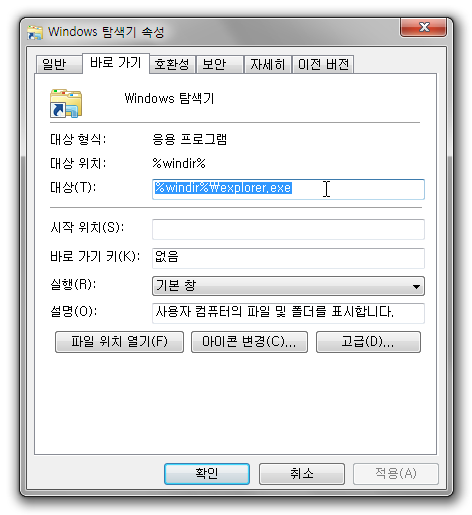
▼ 아래와 같이 바꿔 주세요. 그리고 [확인]을 누릅니다.
%windir%\explorer.exe /e

▼ 이제 ‘Windows 탐색기’단추를 누르면…

▼ ‘내 문서’가 열리는 것을 확인할 수 있습니다.

▼ 이번에는 /e 옵션에 ,(콤마)를 더해 볼까요?
%windir%\explorer.exe /e,
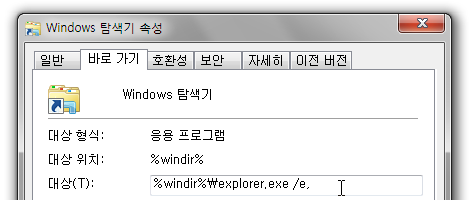
▼ 오.. 이번엔 ‘컴퓨터’가 나타납니다. 다른 옵션은 없을까요?
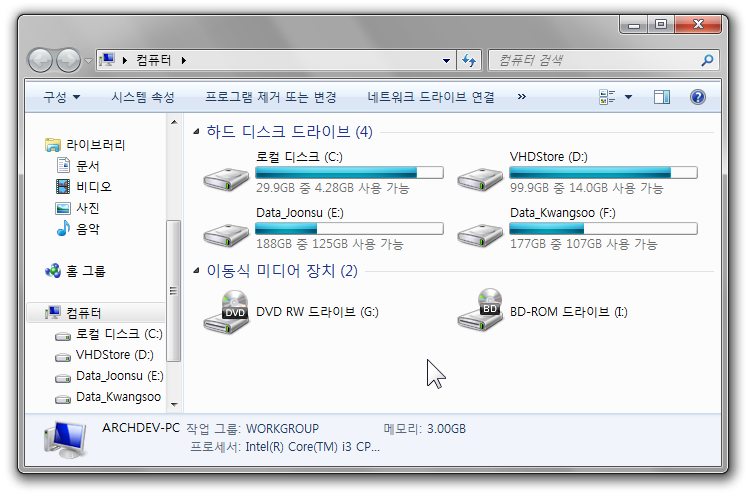
▼ %windir%\explorer.exe 끝에 내가 원하는 드라이브 명을 넣을 수도 있습니다. F드라이브를 넣어 볼까요?
%windir%\explorer.exe F:\
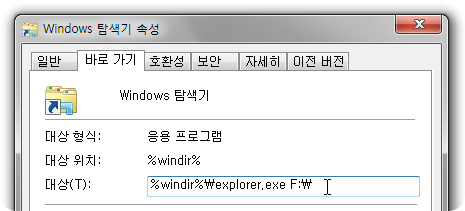
▼ 이번엔 F:\ 가 열리네요. 물론 C 드라이브나 , D 드라이브 등, 응용이 가능하겠죠? ^^

▼ F:\ETC 와 같이, 특정 폴더를 지정하는 것도 물론 가능하답니다. 마음껏 응용해 보세요!
%windir%\explorer.exe F:\ETC

[정리] 내용을 되새겨 봅니다
 작업 표시줄에 있는 ‘Windows 탐색기’ 아이콘을 클릭했을 때 나타나는 시작 폴더를 변경하는 방법을 알아봤습니다.
작업 표시줄에 있는 ‘Windows 탐색기’ 아이콘을 클릭했을 때 나타나는 시작 폴더를 변경하는 방법을 알아봤습니다.
라이브러리: (기본 값)
%windir%\explorer.exe
내 문서:
%windir%\explorer.exe /e
컴퓨터:
%windir%\explorer.exe /e,
드라이브: (C 드라이브를 예로 들었습니다)
%windir%\explorer.exe C:\
폴더:
%windir%\explorer.exe F:\ETC
응용해서 활용하시면 됩니다 ![]()
[팁] Windows 탐색기 (바로 가기) 아이콘 만들기
바탕 화면이나 임의의 폴더에 ‘Windows 탐색기’ 아이콘을 만들 수도 있습니다.
물론, 이번 글에서 알려 드렸던 ‘시작 폴더’ 또한 적용 가능합니다.
▼ 마우스 오른쪽 버튼을 눌러 [새로 만들기] –> [바로 가기]를 클릭합니다.
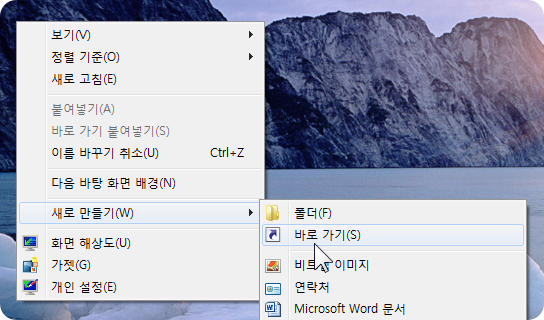
▼ 바로 가기를 만들 항목을 입력합니다.
예를 들어… %windir%\explorer.exe F:\ETC
(위에서 알려 드린 방법 모두 사용가능합니다. [정리] 부분을 참고하세요)
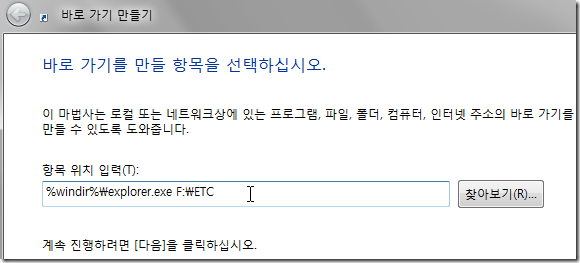
▼ 바로 가기의 이름을 정하면 끝~~!!
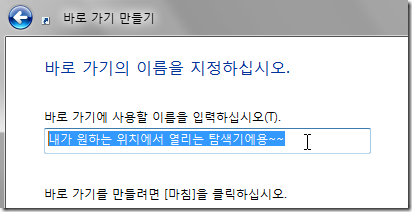
▼ 이제 내가 만든 바로 가기 아이콘(단축 아이콘)을 실행하면…

▼ 원하는 시작 폴더에서, Windows 탐색기가 열리게 됩니다.
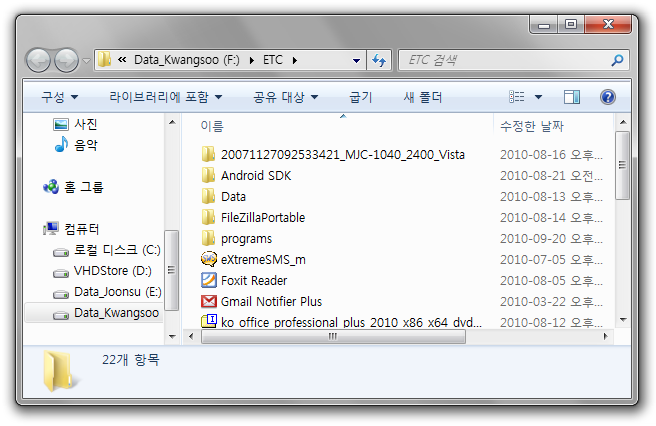
다양한 방법으로 응용하셔서, 유용하게 사용하시기 바랍니다.
윈도우 7의 작업 표시줄 팁! 더 보기~
- 2010/07/08 윈도우 7의 작업표시줄에서 일하는 지메일 알리미(Gmail Notifier Plus)
- 2010/03/07 윈도우 7의 작업 표시줄에 [바탕 화면 보기] 아이콘을 추가하기
- 2010/02/22 작업 표시줄의 아이콘들을 가운데에 정렬시키기
- 2010/02/10 작업 표시줄의 시계에 요일 표시하기
- 2010/02/01 작업 표시줄에 검색 추가하기
- 2010/01/31 작업 표시줄에 휴지통 추가하기
- 2009/11/17 [잡담] 최소화, 작업 표시줄에 고정








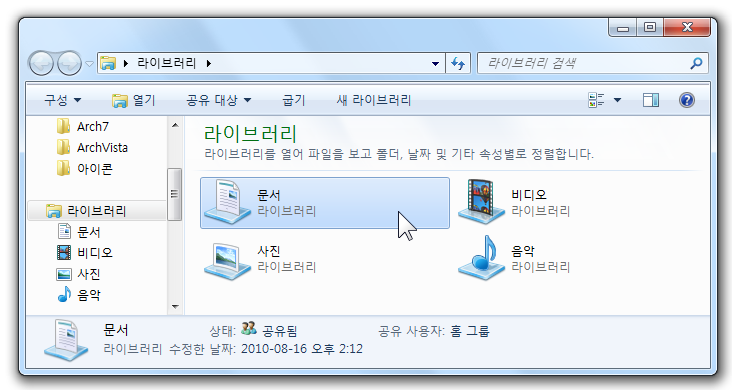



저런 옵션들이 있었군요.
단축키 Win+e 로 항상 내 컴퓨터를 열었는데 이제 클릭으로 열 수 있겠네요.
좋은 정보 감사합니다~
탐색기 첫페이지를 다운로드 폴더로 할수는 없을까요>>??
이거 그냥 그대로 놔두는 게 좋을 듯 싶군요
이렇게 설정하여 실행하면 탐색기에 explorer.exe 가 1번 누르면 2개 2번누르면 3개 로 점점 증식하더군요
이걸 모른 채 사용한다면 오히려 메모리만 뜯길 듯 하구요
Win + E 로 계속 실행해본 결과 작업 관리자에 증식하지 않더군요.
와우 대단히 유용한 정보 감사합니다~!!
불편했는데 완전 유용하네요 !