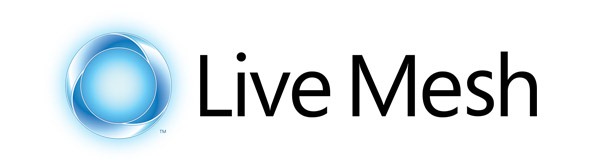
라이브 메시(Live Mesh)
라이브 메시(Live Mesh)는 무엇일까요?
윈도우 라이브 메시에 대해 한마디로 말하자면, 데스크탑과 웹, 모바일 운영체제 시스템을 통합하는 서비스 입니다. 다시 말해, 멀티미디어 파일이나 음악 파일 등을 서로 시스템 간에 동기화하고 원격으로 접근 할 수 있도록 해 주는 서비스 입니다. 이 라이브 메시는 Windows XP 뿐만 아니라 Windows Vista, 매킨토시 OS X 그리고 Windows Mobile 까지 지원합니다.
윈도우 라이브 메시(Live Mesh)란 무엇일까요? – Korea Evangelist
![]() 라이브 메시를 통해 PC와 웹 뿐 아니라, 각종 모바일 기기나 매킨토시 운영체제와도 서로 동기화 할 수 있으며, 원격으로 접근할 수 있는 방법도 제공됩니다. 단순한 웹 상의 저장 공간인 스카이 드라이브(Windows Live SkyDrive)와는 구분되는 특징이죠.
라이브 메시를 통해 PC와 웹 뿐 아니라, 각종 모바일 기기나 매킨토시 운영체제와도 서로 동기화 할 수 있으며, 원격으로 접근할 수 있는 방법도 제공됩니다. 단순한 웹 상의 저장 공간인 스카이 드라이브(Windows Live SkyDrive)와는 구분되는 특징이죠.
그리고, 이름에서도 추측할 수 있지만, ‘라이브’ 메시는 윈도우 라이브(Windows Live)의 일부분입니다. 마이크로소프트의 클라우드 플랫폼인 애저(Windows Azure Platform)를 기반으로 서비스되고 있습니다. 한 명의 사용자에게 약 5GB(5120MB)의 공간을 제공하고 있습니다.
라이브 메시라는 멋진 서비스를 사용하면 어디서나 동기화 할 수 있습니다. 한번 살펴 보세요.
이번 글에서는 아래의 내용을 다룹니다:
- 라이브 데스크톱 사용하기 – 웹 상의 가상 컴퓨터 사용
- 동기화 할 장치 추가하기 – 윈도우 7 과 동기화 하는 법?
- 모바일 기기에서 라이브 메시에 접속하기 – 언제 어디서나!
- 원격 데스크톱 연결하기 – 별도의 설정이 필요 없는 원격 접속
1. 라이브 데스크톱 사용하기 – 웹 상의 가상 컴퓨터 사용하기
▼ 먼저 라이브 메시 웹 사이트에 접속합니다.
▼ 윈도우 라이브 ID로 로그인 합니다.

▼ 약관에 동의(I agree 단추 클릭)합니다.
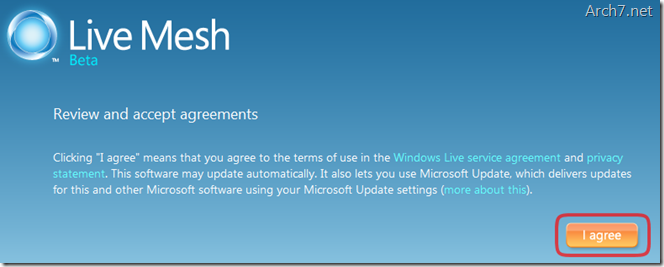
▼ 라이브 데스크톱(Live Desktop) 밑의 [Connect] 단추를 클릭합니다.

▼ 길잡이 화면에서 [Create]를 눌러 보세요.
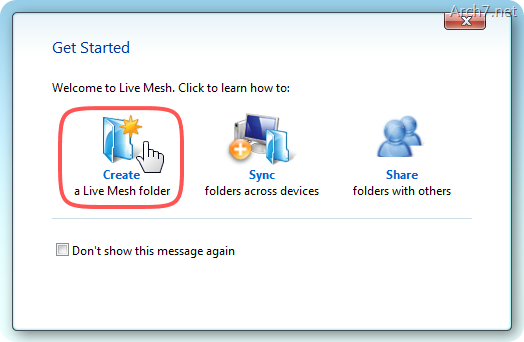
▼ 또는, 라이브 데스크톱 화면에 있는 Create new folder를 클릭해도 됩니다.
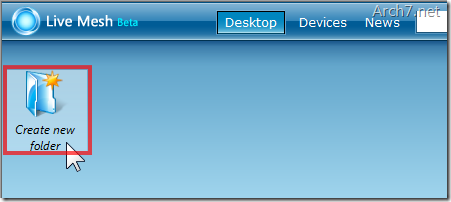
▼ 새로 만들 폴더의 이름을 입력하고, [OK]를 누릅니다.
PC를 사용하듯, 편하게 사용해 보세요.
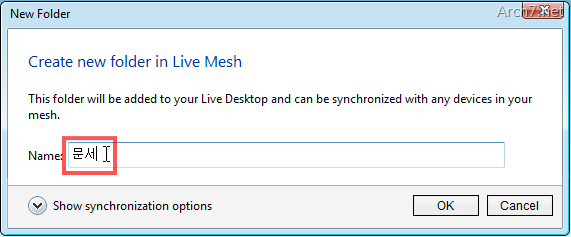
▼ 새 폴더가 만들어 졌습니다. 마치 바탕 화면 같죠? ^^
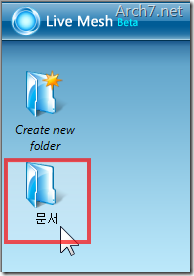
▼ 폴더를 더블 클릭해서 열어 보면, 텅 비어 있습니다. [Upload File] 단추를 눌러 이 폴더에 파일을 넣어 보겠습니다.
※ 우측에 보이는 별도의 창에서는 폴더의 변경 사항(+시간)을 알려줍니다.

▼ 사진 파일 몇 개와, 잡다한 문서를 시험삼아 넣어 봤습니다.
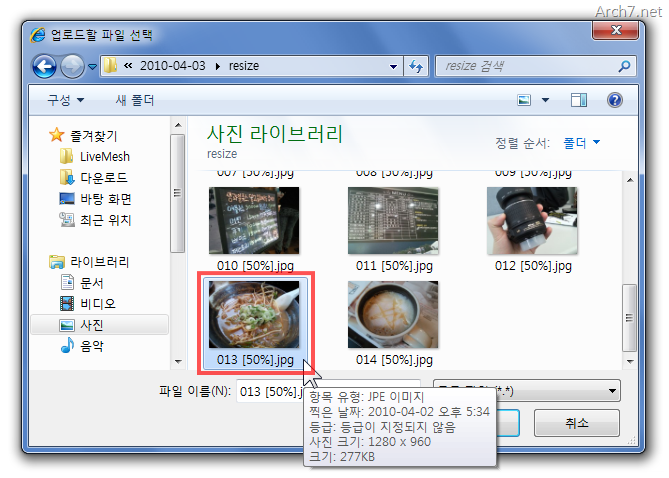
▼ 폴더에 있는 내용을 내려 받으려면 파일을 더블 클릭 하면 됩니다.
윈도우를 사용하는 느낌과 정말 흡사하네요. [Media View] 단추는 뭘까요? 클릭해 보면…
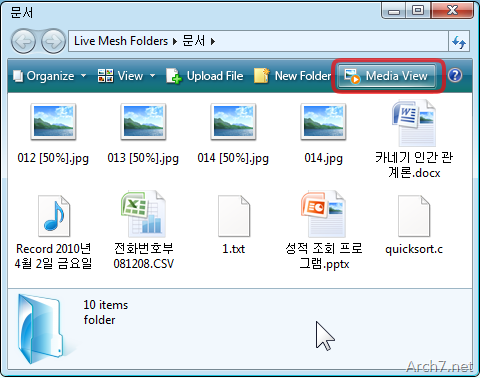
▼ 사진이나 음악 파일 같은 멀티 미디어를 바로 재생합니다. 마우스를 아래로 가져가면 같은 폴더 내의 다양한 파일들을 미리 보고, 선택할 수 있습니다.
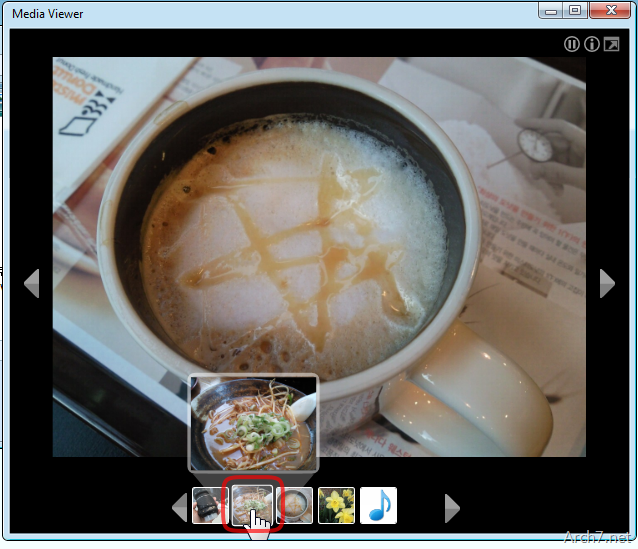
라이브 메시(Live Mesh) 서비스의 하나인 라이브 데스크톱(Live Desktop), 잘 아시겠죠?
마치 일반적인 컴퓨터를 다루듯 이용할 수 있습니다. 아직 기능은 좀 부족하지만, 추후에 추가되리라 기대합니다.
2. 동기화 할 장치 추가하기 – 윈도우 7 과 동기화 하는 법?
지금까지는 가상의 공간(라이브 데스크톱)에 파일을 올리고, 사용하는 방법만 알아 봤는데요, 이번에는 내 컴퓨터와 라이브 메시를 동기화 해 보겠습니다.
컴퓨터에서 사용중인 파일들을 온라인 상에 실시간으로 백업하는 용도로 사용할 수 있어서, 매우 유용하게 활용할 수 있습니다.
▼ 라이브 메시의 상단에 있는 [Device] 메뉴를 누른 뒤,

▼ [Add Device] 단추를 클릭합니다.
▼ 현재 사용중인 운영체제의 종류를 선택하고, [Install] 단추를 누릅니다.

▼ 여러분의 컴퓨터에 알맞은 설치 파일을 실행하세요.
(저는 32-bit 운영체제용 파일을 다운로드 했습니다)
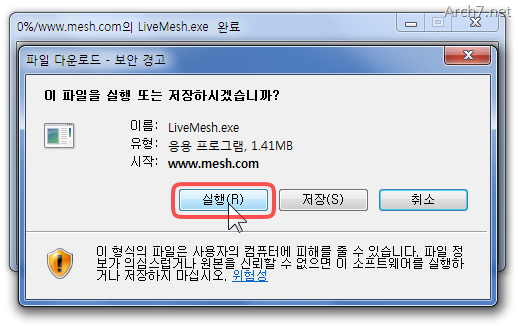
▼ 자동으로 프로그램이 설치됩니다. 작업 표시줄의 알림 영역에 설치 과정이 나타납니다.
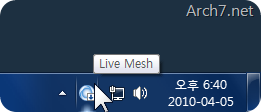
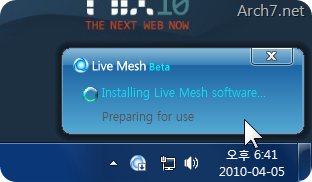
▼ 라이브 메시에 로그인 합니다. 윈도우 라이브 ID를 입력합니다.
※ Sign me in automatically 옵션을 체크하면 라이브 메시에 자동으로 접속하게 됩니다.
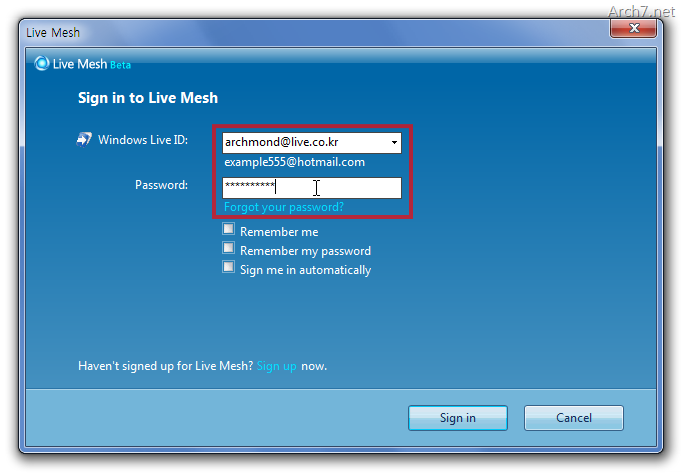
▼ 컴퓨터 이름을 입력합니다. 저는 기본값을 그대로 사용했습니다. [Add device] 단추를 누르면 완료입니다.
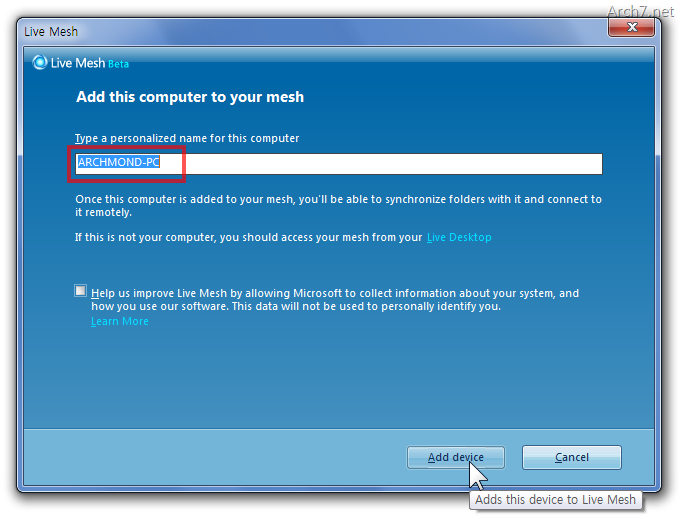
▼ 알림 영역의 아이콘을 눌러 보면 라이브 메시 서비스가 사용 가능(온라인)함을 확인할 수 있습니다.
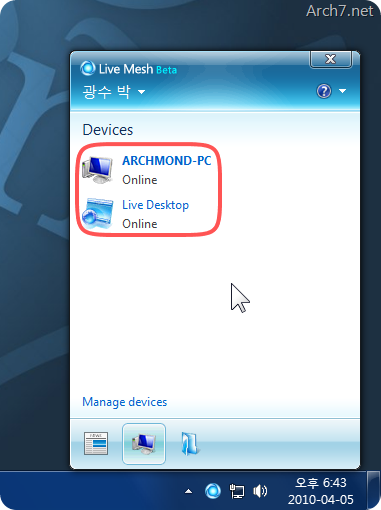
▼ 바탕 화면에 연한 하늘색을 띄는 ‘문서’ 폴더가 보이죠? 이 폴더는 본문의 위에 있는 ‘라이브 데스크톱’을 설명하면서 만들었던 폴더입니다. 더블 클릭 해 보세요.
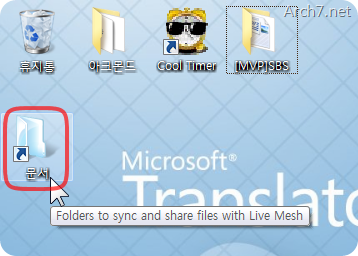
▼ 라이브 데스크톱 상의 내용과 이 컴퓨터를 동기화 한다고 알려 줍니다. 위치를 확인하고 [OK]를 누릅니다.
(이번 경우 라이브 데스크톱 상에만 있는 폴더이기 때문에 PC에는 폴더가 새로 만들어 집니다)

▼ 문서 폴더가 진한 푸른 색을 띄고, 바로 가기 화살표도 없어진 것을 확인할 수 있습니다. 더블 클릭으로 열어 볼까요?
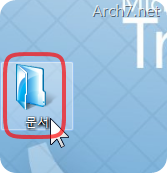
▼ 이전에 라이브 데스크톱(Live Desktop) 상에서 업로드 했던 파일들이 자동으로 컴퓨터에 옮겨진 것(동기화)을 볼 수 있습니다. 파일의 크기가 크면 동기화 되는 데 시간이 많이 걸릴 수 있습니다.
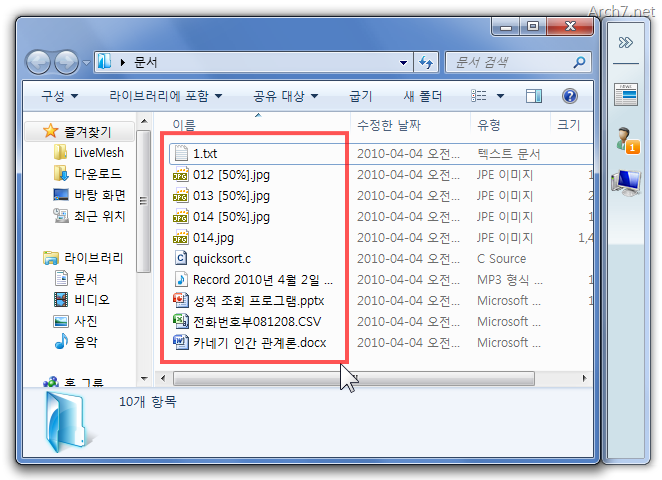
▼ 이번에는 컴퓨터에 있는 폴더를 라이브 메시에 추가해 볼까요? 원하는 폴더를 마우스 오른쪽 버튼으로 클릭해서 [Add folder to Live Mesh…]를 누릅니다.
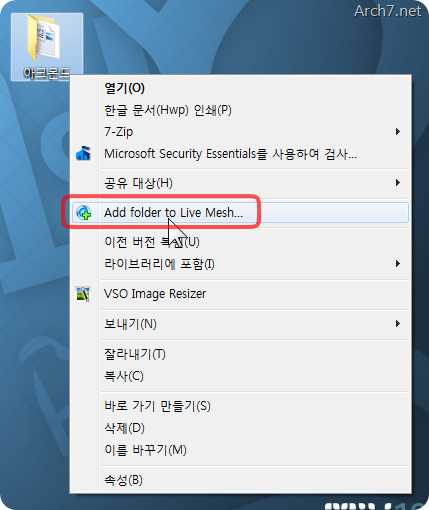
▼ 폴더 이름을 입력하고, [OK] 단추를 클릭합니다.
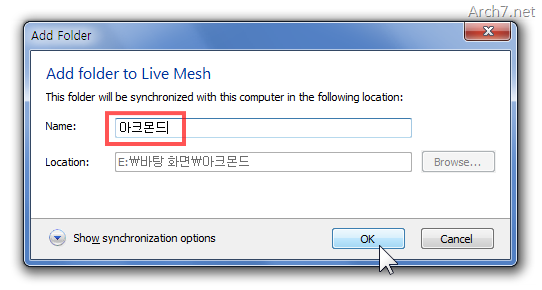
▼ 폴더의 색깔이 푸르게 변하면 라이브 메시에 추가되었다는 뜻입니다. 한번 열어 볼까요?
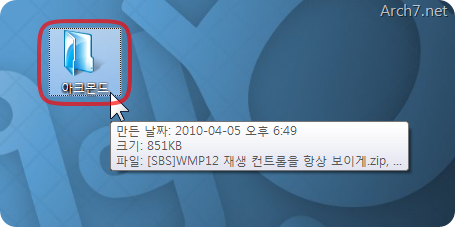
▼ 현재 이 폴더 안에는 2개의 파일이 존재하고 있습니다. 라이브 데스크톱에서는 어떻게 보일까요?
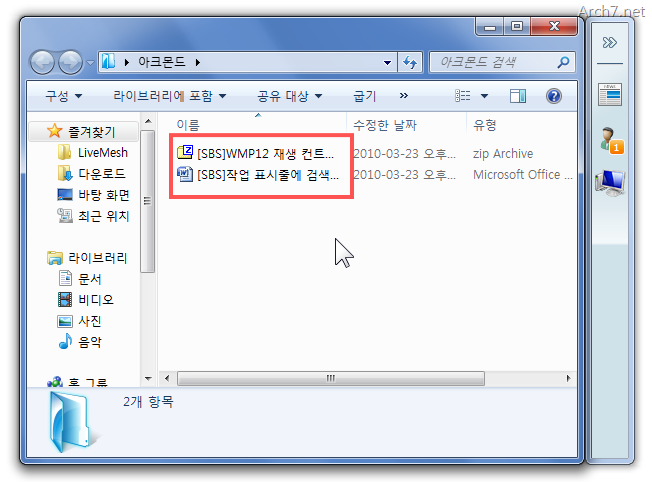
▼ 2개의 파일이 잘 나타나고 있습니다. 잘 동기화 되고 있네요.
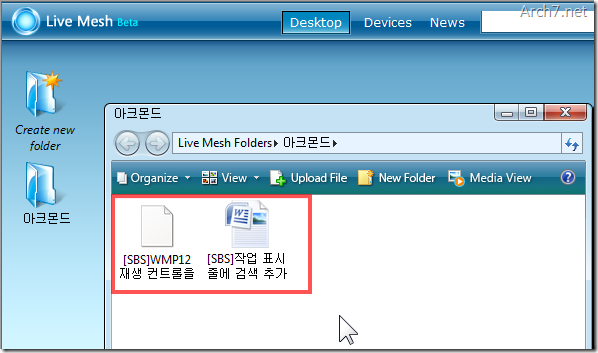
▼ 라이브 데스크톱에서 방금 동기화 한 폴더(아크몬드)를 마우스 오른쪽 버튼으로 클릭해서 [Delete]를 눌렀습니다. 한번 지워 보겠습니다.
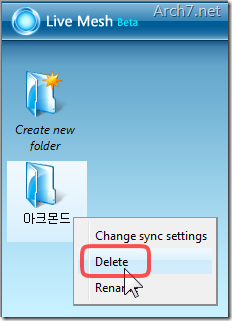
▼ 삭제될 폴더의 정보를 보여줍니다. 다시금 [Delete] 단추를 클릭합니다.
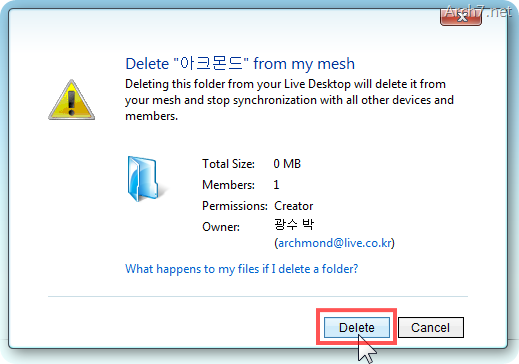
▼ 잠시 뒤, 폴더의 모습이 이전처럼 돌아온 것을 볼 수 있습니다. 라이브 메시와의 동기화가 끊어진 것이지요.
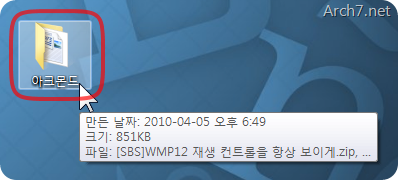
▼ 작업 표시줄의 라이브 메시 아이콘을 누르면 라이브 메시의 동작 상황을 살펴볼 수 있는 위젯이 나타납니다.
[News] 메뉴에서는 누르면 최근에 변경된 파일 및 폴더 정보를 볼 수 있고, [Folders] 에서는 어떤 폴더가 사용되고 있는지 확인하고, 폴더 동기화를 설정할 수 있습니다.
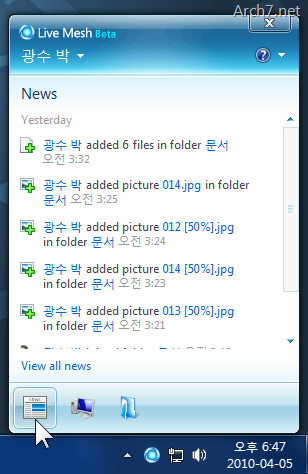
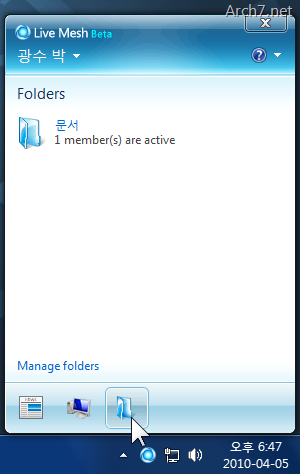
3. 모바일 기기에서 라이브 메시에 접속하기 – 언제 어디서나!
▼ 윈도우 폰, 아이폰 등의 모바일 기기에서도 라이브 메시에 접속할 수 있습니다.
모바일 기기에서 위 주소로 접속하면 됩니다.
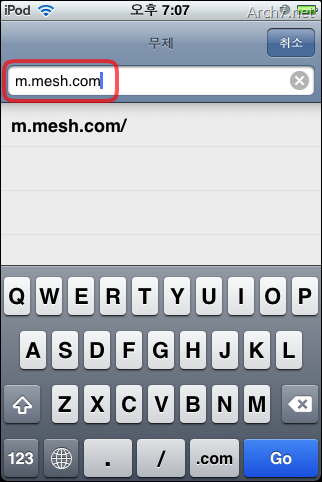
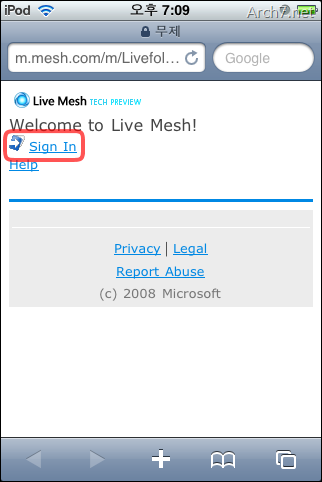
▼ 지금까지와 마찬가지로 윈도우 라이브 ID를 넣어 접속하면 됩니다. 맨 처음 접속하면 최근에 변경된 파일 알림(News)이 보이게 됩니다.
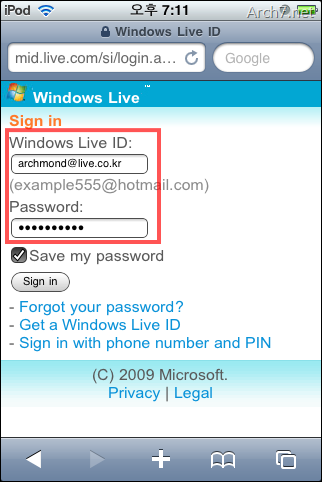
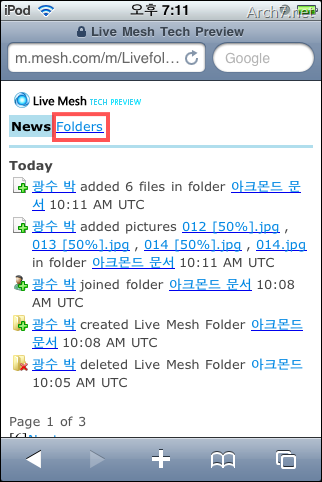
▼ News 메뉴 오른쪽에 있는 폴더별 보기(Folders)를 선택할 수도 있습니다. 폴더를 클릭해서 열고 싶은 항목을 선택하면 됩니다.
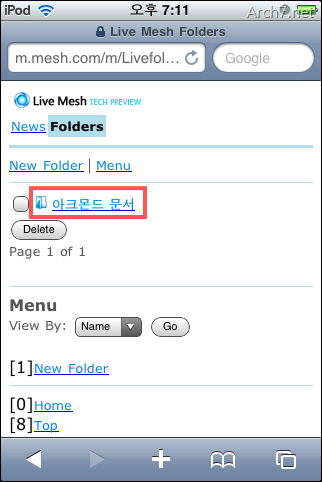
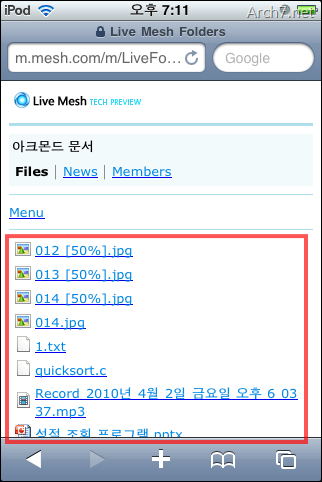
▼ 텍스트 파일 및 사진 파일을 열어 봅니다.(Download 단추 클릭)

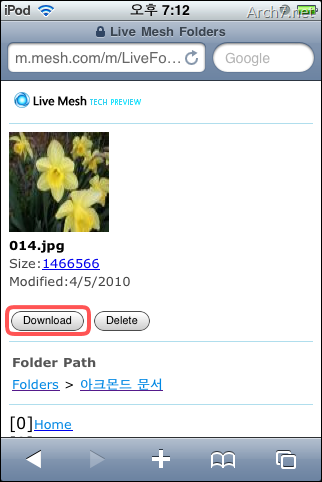
▼ 아래와 같이 각각 잘 나타납니다.
아직은 모바일 기기에서 메시로 업로드 하는 기능이 제공되지 않고 있습니다. 일단은 다운로드 하는 것으로 만족해야겠습니다.
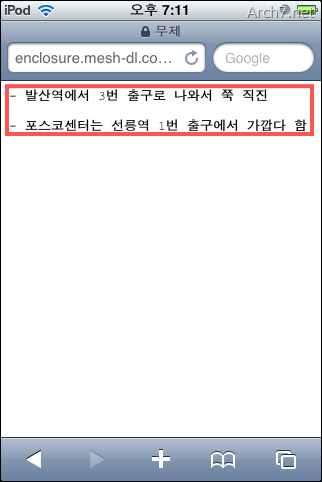

4. 원격 데스크톱 연결하기 – 별도의 설정이 필요 없는 원격 접속
라이브 메시와 동기화가 설정되면 또 어떤 이득이 있을까요?
라이브 메시로 동기화 되고 있는 컴퓨터는 다른 PC에서 원격 접속을 할 수 있게 됩니다. 게다가 원격 데스크톱을 연결할 때, 별도의 설정이 필요 없습니다. 윈도우 라이브 ID로 접속하기만 하면 바로 사용 가능합니다.
▼ 다른 PC에서 라이브 메시 웹 사이트로 접속합니다. 사용했던 윈도우 라이브 ID를 그대로 입력합니다.
※ 원격 접속의 대상 PC는 라이브 메시로 동기화 되고 있어야 합니다.
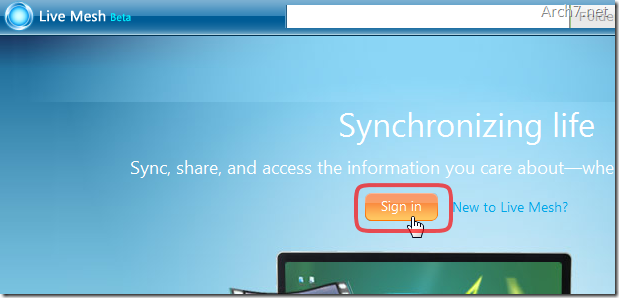
▼ 현재 동기화 중인 컴퓨터를 클릭합니다.

▼ Online 상태임을 확인하고, [Connect] 단추를 누릅니다.

▼ 인터넷 익스플로러에 추가 기능을 설치합니다.
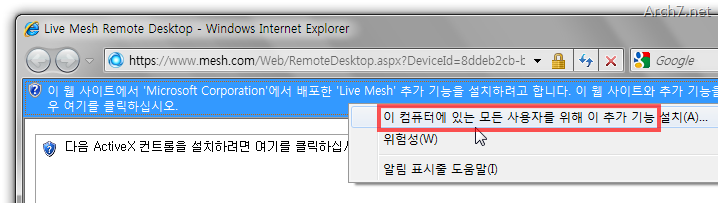
▼ 웹 브라우저 안에서 원격 데스크톱을 사용할 수 있습니다. [Connect]를 누릅니다.
▼ 사용자 암호를 입력하고 접속하면 OK입니다.
▼ 화면이 좀 작죠? 아래 [최대화] 단추를 누르면 전체 화면으로 볼 수 있습니다.
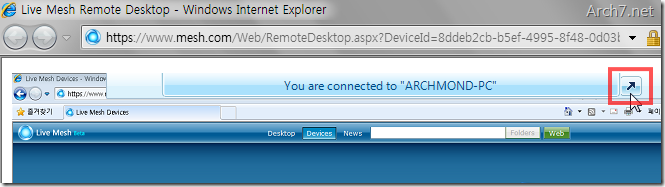
▼ 원격 데스크톱까지, 라이브 메시에서 현재 제공중인 대부분의 기능을 알려 드렸습니다.
나만의 5GB 공간이 제공되는 라이브 메시의 멋진 서비스를 누려 보세요! 고맙습니다. ^^
라이브 메시(Live Mesh) 관련 글:
- 윈도우 라이브 메시(Live Mesh)란 무엇일까요? – Korea Evangelist
- 라이브 메시(Live Mesh) 동영상 : Synchronizing Life – 아크비스타
- Live Mesh 모습 공개! – 철수네 소프트웨어 세상 [본점]
- MOE한 서비스, Live mesh – 하라군의 세상
- Windows Live Sync & Live Mesh – Randomized tweet
더 많은 윈도우 7 팁들
- 2010/04/02 [탐색기 속도 향상] 아이콘 미리 보기를 중지하기
- 2010/04/01 다른 컴퓨터를 원격으로 접속해서 사용하기
- 2010/03/21 내 컴퓨터의 위치 정보를 가져다 주는 Geosense for Windows를 사용해 보세요
- 2010/03/16 [홈 네트워크] 홈 그룹의 다른 컴퓨터에 멀티미디어를 원격 재생시키기
- 2010/03/14 [홈 네트워크] 홈 그룹의 다른 컴퓨터와 멀티미디어를 공유하기(미디어 스트리밍)








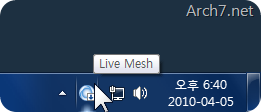

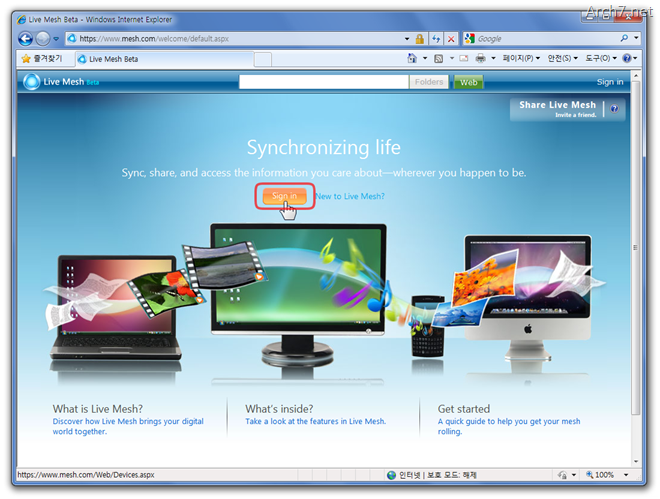
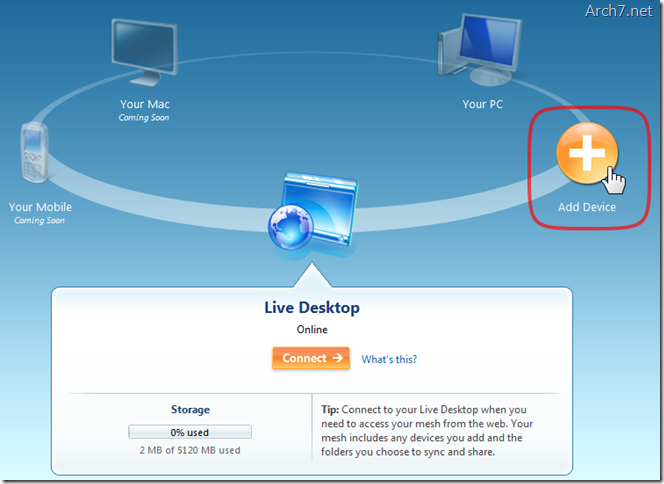


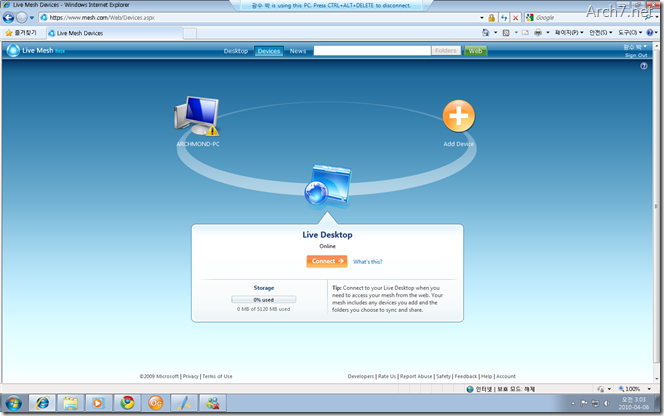



우와~ 기가막힌 정보 감사합니다 ^^
이용해봐야겠어요 ㅎㅎ
잘 봤습니다.
굿!
베타딱지 떼셨군요.
가상화라고 하는 건가요? 신기하네…
우와 신기하군요~
마치 스카이드라이브에서 한단계 더 나아간 서비스 같네요.
전체적인 서비스 이용속도는 어떨런지 잘 모르겠네요.. 속도만 빠르다면야 한글 지원여부를 제쳐두더라도 대박일것 같습니다. 잘 읽어봤습니다.
잘보고갑니다.
서비스 괜찮은거 같네요. 앞으로 기대됩니다.
와~ 이젠 정말 안되는게 없는 세상 같아요.
속도만 괜찮다면 정말 좋을것 같아요.+_+
우분투 원하고 상당히 비슷하군요
좋은 기능이네요.
지금 사용해 보니 속도가 많이 느리네요…
옴니아와 싱크하는 것도 테스트해 봐야 겠어요~
감사합니다.
아.. 정말 전 아직도 xp에도 적응을 못했는데 ㅠㅠ..
노트북이 windows7이라 공부는 한다고 하는데..(아크몬드님 책 보면서요 ㅎㅎ)..
생각보다 어렵네요. ㅡ.ㅡ;
클라우드 스토리지는 이미 많은 분들이 다 알고 계실것이라 생각합니다. 웹에 파일을 올려두고 인터넷만 연결이 되어 있다면 언제 어디서나 접속을 해서 내 파일을 사용할 수 있기 때문에 앞으로는 이제는 개인파일을 USB에 담아다닐 필요가 없어졌습니다. – 언제 어디서나 같은 파일을 사용할 수 있는 클라우드 스토리지 – 전에 제가 쓴 글을 참고해보시면 웹 스토리지 서비스가 얼마나 많은지 알 수가 있습니다. ^^ >>무료 웹하드 무엇이 좋을까 : 웹스토리지를..
ㅋㅋ 저 윈도우7무작정따라하기 책을 구매했어요 ㅋ 딴책살까 고민중에 ㅋㅋ 이걸 구매하였음 ㅋㅋ 충격적인건 다 제가 할수 있는 것들이 90% 있다는겁니다 ㅋㅋ 전 RC7000 부터 윈도우7에 대해 탐방을 했거든요 ㅋ 근데 너무 잘산듯 ㅋㅋ
안녕하세요 전 KAIST uilab에서 추천 블로그에 관한 연구를 하고 있는 김영민입니다.
다름이 아니라 이번에 제가 진행하는 연구에 블로거 분들의 참여가 필요하여 이렇게 답글을 남기게 되었습니다.
지금 제가 진행하고 있는 연구는 블로거님의 데이터를 바탕으로 관심을 가지실만한 블로그를 추천하는 방법에 대한 연구인데, 대상 블로거님이 추천결과를 평가해 주시면 앞으로 연구를 진행하는데 큰 도움이 될 것 같습니다!!
설문 예상시간이 20-30분이니 만큼 설문을 성실히 답해주신 모든 분들게 참가비 1만원을 지급합니다!! 물론 설문에서 추천해 드리는 블로그는 블로거님의 취향에 맞게 구성된 블로그 들이라 관심을 가지실만한 블로그도 많을 것입니다(아닐수도 있어요 ㅠㅠ).
많은 돈은 아니지만 이와같은 보상도 있으니 꼭 참여해주셔서 도움주시면 감사하겠습니다!
질문이 있으시면 언제든 creatcross@kaist.ac.kr로 메일 날려주세요!!
설문조사 페이지 주소는 http://creatcross.kaist.ac.kr/survey 입니다.
헐… 아크몬드가 이렇게 유명한 분이셨다니……..ㅠ.ㅠ)/
반가워요 아무래도 책 사야겠는걸요? ^^;)
어쩌다 윈도 64비트를 쓰게 되었는데 너무 생소해서 검색해서 링크~~링크 타고오면 죄다 아크몬드님 포스팅만 보게되네요 ^^;)
책사다가 자랑해야겠어요 ㅋㅋㅋ 아크몬드님이 제 이웃이였다니…
영광! ^-^)/ 책사면 싸인 해주실꺼엥? ^^
안녕하세요! 아크몬드 행님아!
접속이 안되는이유는 뭘까요;..
아이디 치고 뭐가 좌르륵 떠야하는데 흰화면에서 30분째…..
에휴.. 어케하죠?
너무 렉걸리네요…