스토어에 엑스박스 스마트글래스(Xbox SmartGlass)가 올라온 것을 보고, 한번 사용해보았습니다.
태블릿이나 PC에 저장된 최근 영화와 TV 프로그램, 음악, 게임을 찾아 Xbox 360에서 바로 플레이할 수 있습니다. 참고: 지역에 따라 일부 항목은 사용할 수 없습니다.
- 태블릿이나 PC를 리모컨으로 사용해 Xbox 360 본체에서 영화나 TV 프로그램, 음악, 게임을 마음대로 실행하십시오.
- 태블릿이나 PC에서 채팅이나 쇼핑 등 다른 활동을 하며 TV 화면을 조작할 수 있습니다.
- 태블릿이나 PC를 조작하다 최근 Xbox 본체에서 수행한 작업으로 바로 돌아갈 수 있습니다.
- 구매한 TV 프로그램과 영화를 태블릿이나 PC 및 Xbox 360 본체에서 자유롭게 전환하며 볼 수 있습니다.
Xbox SmartGlass app for Windows in the Windows Store Preview
스마트글래스 앱으로 어떤 일을 할 수 있을까요?
※ 스마트글래스에 대해 자세히 알고 싶은 분은 본문 하단의 관련 글을 참고하시기 바랍니다.
앱 설치와 Xbox 360 연결
▼ 스토어에서 xbox로 검색하면 Xbox SmartGlass를 볼 수 있습니다.
▼ 프로그램 크기도 11.4MB 정도니 가볍게 설치해봅시다.
▼ 시작 화면에 아래와 같은 아이콘으로 나타납니다.
▼ 앱을 실행하면 나타나는 스플래시 화면입니다.
▼ 엑스박스 360 본체가 켜졌는지 물어봅니다. 물론 OK죠.

▼ 윈도우 8과의 설정 방법을 알려줍니다.
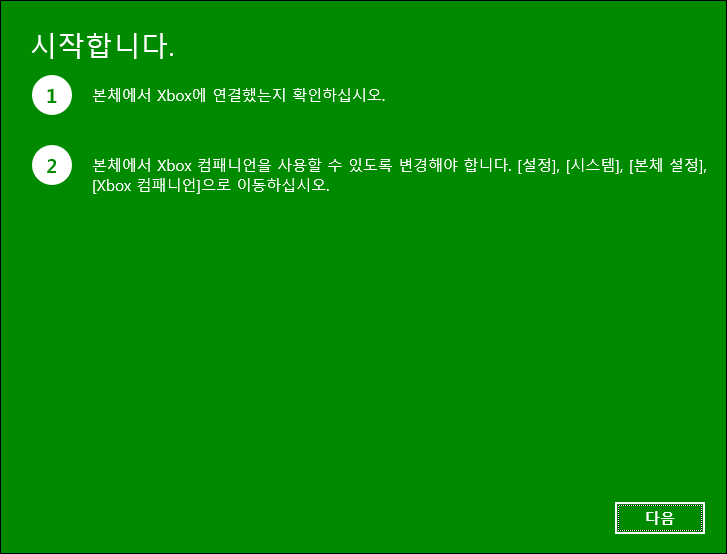
※ 만약 제대로 연결되지 않는다면 아래와 같은 메시지가 나타납니다. 2번 항목을 보면 윈도우 8과 스마트글래스가 같은 마이크로소프트 계정으로 로그인되어야 한다는 사실을 확인할 수 있습니다.

▼ 엑스박스에서 윈도우 8과 동일한 아이디로 로그인했는지 확인합니다.
▼ 그리고 [설정] –> [시스템]으로 갑니다.
▼ [본체 설정]으로 들어갑니다.
▼ [Xbox 컴패니언]을 선택합니다.
▼ [사용 가능]으로 설정되어 있어야 합니다.
▼ 모든 준비가 완료되었나요? 그러면 스마트글래스 앱으로 연결합니다.
※ 엑스박스를 단순히 켜는 것으로 끝나지 않습니다. 동일한 마이크로소프트 계정으로 로그인해야 합니다.
▼ 연결이 완료되면 엑스박스 아래쪽에 [Xbox 컴패니언 연결] 알림이 나타납니다.
스마트글래스 기본 화면
▼ 스마트글래스 앱의 기본 화면입니다. 좌측에서 엑스박스 컨텐츠 검색이 가능하고,
▼ 중간에는 최근 실행했던 게임이나 앱, 그리고 Xbox 360 대시보드 항목이 나타납니다.
▼ 제일 오른쪽에는 엑스박스 게임들이 보입니다.(초록색 ‘게임’ 앱 타일 보이시죠? 이를 누르면 게임 스토어와 연동됩니다)
엑스박스 스마트글래스(Xbox SmartGlass): 엑스박스 컨트롤
▼ 하단의 바를 활성화하면 [Xbox 컨트롤] 메뉴에 들어갈 수 있습니다.
▼ 마치 무선 Xbox 컨트롤러와 같이 버튼을 누를 수 있습니다.
▼ [개인 설정]에 커서를 두고, 오른쪽 방향으로 두 번 움직여 봅니다.
엑스박스 대시보드에서 신속하게 방향을 이동하는 것은 가능하지만… 스마트글래스를 지원하는 게임이 없어서 그런지, 아니면 엑스박스가 스마트글래스에 대응하는 소프트웨어 업데이트 없이 단순히 컴패니언으로 연결되어 그런지 몰라도 게임에서 사용은 불가능했습니다. 아쉽더군요.
덧. 스마트글래스 앱에서 처음에는 상하 좌우가 표시된(왼쪽 사진) 컨트롤러가 나타나다가, 어느 순간부터 화면 전체에서 방향을 선택할 수 있는(오른쪽 사진) 컨트롤러로 변해 버렸습니다.
컨트롤러를 처음 상태로 돌리고 싶은데, 어디서 어떻게 설정해야 할지 몰라 계속 이 상태로 사용 중입니다. 컨트롤러 종류를 선택할 수 있는 옵션이 빨리 생기면 좋겠네요.
엑스박스 컨텐츠 검색
▼ 스마트글래스 앱으로 엑스박스 컨텐츠 검색이 가능하다는 점은 또 다른 장점입니다.
▼ 게임에 대해 검색하다가 흥미가 있다면 언제든 [게임 탐색]으로 자세한 정보를 스마트글래스 앱 안에서 확인할 수 있습니다.
▼ 게임 예고편(트레일러) 재생이나 게임에 대한 개요,
▼ 해당 게임과 관련된 각종 콘텐츠, 도전 과제,
▼ 그리고 관련 게임을 확인할 수 있습니다.
▼ 트레일러를 재생하면 마치 비디오 앱처럼 컨트롤러가 나타나더군요.
※ 트레일러가 제공되지 않는 게임들도 있었습니다.
엑스박스로 재생시키기
▼ 스마트글래스에서 보고 있던 컨텐츠를 [Xbox 360에서 재생]하는 버튼이 있습니다. 게임이나 각종 콘텐츠를 선택해 이 단추를 누르면,
▼ 엑스박스가 바로 반응해서,
▼ 스마트글래스 앱에서 보던 콘텐츠를 엑스박스에서 바로 재생하거나, 앱을 내려받거나, 게임을 실행할 수 있습니다.
▼ 다만 게임을 실행하고 나면 게임에 대한 컨트롤이 불가능해서 아쉽더군요. 스마트글래스를 지원하는 게임이 많아졌으면 좋겠습니다.(또는 기존 게임들도 스마트글래스에서 조금은 컨트롤할 수 있었으면 좋겠네요.)
덧붙여서: 더 많은 기능을 추가한다면 유용한 앱이 될 듯!
 엑스박스가 단순히 게임과 멀티미디어를 즐기는 도구가 아닌, 다양한 기기와 연동되는 허브로 발돋움하기 위한 시도가 엿보이는 스마트글래스 앱이었습니다.
엑스박스가 단순히 게임과 멀티미디어를 즐기는 도구가 아닌, 다양한 기기와 연동되는 허브로 발돋움하기 위한 시도가 엿보이는 스마트글래스 앱이었습니다.
좀 더 많은 기능이 빨리 추가되면 좋겠네요. 엑스박스 자체에 인터넷 익스플로러 등 다양한 앱의 출시가 선행되어야 할 것 같습니다.
스마트글래스 관련 글:
- 마이크로소프트, E3에서 스마트글래스 세부 사항 공개 – IT World Korea
- Xbox 스마트글래스와 인터넷 익스플로러 – 게임샷
- 마이크로소프트, Xbox 스마트글래스 SDK 공개 – 인벤
- 마이크로소프트 Xbox 스마트글래스(SmartGlass) 소개 – kwangshin.pe.kr
- MS, 개발자들에게 스마트 글래스 SDK 공개 – Tech It!
아래 영상을 보면, 이미 개발이 어느 정도 완료된 듯합니다. Madden NFL 13이 키넥트+스마트글래스와 잘 연계되는 모습을 보여주는데, 구매해 즐겨 보고 싶네요.
언제쯤 스마트글래스의 전체 기능을 사용할 수 있을지… 기다려집니다.









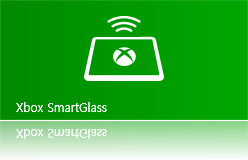






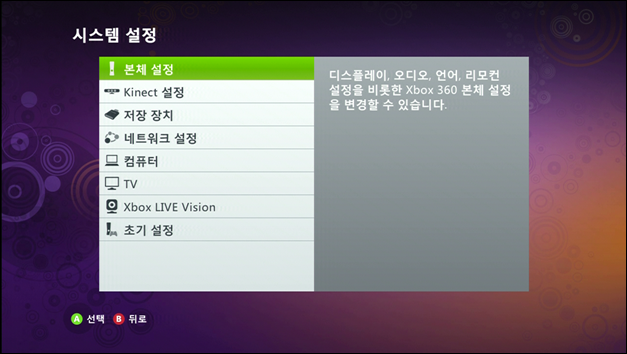
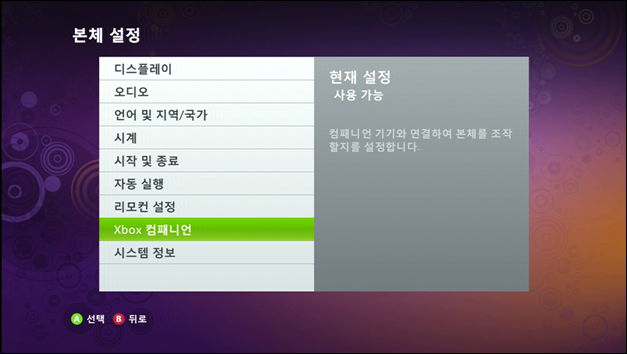

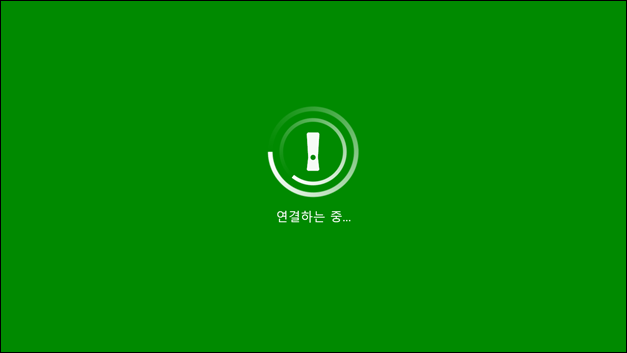

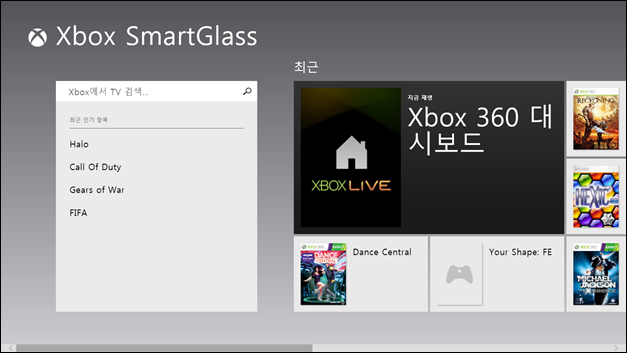



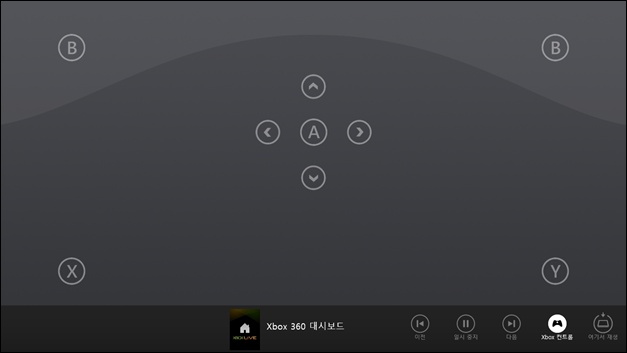



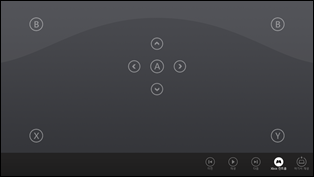
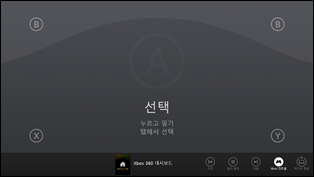






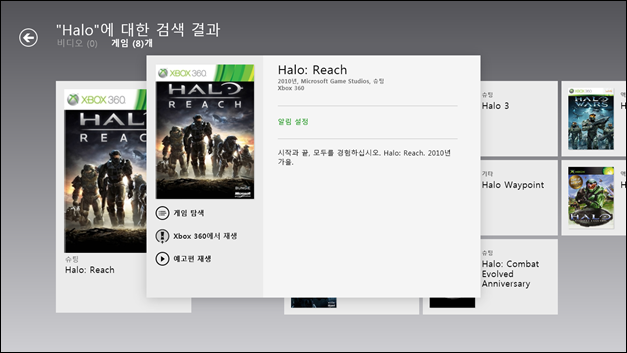
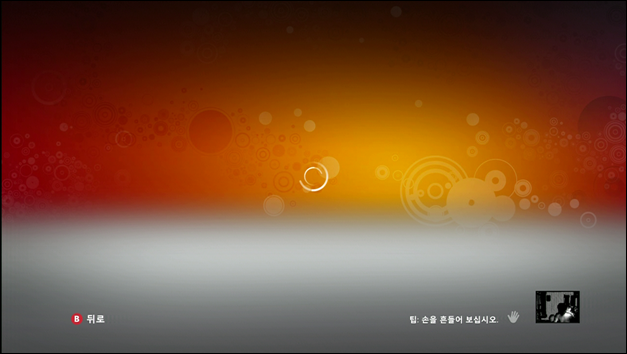
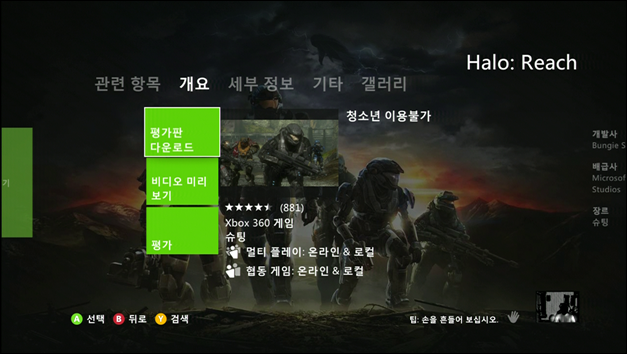
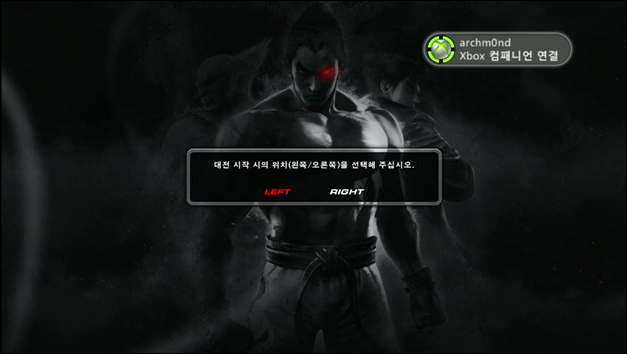

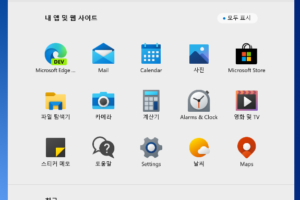

오호 윈8 점점기대되네요!!
역시 아크몬드인가..ㅎ
MS에서 E3 2012 개막에 앞서 XBox의 새로운 기능들을 선보였다고 하네요. XBox에 상당히 많은 공을 들인 것 같습니다. 먼저 스마트 글래스 관련 발표내용을 보시죠. XBox에 소개된 각 서비스들을 정..