 윈도우 8 프로 64비트 한국어(Windows 8 Pro K x64) 설치 스크린샷입니다. 지난 8월 15일 Windows 8 RTM이 MSDN 및 TechNet에 공개되었습니다. 서비스 팩이 나오기 전, 기억하는 의미로 포스팅합니다.
윈도우 8 프로 64비트 한국어(Windows 8 Pro K x64) 설치 스크린샷입니다. 지난 8월 15일 Windows 8 RTM이 MSDN 및 TechNet에 공개되었습니다. 서비스 팩이 나오기 전, 기억하는 의미로 포스팅합니다.
윈도우 8 설치 스크린샷: (이전 버전)
- 2012/06/13 윈도우 8 릴리즈 프리뷰 설치 과정
- 2012/03/01 윈도우 8 컨슈머 프리뷰 설치 과정
- 2011/09/25 윈도우 8 개발자 프리뷰 설치
설치 과정은 릴리즈 프리뷰 버전과 거의 같습니다. 마지막에 나오는 ‘설치 애니메이션’을 제외하면 말이죠. 동영상으로 만들어 놓았으니 꼭 보고 가세요. ![]()
윈도우 8 프로 64비트 한국어(Windows 8 Pro K x64) 설치 스크린샷
▼ 새로운 윈도우 8 로고로 로드 화면을 꾸며 놓았습니다.
※ 사진을 클릭하면 크게 볼 수 있습니다.
※ 개발자 프리뷰에선 Windows® Developer Preview 텍스트, 컨슈머 프리뷰엔 베타피쉬, 릴리즈 프리뷰에선 Windows® 텍스트가 각각 로드 화면을 장식하고 있었습니다.

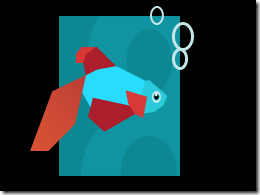

▼ 윈도우 7의 설치 화면과 크게 다르지 않죠? 새로운 윈도우 8 로고가 앙증맞게(약간 위치가 위로 쏠려 있습니다) 자리잡고 있네요.
▼ 지금 설치를 눌러 진행합니다.
▼ 제품 키(Product key)를 적어 주면 됩니다.
▼ 제품 키를 입력하는 상자 오른쪽에 키보드 아이콘을 누르면 터치 장치용 키보드가 나타납니다. 물론 마우스로도 선택할 수 있답니다. 윈도우 8 설치부터 키보드가 없는 태블릿 장치를 배려한 모습입니다.
▼ 소프트웨어 사용권 계약에 동의합니다. 사용 조건도 한글로 제공되고 있군요.
▼ [사용자 지정: Windows만 설치(고급)]을 클릭합니다.
▼ 윈도우 8을 설치할 위치를 고릅니다. 파티션을 나누거나 삭제하려면 드라이브 옵션(고급)을 클릭합니다.
▼ 아래쪽에 나타난 메뉴를 통해 디스크의 파티션을 적절하게 세팅할 수 있습니다.
※ 디스크 전체를 사용하려면 별도의 설정이 필요 없습니다.
▼ 파티션 설정이 끝나면 자동으로 윈도우를 설치합니다.
▼ 컴퓨터가 다시 시작된 뒤 장치에 맞게 자동으로 설정합니다.
윈도우 8 설치를 마무리하는 각종 세팅들!
▼ 아래와 같은 애니메이션이 나타나면, 설치가 거의 다 끝난 것입니다. 개인 설정, 무선 네트워크, 설정, 로그인 과정을 거치게 됨을 살짝 알려줍니다.
※ 이 화면은 잠깐 나타났다가 곧 사라집니다.
▼ 배경색을 고르고, PC 이름을 정해줍니다. 선택 가능한 색상은 25가지입니다.(릴리즈 프리뷰와 같습니다)
▼ 설정입니다. [기본 설정 사용]을 클릭하면 권장 설정이 적용됩니다. 저는 [사용자 지정]을 눌러 세부 설정이 어떻게 되어 있는지 한번 살펴 보았습니다.
※ 아래의 설정 화면은 [사용자 지정] 단추를 누른 사람에게만 보입니다. [기본 설정 사용]를 선택한 분은 설정을 건너 뛰면 됩니다.
▼ 공유, 장치 접속을 허용하는 ‘홈 또는 회사 네트워크’인지, 공유 기능을 사용하지 않는 ‘공공장소의 네트워크’인지 물어 봅니다.
▼ 윈도우 업데이트 및 보안 설정입니다.
※ 아래 스크린샷은 릴리즈 프리뷰의 설치 과정입니다. 아래쪽의 옵션이 조금 바뀐 것을 확인할 수 있습니다. 정식 버전에서 ‘Internet Explorer에서 방문하는 웹 사이트에 Do Not Track 요청 보내기’ 옵션이 추가된 점이 특이하네요.
▼ 마이크로소프트에 윈도우 8 사용 정보를 전송해 달라고 말하고 있습니다. 물론, 기본적으로 모든 옵션은 전송하지 않도록 선택되어 있습니다.
※ 아래는 릴리즈 프리뷰의 설치 과정입니다. 네 번째 항목에서 ‘더 적합한 정보를 수집하기 위해 파일이 정기적으로 다운로드됩니다.’라는 문구가 있었는데 정식 버전에서는 제외되었습니다.
▼ 컴퓨터에 발생한 문제를 온라인을 통해 해결할 것인지 선택할 수 있습니다. 그리고 각종 앱에서 사용자의 정보(이름, 사진, 위치)의 수집을 허용할 것인지 묻습니다.
마이크로소프트 계정(Microsoft account) 로그인!
▼ 이젠 마이크로소프트 계정(Microsoft account)으로 컴퓨터에 로그인하는 시대가 되었니다. 윈도우 설치부터 사용까지, 마이크로소프트의 클라우드 플랫폼이 함께합니다.
※ 여러분이 평소 사용하는 윈도우 라이브(Windows Live) 계정으로 로그인하면 됩니다.
▼ 암호를 입력합니다.
▼ 계정 복구 시 필요한 보안 정보를 추가합니다. 전화 번호 및 암호 확인용 메일을 입력합니다.
▼ 설정이 완료되면 자동으로 사용자 계정을 만들게 됩니다.
아름다운 윈도우 8 설치 애니메이션!
▼ 설정 마무리 후, PC 사용을 준비하고 앱을 설치하는 과정에서 나타나는 애니메이션입니다. 사용자에게 윈도우 8 사용법 및 현재 상황을 다양한 배경색의 화면으로 알려줍니다.
▼ 클릭하면 다양한 색으로 나오는 PC 준비 화면 모습을 볼 수 있습니다.
▼ 동영상으로 보세요.
잠금 화면, 로그인, 시작 화면, 데스크톱 스크린샷
▼ 잠금 화면입니다. 기본적으로 아래 배경 화면이 지정되어 있더군요. 시원한 분위기네요.
▼ 앞으로 마이크로소프트 계정을 로그인 시에 계속 활용하게 됩니다.
▼ 시작 화면입니다.
※ 아래는 릴리즈 프리뷰의 첫 시작 화면의 모습입니다. 정식 버전에서는 릴리즈 프리뷰에 비해 ‘매우’ 다양한 시작 화면 꾸미기가 제공되어, 좀 더 다양하게 꾸밀 수 있습니다. 이 부분도 곧 포스팅하겠습니다. ![]()
▼ 데스크톱입니다. 이번 윈도우 8은 ‘꽃’처럼 아름다운 인터페이스가 특징입니다.
덧붙여서…
 이제 정말 ‘윈도우 8’의 시대가 찾아왔다는 생각이 듭니다. 서피스부터 시작해서, 10월부터 쏟아질 다양한 윈도우 8 태블릿들이 기다려지네요. 터치 경험에 관해서도 이야기해야 할 텐데… 행복한 고민이 이어지는 요즘입니다. 2012년이 윈도우 8의 성공적인 안착의 해가 될 수 있으면 하는 바람입니다. 긴 글, 읽어 주셔서 고맙습니다.
이제 정말 ‘윈도우 8’의 시대가 찾아왔다는 생각이 듭니다. 서피스부터 시작해서, 10월부터 쏟아질 다양한 윈도우 8 태블릿들이 기다려지네요. 터치 경험에 관해서도 이야기해야 할 텐데… 행복한 고민이 이어지는 요즘입니다. 2012년이 윈도우 8의 성공적인 안착의 해가 될 수 있으면 하는 바람입니다. 긴 글, 읽어 주셔서 고맙습니다.
윈도우 8 설치 스크린샷: (이전 버전)
- 2012/06/13 윈도우 8 릴리즈 프리뷰 설치 과정
- 2012/03/01 윈도우 8 컨슈머 프리뷰 설치 과정
- 2011/09/25 윈도우 8 개발자 프리뷰 설치
※ 기본적인 설치 화면까지는 윈도우 7과 흡사합니다. 개인 설정 부분이 달라진 것을 제외하면 말이죠. 시간적 여유가 있으신 분은 윈도우 8 뿐 아니라 윈도우 7의 설치 화면도 한번 살펴보시기 바랍니다.
- 2010/02/01 윈도우 7 스타터 에디션 한글판 설치 스크린샷
- 2010/01/09 윈도우 7 얼티밋 32비트 한글판 설치 스크린샷
- 2009/05/02 윈도우 7 RC 한글판 설치 스크린샷 #2
- 2009/05/01 윈도우 7 RC 한글판 설치 스크린샷 #1
- 2009/01/09 윈도우 7 베타 설치 스크린샷 #2
- 2009/01/09 윈도우 7 베타 설치 스크린샷 #1
- 2008/11/04 윈도우 7 M3 빌드 6801 설치 스크린샷








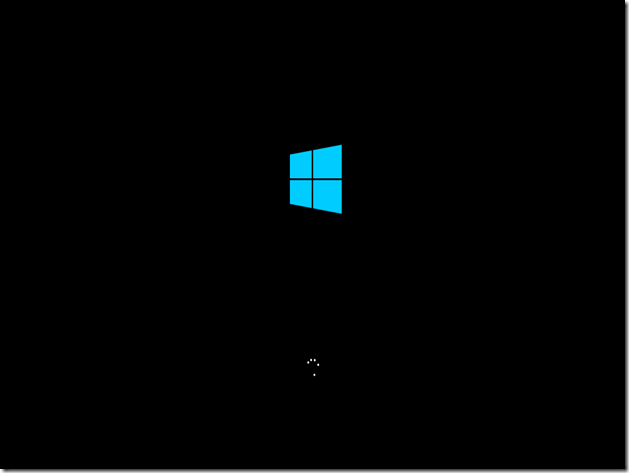
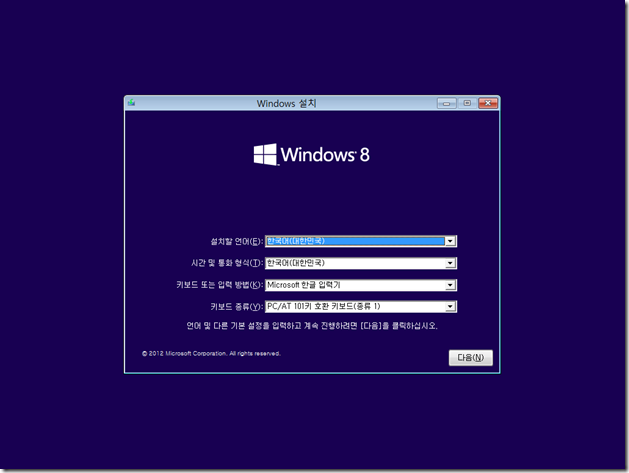
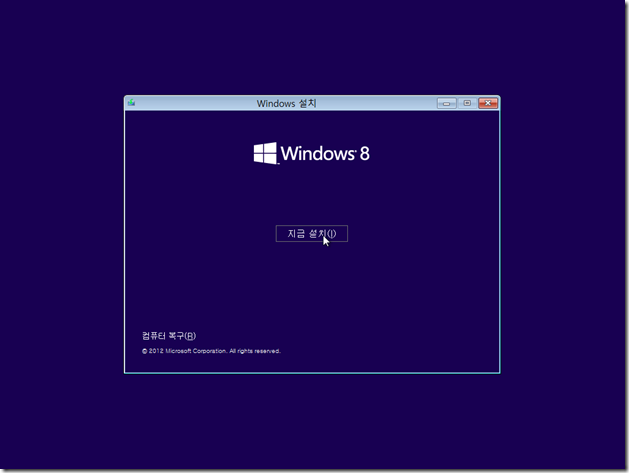
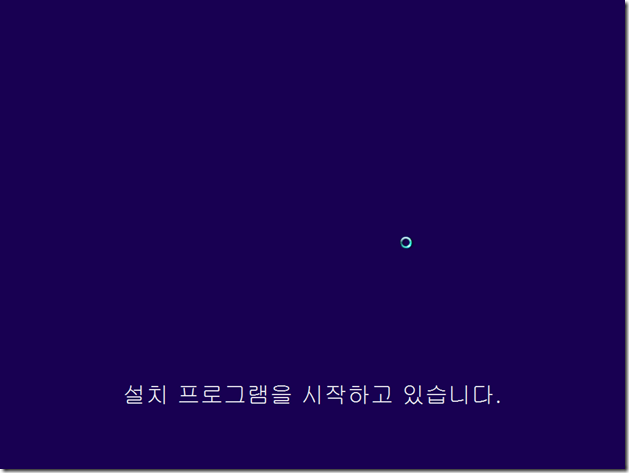
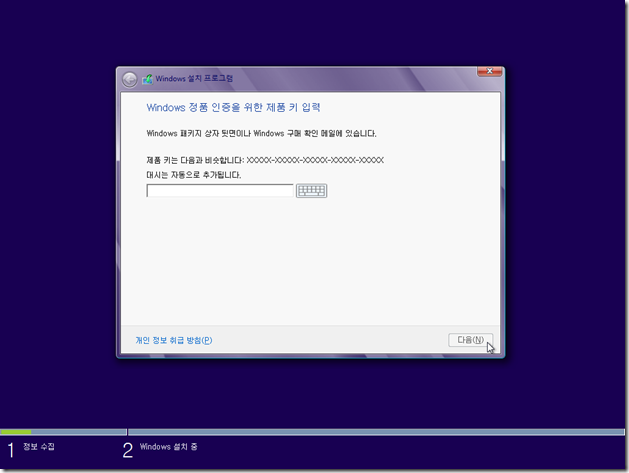









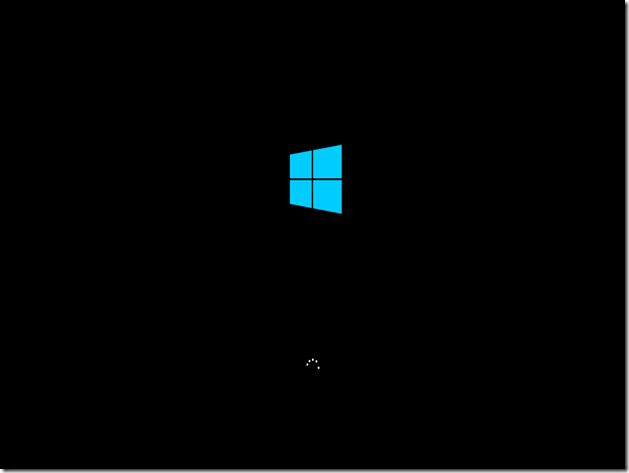
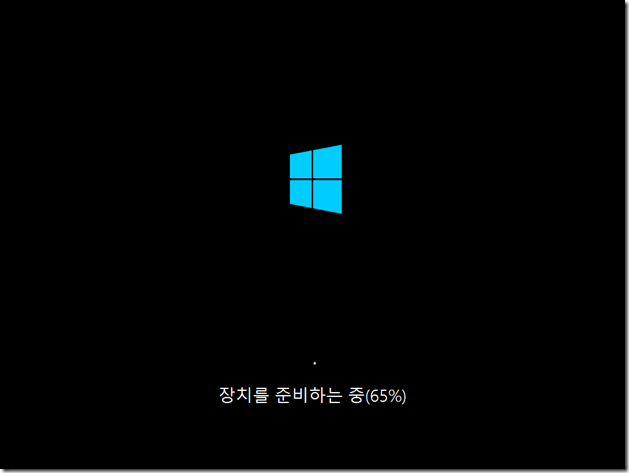

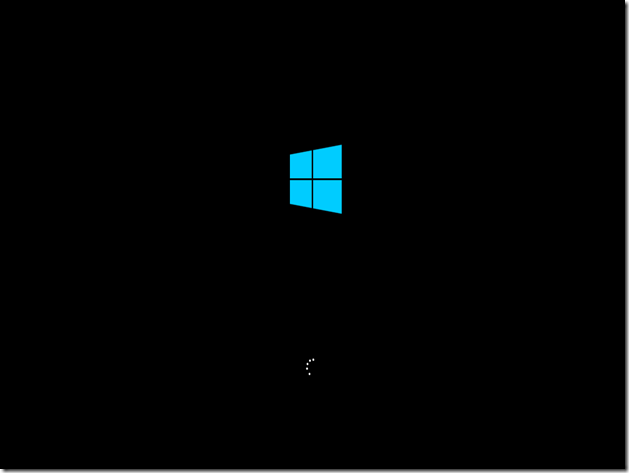


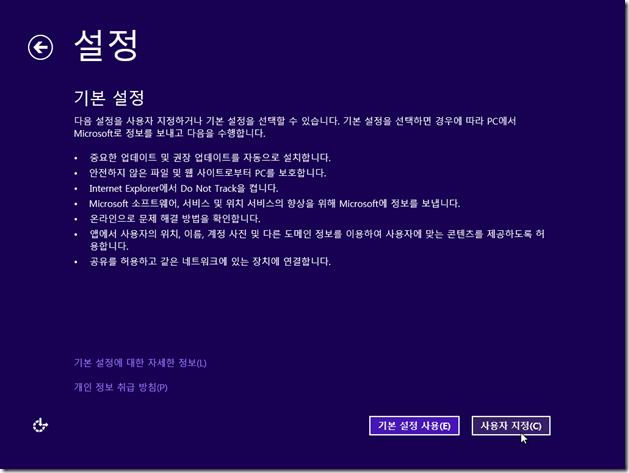
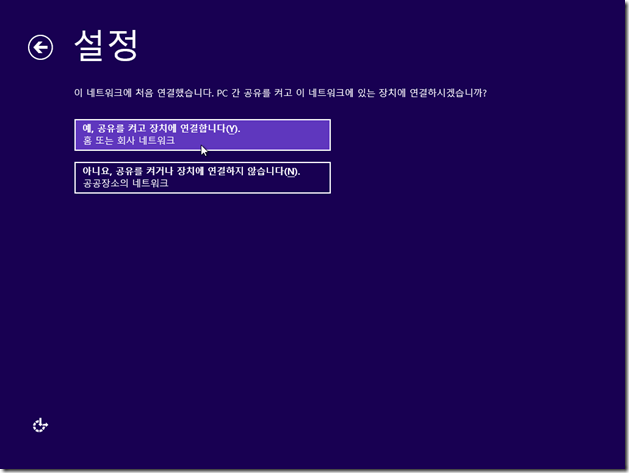
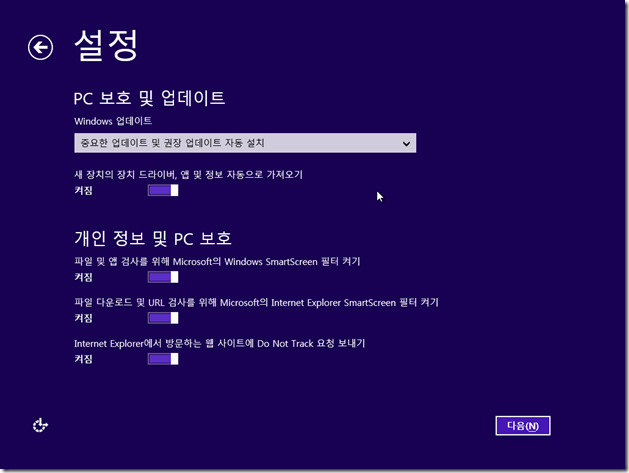



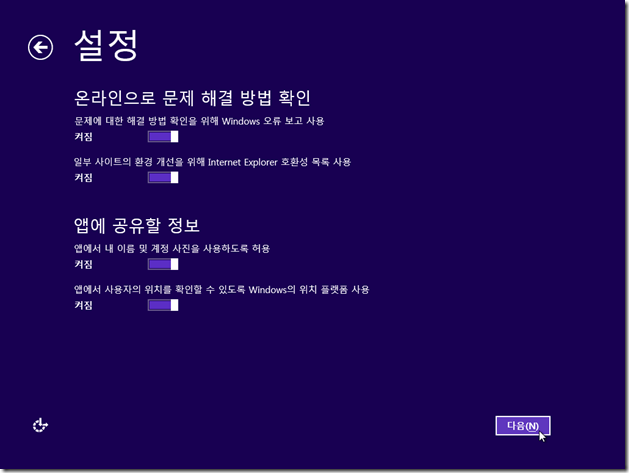
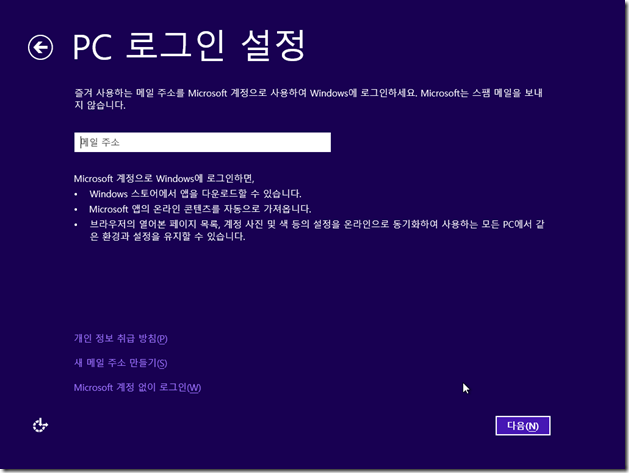



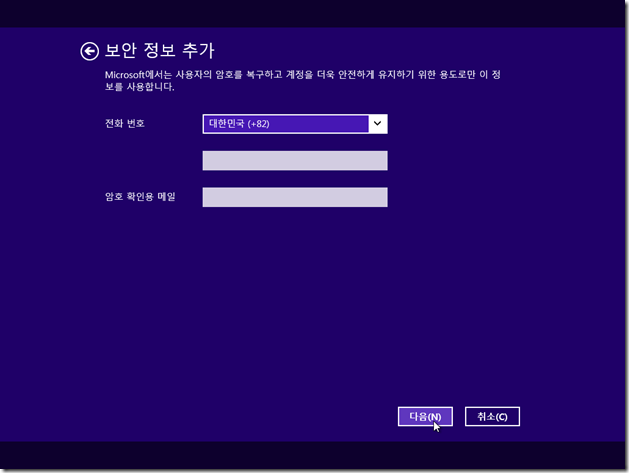
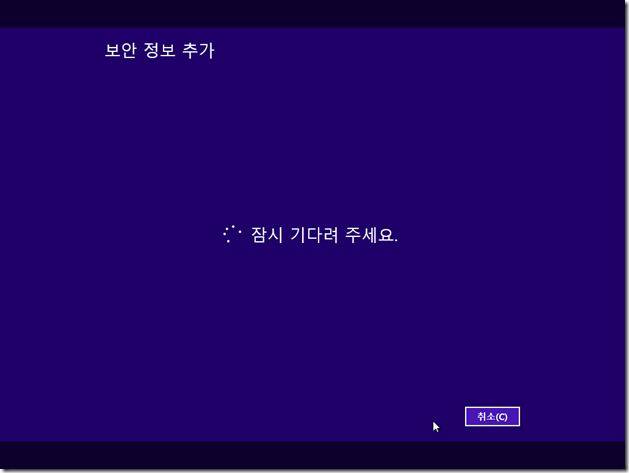

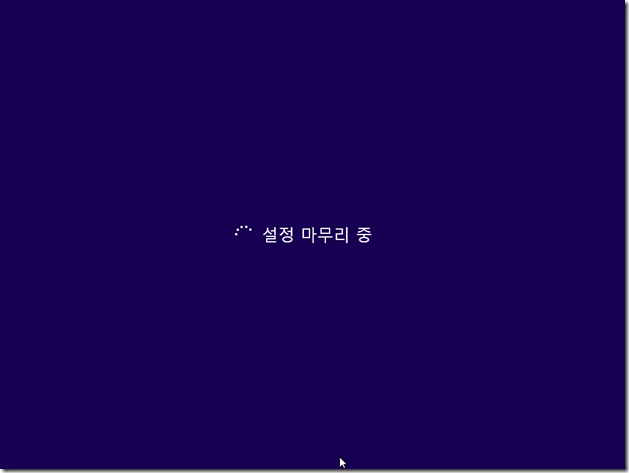

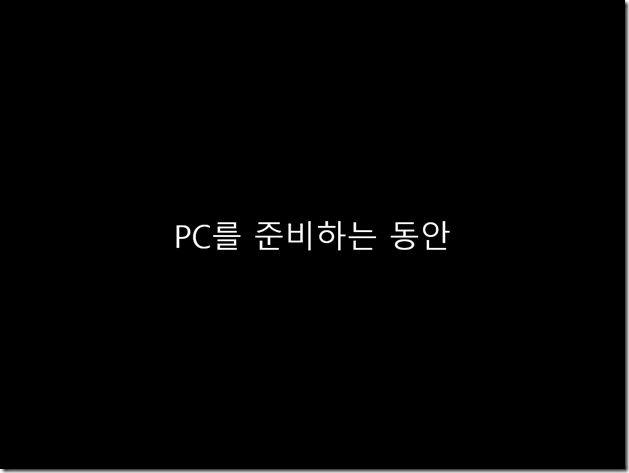
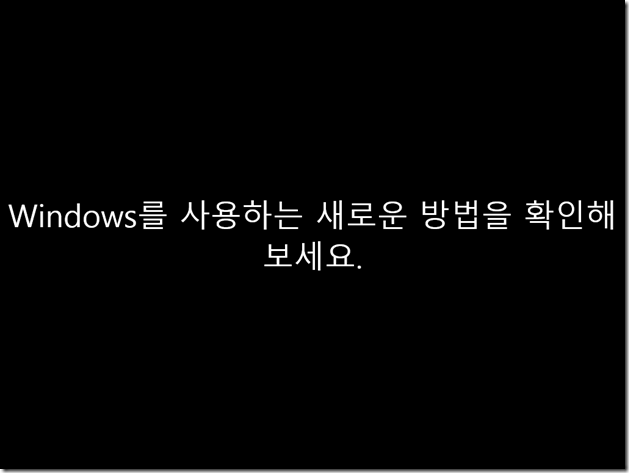
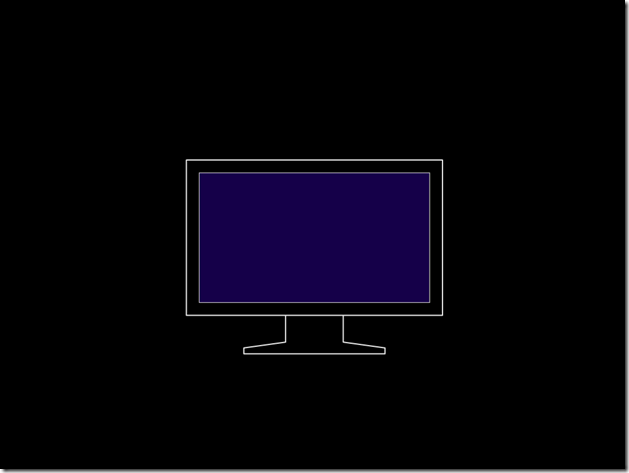








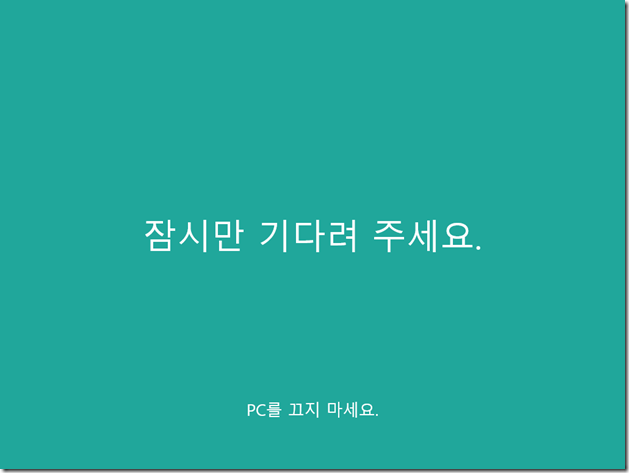
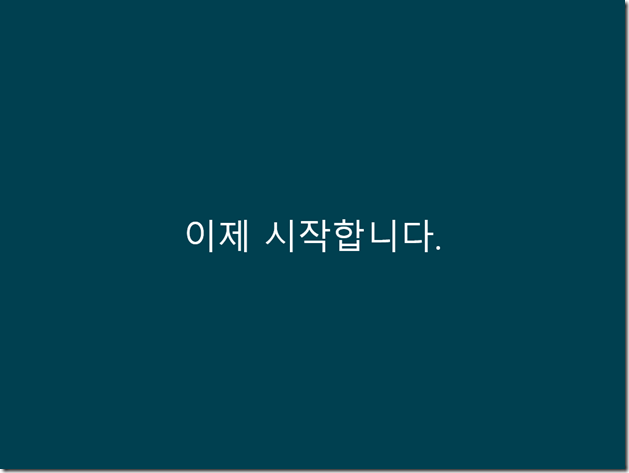





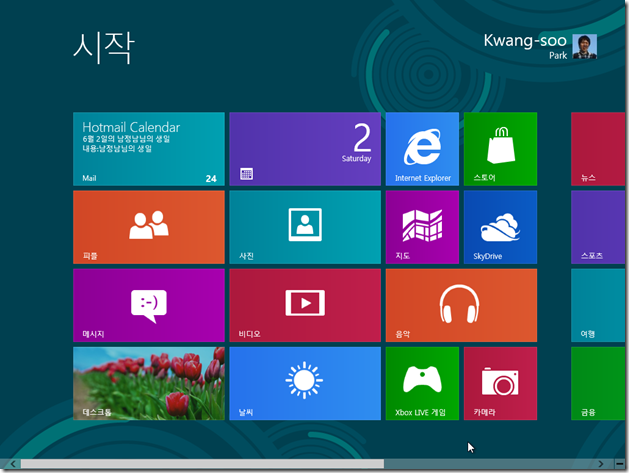



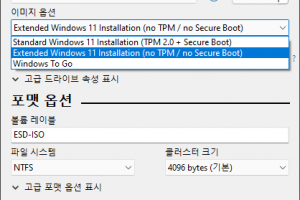
윈8 매우 기대됩니다! ^^ 여전히 정성이 담긴 포스팅이시군요 ㅋㅋ
윈도우8는 윈도우7처럼 설치하는 방법은 똑같습니다. 윈도우8 설치방법은 아래에서 확인하시면 됩니다. 2012/09/01 – 윈도우8 USB 설치파일 만들기 (Windows 8 USB) 우선 USB설치는 메인보드마다 USB부팅..
깔끔하게 정리 잘하셨네요 잘보고 갑니다^^
근데 벌써 pro가 나왔나요?? 어디서 구하셨는지, 혹시 공유하실 생각있으신지 알 수 있을까요??()
TechNet 이나 MSDN을 구독하시면 됩니다.
http://technet.microsoft.com
http://msdn.microsoft.com
마소 성능은 몰라도 디자인이 왜 이따구인지 완젼 초딩이 디자인해놓으거 같네 -_-
설치사용 리뷰 상세한 화면 캡쳐 잘 봤습니다 트랙백 걸고 가겠습니다 ^^
윈도우8 Pro K 64bit 정식버젼 구입 & 설치 – windows 8 pro 64bit 설치 윈도우8 pro 64비트로 설치를 했는데요 사실은 내년에나 설치를 해볼까 했는데 윈8도 쓰고 싶은 마음에 구입을 했습니다 윈도우8 구..