단축키? 선택키? 어디에 밑줄을 표시한다는 거죠?
컴퓨터를 켜고, 바탕 화면 설정을 바꾸기 위해 개인 설정 화면에 들어가 보셨나요? 네. 바탕 화면에서 마우스 오른쪽 버튼을 눌러 개인 설정에 들어가면 됩니다.
▼ 그리고 단축키를 누르면 좀 더 빨리 기능에 접근할 수 있습니다. 다들 아시죠?
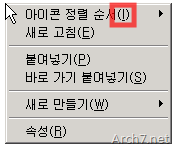
바탕 화면에서 마우스 오른쪽 버튼을 눌렀을 때(윈도우 XP)
그런데 윈도우 XP를 사용하시던 분들은, 윈도우 7의 그것을 이전과는 조금 다르게 인식하실 겁니다.
▼ 윈도우 7의 단축 메뉴에는 밑줄이 없거든요.(빨간 색으로 표시한 부분을 주목해 주세요) 아이콘이 붙어 있는 점도 주목할 점이죠. 사실 이러한 변화는 윈도우 비스타 부터 시작된 것입니다(관련 화면).
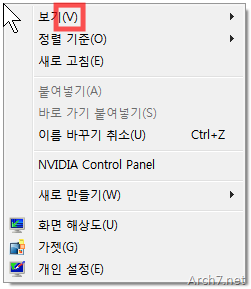
바탕 화면에서 마우스 오른쪽 버튼을 눌렀을 때(윈도우 7)
이번 포스트는 XP 시절처럼 단축키에 밑줄을 표시하는 팁을 알려 드립니다.
▼ 단축키를 표현할 때 밑줄을 표시하고 있습니다. 조금은 익숙하신가요?
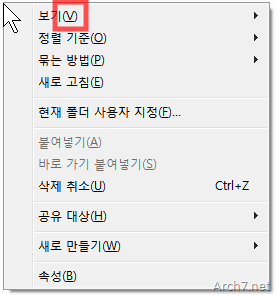
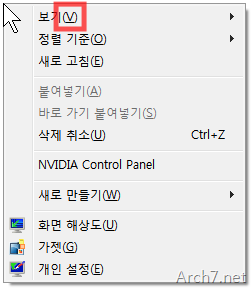
단축 메뉴를 열었을 때 보이는 선택키에 밑줄을!
이렇게 단축키/선택키에 밑줄을 표시하는 방법을 소개합니다. 생각보다, 간단하답니다.
단축키에 밑줄 표시해 보기
▼ 시작 버튼을 눌러 ‘키보드‘를 입력하면 [키보드 작동 방법 변경]이 나타납니다. 이것을 누릅니다.
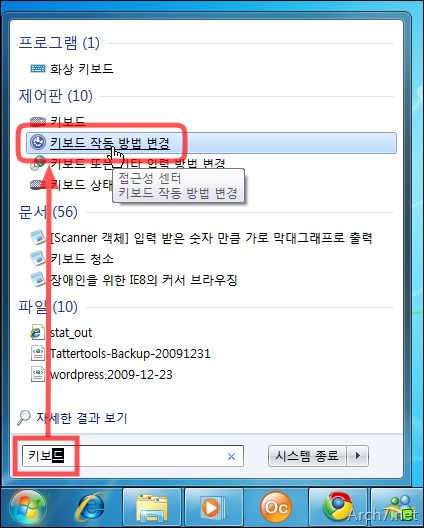
시작 메뉴의 검색을 통해 빠르게 접근합니다.
▼ 아래쪽에 있는 [바로 가기 키 및 선택키에 밑줄 표시(N)]을 클릭합니다. (확인을 눌러 주세요)
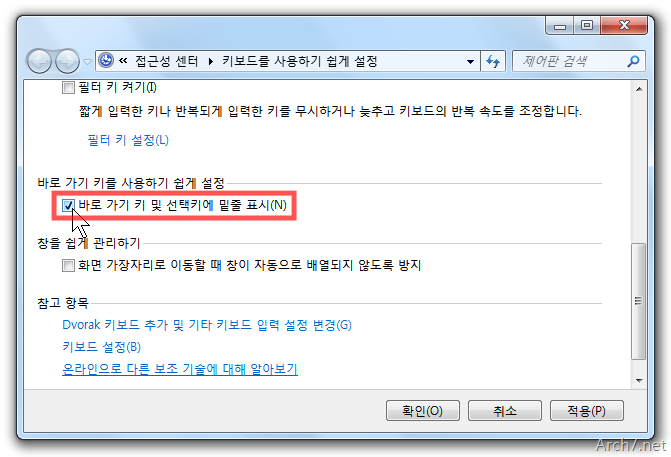
바로 가기 키를 사용하기 쉽게 설정
※ 위에서 보여 드린 과정 외에 시작 버튼 -> 제어판 -> 접근성 -> ‘키보드 작동 방법 변경’ 을 통해서도 설정 화면으로 들어가는 것이 가능합니다.
키보드를 사용하는 그대~ 능숙한 사람~ 🙂
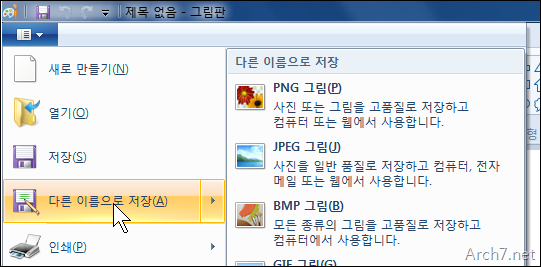
그림판의 기능들에 연결되는 선택키.
윈도우 운영체제를 잘 사용하신다고 자부하는 분들은 단축키(바로 가기 키)를 잘 습득하고 계셨습니다. 파일 및 폴더의 복사/붙여 넣기와 같이 매일 사용하는 기능에서부터 시스템 등록 정보 보기와 같은 고급 기능에 이르기까지… 다양한 단축키들이 존재합니다.
기억을 더듬어… MS-DOS 시절부터 알트(Alt)키를 사용하는 단축키에는 (A) 와 같이 밑줄을 그어 표시하고, 컨트롤(Ctrl) 키를 사용하는 단축키에는 ^Z 와 같이 표시하는 프로그램을 많이 봐 왔습니다.

타자 속도로 컴퓨터 활용 능력을 가늠한 시절이 생각나는군요.
이러한 단축키는 어떻게 습득하는 걸까요? 인터넷이 널리 퍼진 요즘과 같은 시대에는 검색 한 번으로 쉽게 구할 수 있는 정보지만, 이전에는(윈도우 95, 98 시절이군요) 단축키를 습득하기 위해 관련 서적을 구입하기도 했습니다. 운영체제의 활용에도 시대의 차이가 느껴집니다.
운영체제가 점점 편해질수록, 단축키의 필요성은 줄어들지 않을까요? 미래에는 이런 ‘단축키를 소개’하는 글이 희귀해 질 것 같네요.
미래에는 인터페이스를 이용하기 위해 어떤 장치를 사용하게 될까요? 생각하는 대로, 눈동자를 움직이는 대로 사용 가능할지도 모르겠습니다. 벌써 이루어지고 있다구요? ^^
더 많은 윈도우 7 팁
- 2010/01/07 알림 대화 상자가 오랫동안 표시되게 만들기
- 2010/01/04 탐색기에 [조각 모음] 단축 메뉴 추가하기
- 2009/09/21 아크몬드가 추천하는 윈도우 7의 완소 기능 7가지!
- 2009/09/14 윈도우 7에서 디스크 이미지 파일을 굽는 방법 – Windows 디스크 이미지 버너 사용
- 2009/07/02 사용자 이름과 암호 없이 자동으로 로그온 하기








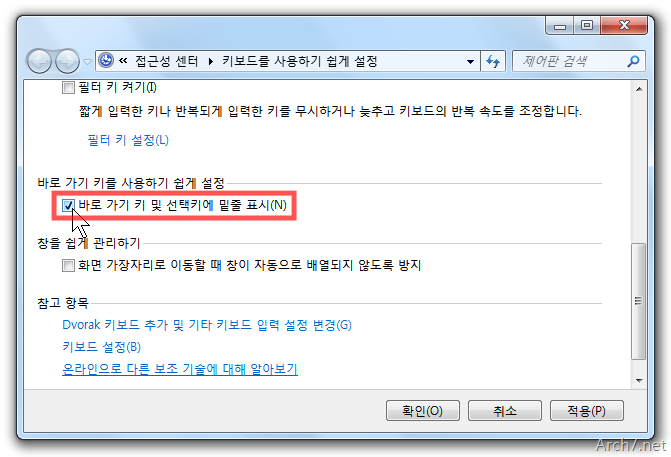



이런 사소한 것까지 눈치채시다니.. 진정 신으로 인정해 드리겠습니다.
아뇨…; 감사합니다.
대단하십니다.
전 윈도우xp는 열심히 팁관련 정보를 수집 및 알려고 노력했는데 윈도우7을 쓰면서 팁 관련 정보에 둔감해져버렸네요
별말씀을요;; 사실 저도 배우는 입장입니다.
밑줄이 있다가 사라진 것도 모르고 있었는데 그랬군요.. 그나저나 붙여넣기 단축키가 p에서 a로 바뀌었네요?!ㅋㅋ