
태그란 무엇일까요?
태그(tag)는 어떤 정보에 메타데이터로 부여된 키워드 또는 분류이다. 일반적인 분류 체계와는 다른 어느 하나의 정보에는 여러 개의 태그가 붙어 그 정보를 다양한 면에서 연관성을 보여 줄 수 있으며 이렇게 제공된 정보나 자료는 접근이 쉽게 해주어 손쉽게 그 정보를 검색하고 노출시키고 분류하거나 다른 자료와 엮어 네트워크로 만드는 일을 쉽게 해 준다.
출처: 위키백과
윈도우 비스타에서는 이러한 태그 기능을 운영체제 안에서 광범위하게 지원하고 있습니다. 태그를 이용해서 사진을 정리하면 각각의 태그로 묶어서 볼 수 있으므로(사진이 어디에 저장되어 있든지 상관없이) 매우 편리하답니다.
▼cool 002.jpg( )라는 파일을 ‘꽃’태그를 붙여 보는 모습을 동영상으로 만들어 봤습니다. 재생(
)라는 파일을 ‘꽃’태그를 붙여 보는 모습을 동영상으로 만들어 봤습니다. 재생(
태그를 붙이고 나니 ‘꽃’ 태그에서도 cool 002.jpg 파일을 볼 수 있게 되었죠? 이렇게 사진에 태그를 입히는 방법들을 알려 드립니다. 여러 방법들이 있으니, 그 중에서 마음에 드는 방식으로 선택하시면 OK입니다.
사진 가져오기 마법사를 사용하면 사진을 내 컴퓨터로 전송하면서 동시에 태그를 붙일 수 있습니다.
▼기기를 컴퓨터에 연결하고 ‘사진 가져오기’를 클릭합니다.
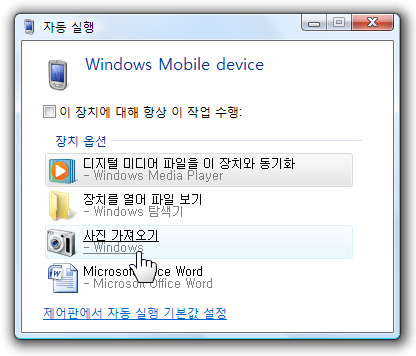
▼사진에 태그 지정 부분에 붙일 태그를 입력해 줍니다. 저는 cool을 입력했습니다.
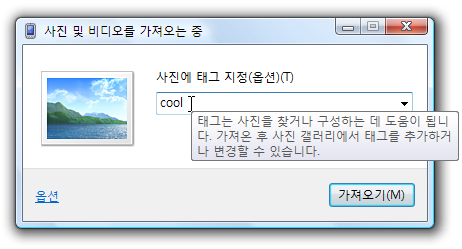
▼[가져오기]를 클릭합니다.
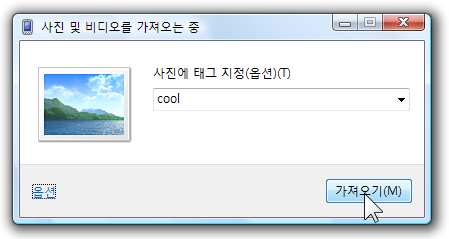
▼사진을 다 가져 오면 자동으로 위에서 입력한 ‘cool’태그가 붙어 있는 것을 볼 수 있습니다.
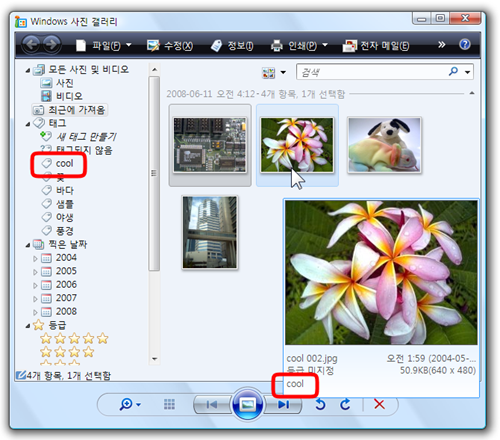
윈도우 탐색기에서도 태그를 붙일 수 있습니다.
먼저 탐색기의 ‘세부 정보’창을 이용해서 태그를 붙여 보겠습니다.
▼사진 파일을 선택하고 아래 쪽(세부 정보) 창의 ‘태그’를 클릭한 뒤 태그를 입력합니다.
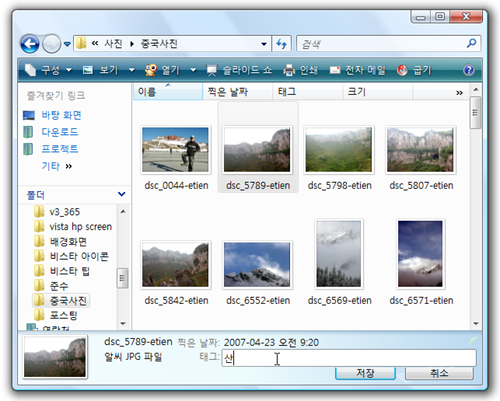
▼입력을 마쳤으면 [저장]을 눌러줍니다.
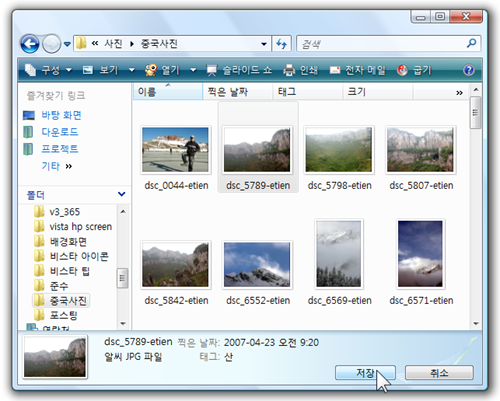
세부 정보 창 뿐만 아니라 파일 ‘속성’창에서도 태그를 붙일 수 있습니다.
▼사진 파일을 선택하고 마우스 오른쪽 버튼을 눌러 [속성]을 클릭합니다.
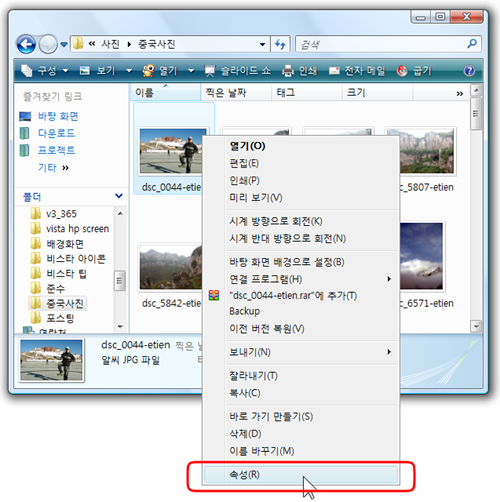
▼속성 창이 뜨면 ‘자세히’ 탭을 클릭합니다.

▼자세히 탭에 ‘태그’ 부분이 있죠? 그곳을 클릭해서 원하는 태그를 입력하면 됩니다.
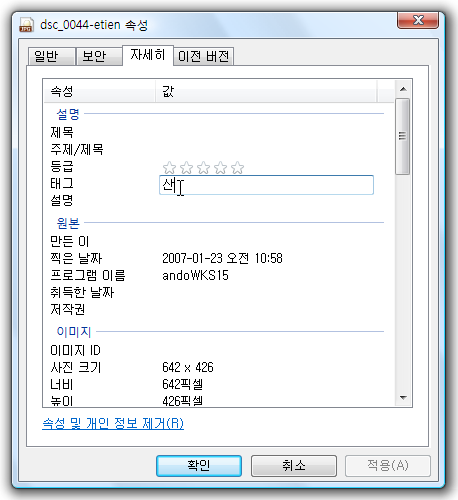
Windows 사진 갤러리를 이용해도 태그를 붙일 수 있습니다.
▼사진을 더블 클릭해서 Windows 사진 갤러리를 띄웁니다.(만약 다른 이미지 뷰어 프로그램을 설치해 놓았다면, 그 프로그램이 실행 될 것입니다)
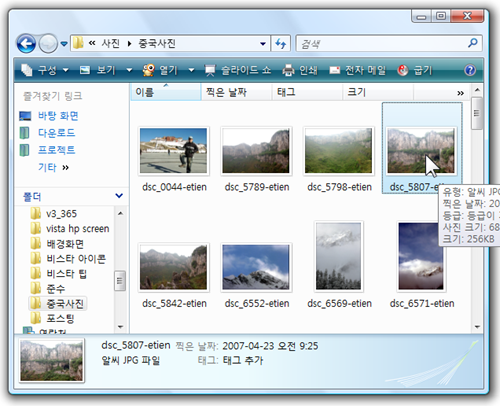
▼[정보] 버튼을 클릭합니다.
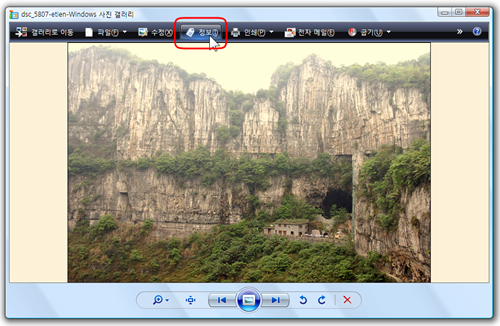
▼오른쪽에 정보 창이 뜨면 ‘태그 추가’를 눌러줍니다.

▼이곳에 원하는 태그를 입력합니다.

지금까지는 하나의 사진에만 태그를 붙여 봤습니다. 이번에는 여러 개의 사진에 한번에 태그를 붙이는 방법을 알려 드립니다.
▼시작 버튼을 눌러 ‘사진 갤러리’를 입력하고 엔터를 누릅니다.
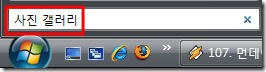
▼태그를 붙이고 싶은 사진을 여러 개 선택합니다. 연속된 사진도 좋고, Ctrl키로 비 연속적인 사진을 선택해도 좋습니다.
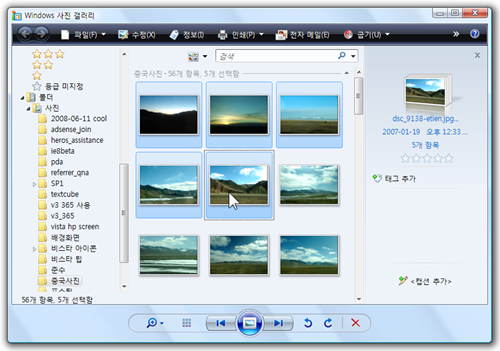
▼오른쪽의 ‘태그 추가’ 버튼을 클릭합니다.
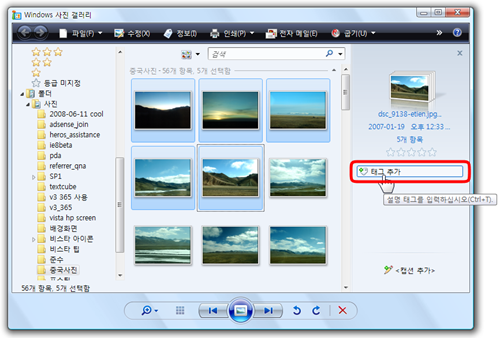
▼원하는 태그를 입력합니다.
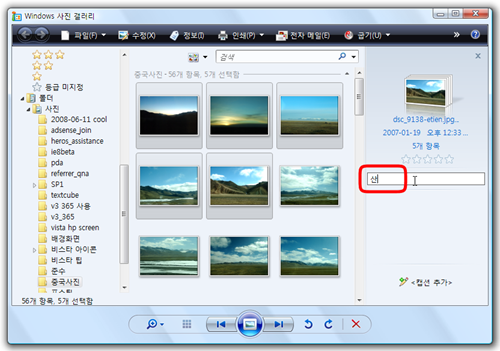








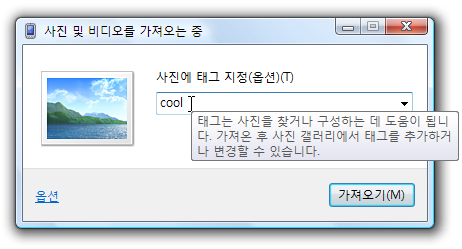



저기 비스타에서 동영상 캡쳐하는거 어떤 프로그램을 쓰시는 거죠?
꼭좀 알려주세요~ ^^
데모스튜디오로 촬영하니 제 컴퓨터에서는
영상에 렉이 나오는군요.
전 캠타시아 스튜디오 5.0을 쓰는데 깔끔합니다.
제가 설마 샀겠습니까…..
돈이 아깝죠…. 차라리
어……둠…..
의……경…로
로 하는게 낳죠 ㅋㅋ
저는 저 태그가 정작 제가 필요로 하는 hwp파일 등에는 안 붙어서 아예 안 썼지 말입니다 ㅠㅠㅠㅠㅠㅠ
위에서 알려주신 데모스튜디오란 프로그램 사용해 봤는데요
파일을 재생시켜보면 뚝뚝 끈기면서 재생됩니다.
움직임을 자연스럽게 할수있는 설정방법이 있나요?
아무리 달리 설정을해보아도 안되네요..ㅜㅜ
감사합니다.
잘되네요..
용량이 커지는것 빼곤…ㅎ
아 그런 방법이 있었군요..^^
좋은 정보 많이 얻어 갑니다.
감사합니다.