 조각 모음이란?
조각 모음이란?
디스크 조각 모음은 컴퓨터 하드 디스크의 조각난 파일을 통합하는 프로세스입니다.
디스크 조각 모음은 하드 디스크의 데이터를 다시 정렬하고 조각난 파일을 다시 통합하여 컴퓨터를 더 효율적으로 실행할 수 있는 도구입니다. 이 Windows 버전에서는 디스크 조각 모음이 자동으로 실행되므로 따로 기억할 필요가 없으며 필요한 경우 수동으로 실행할 수도 있고 실행 일정을 변경할 수도 있습니다.
출처: 윈도우 비스타 도움말
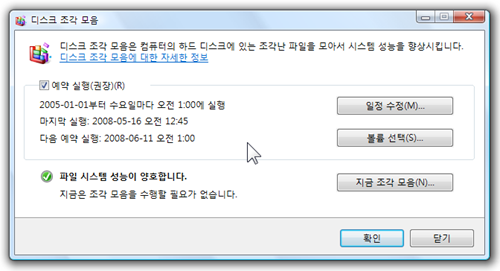
윈도우 비스타에서는 조각 모음이 자동으로 이루어 진다고 했었습니다. 그것도 매주 수요일마다, 오전 1시에 주기적으로 실행되도록 예약되어 있습니다.
 왜냐구요? 저는 이렇게 생각합니다.
왜냐구요? 저는 이렇게 생각합니다.
- 조각 모음 중에 하드디스크에 과부하가 많이 걸리잖아요~ 그걸 꼭 매주 할 필요는 없을 텐데…
- 혹시나 조각 모음을 하는 중에 어떤 작업을 한다면 방해가 될 것 같아요.
- 조각 모음 중에 시스템 종료를 하거나 다운이 되면 하드 디스크에 좋지 않을 것 같은데요?
이번 팁은 저와 같은 생각을 하시는 분들(만)을 위한 내용입니다. 특별한 내용은 없습니다. 조각 모음이 필요한지 확인하고, ‘수동’으로 조각 모음을 실행하는 방법을 알려 드립니다.
일단, 조각 모음을 주기적으로 실행하지 않도록 해야 하겠죠?
▼[예약 실행] 부분을 체크해제 한 뒤 [확인]을 누릅니다.

※ 한 번만 설정해 놓으면 됩니다.
조각 모음이 필요한지 확인해 봅니다.
▼시작 버튼을 눌러 ‘cmd’를 입력하고 엔터를 누릅니다.

▼명령 프롬프트에서 defrag c: –a 라고 입력하고 엔터를 누릅니다.
드라이브가 여러 개일 경우에는 위의 빨간 문자를 D,E 등으로 바꾸어 주면 됩니다.

※ 자세한 분석 보고서를 보려면 defrag c: –a –v 명령을 사용하면 됩니다.
▼디스크 조각 모음에서 조각난 파일(%) 부분을 확인합니다.

현재 조각난 파일이 5%군요. 그리고 아래쪽 메시지를 보니 조각 모음을 실행할 필요가 없다고 합니다. 확실히, 이정도면 굳이 조각 모음을 할 필요는 없을 것 같습니다.
이런식으로 직접 확인을 해 보는 거죠. 저의 경우 조각난 파일이 15% 정도가 넘어 가면 조각 모음을 하고 있습니다. 대략 한 달에 2,3번 정도 하게 되더군요.
조각 모음을 해야 하겠다고 생각되면 그 때 조각 모음을 하면 됩니다.
▼마찬가지로 명령 프롬프트를 실행합니다.

▼명령 프롬프트에서 defrag c: 를 입력하고 엔터를 누릅니다.(상당한 시간이 걸릴 수 있습니다)
이번에도 마찬가지로 여러 개의 드라이브가 있다면 위의 빨간 문자를 D,E 등으로 바꾸어 주면 됩니다.

▼조각 모음 작업이 완료되었습니다. 조각난 파일(%)이 0%가 되었군요.

이번 팁은 defrag.exe의 매개 변수를 사용한 방법을 알려 드렸습니다. 이 매개 변수로 조각 모음이 지금 필요한지 알아보고, 필요하다면 조각 모음을 할 수 있었습니다.
defrag /? 명령을 이용하면 아래와 같은 추가적인 매개 변수들을 알아볼 수 있습니다.
| 값 | 설명 |
| <볼륨> | 조각을 모으거나 분석할 볼륨의 드라이브 문자 또는 탑재 지점 경로를 지정합니다. |
| -c | 이 컴퓨터의 모든 볼륨의 조각을 모읍니다. |
| -a | 조각 분석만 수행합니다. |
| -r | 부분 조각 모음을 수행합니다(기본값). 64MB보다 작은 조각만 통합 정리합니다. |
| -w | 전체 조각 모음을 수행합니다. 크기에 관계없이 모든 파일 조각을 통합 정리합니다. |
| -f | 사용 가능한 공간이 부족하면 볼륨의 조각 모음을 강제로 수행합니다. |
| -v | 세부 정보 표시 모드를 지정합니다. 조각 모음 및 분석 결과가 더욱 자세해집니다. |
| -? | 이 도움말 정보를 표시합니다. |
사용 예:
defrag d:
defrag d:\vol\mountpoint -w -f
defrag d: -a -v
defrag -c –v








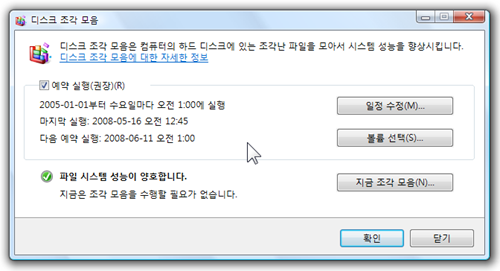



궁금한 사항이었는데, 🙂
좋은 정보 감사합니다.
조각모음을 커맨드라인에서 하는 방법도 괜찮네요.. 좋은 정보 감사합니다.. ^^;
한시에 안켠다면…
defrag c: -a 라고 쳤는데
“이 프로그램은 관리자 권한으로 실행해야합니다. 관리자 명령 프롬프트를 사용하여 프로그램을 다시 실행하십시오.”
라는 문구가 나오는데 이럴경우는 어떤 조치를 취해야 하죠?
그리고 이런…검은창? 도스창??창에서 실행시키는게 더 좋나요? 윈도우 보조프로그램으로 찾아들어가서 조각 모음하는것보다??
한달전에 노트북을 새로 사면서 처음으로 비스타를 쓰고있는데요. 이곳에서 여러가지 좋은 정보를 많이 얻고있습니다. 감사합니다.
좋은정보 감사합니다. 잘 활용 하겠습니다.
댓글 달아주신거 감사합니다..
제가 비스타 사용자인데 유용한 팁이 많네요
이번 팁도 잘 봤습니다..
좋은정보 감사드려요
아아 이웃도 할게요~ 앞으로도 좋은정보 부탁드려요
아 CMD가 약먹고 죽었는지는 몰라도
실행도 안되고
다시 시작해서 실행하니
defrag c:
는 올바른게 아니라고 하고 아아 뭐냐 ㅡㅡ
경로 따라가 가기 귀찮임…
cmd 관리자 실행해도
defrag c: 에 접근 할수 없는 명칭이 포함되었습니다.
시스템에 치명적인 피해가 올 수 있으므로
시스템에 강제종료를 시도합니다.
이거 뭐임???????????!!!!
뉴스 입니다.
어젯밤 vistamania님이
Cmd라는 응용 프로그램을 살인시키는 행위였습니다.
이상 Vistamania 였습니다
…. UAC 해제 되있음 ㅜㅜ
그러면 어쩔 수 없이 cmd를 살인(?)시키고 말았으니 위의경로 부분에서 \cmd.exe 부분을 지우고 경로로 가서 cmd.exe을 삭제하시길 권장합니다. 그러다가는 진짜로 시스템에 치명적인 피해가 올 수도 있으니까 말이죠. 빨리 지우시길 권장합니다. –;
대단하십니다~~~^^
마니 배워가도록 할께요~~^^
감사합니다…..
잘 배우고 갑니다^^~
벌레 잡느라 고생했어요ㅋㅋ
와우 정말 유용한팁이네요^^
잘 배우고 갑니다 ㅎㅎ
조각모음하면 오래걸리지 않나요?
용량이 대략 500GB정도 되는데.. 이정도 크기의 하드를 조각모음하려고 하는데..
XP에서 했었을때는.. 하루 넘게 걸리던데….
아하,난 그래서 그렇게나 오래 걸리는구나. 하드가 1TB라서 그런가 막상 조각모음 하면 거의 안 되는 것(?) 같았구나. 고맙습니다^^ 🙂
수동명령프롬프트를사용해서 했는데 분석결과 조각난파일엄청많아요…다하구나서
어떻게해야되나요