그 동안 키보드의 Alt+Tab을 사용해 프로그램 간 전환을 많이 사용하셨을 겁니다.(윈도우 7의 Alt+Tab 스크린샷)
▼ Alt+Tab 창 전환 기능은 윈도우 8에서도 여전히 사용 가능합니다.
▼ Alt+Tab 전환은 전통적이며 직관적인 화면 전환 방식입니다. 정말 오래 되었죠.(윈도우 3.0 시절로 거슬러 올라갑니다)

윈도우 8에 추가된 앱(화면) 전환 방법
▼ 윈도우 키 + Tab키를 눌러 보세요. 윈도우 비스타/7에서 창 간 전환(Flip 3D) 화면이 나타났던 것과는 또 다른 화면을 보여줍니다. 윈도우 키 + Tab을 누른 화면이 오랫동안 유지되게 하려면, Ctrl 키를 함께 누르면 됩니다. 윈도우 키 + Ctrl + Tab을 눌러 보세요.
마우스로 이 기능을 수행하려면?
▼ 또는 마우스를 좌측 모서리에 올린 뒤…

▼ 아래쪽 방향으로 내리면 됩니다. 키보드로 윈도우키 + Tab키를 누른 것과 동일한 화면을 보여줍니다. 이 상태에서 전환하기 원하는 화면을 클릭하면?
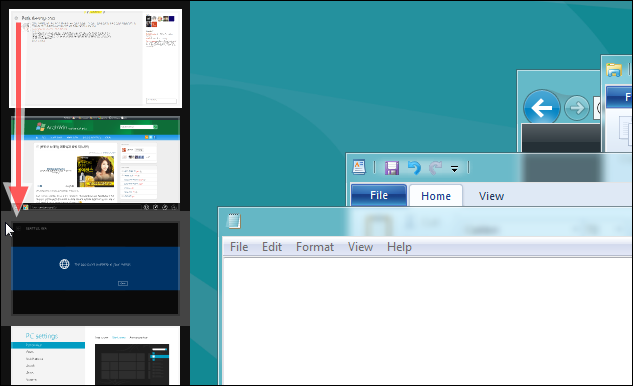
▼ 이렇게 해당 앱 화면으로 전환됩니다.
화면 분할, 스냅(Snap) 기능을 지원합니다.
▼ 윈도우 키 + Tab을 누른 뒤 원하는 화면에 마우스를 가져가 오른쪽 단추를 누르면…
▼ 해당 화면을 닫거나, 왼쪽/오른쪽으로 스냅(Snap)할 수 있는 메뉴가 나타납니다. 닫기(Close)는 당연히 해당 화면을 닫는 메뉴입니다. 그럼, 데스크톱 화면을 오른쪽으로 스냅(Snap right)해 볼까요?

▼ 이렇게 데스크톱이 오른쪽에 스냅(Snap)됩니다. 스냅 기능에 대해 궁금하시면 이 링크를 참고하세요.
스냅 상태에서의 화면 전환은?
화면 좌측 상단의 모서리에 마우스를 가져가면 다음에 전환될 화면이 보입니다. 그냥 클릭하면 어떻게 될까요?
▼ 이렇게 미리 보였던 화면으로 전환되는 것을 볼 수 있습니다. 다시 클릭하면 또 해당 화면으로 전환됩니다. 우측에 좁은 스냅 화면은 그대로인 상태로, 넓은 쪽에만 화면이 나타나는 것을 볼 수 있습니다.
윈도우 8에서는 좌/우측의 모서리를 잘 활용해야 하는 것 같습니다.
드래그&드롭 또한 지원합니다!
▼ 윈도우 + Ctrl + Tab을 누른 후, 전환하려는 창을 드래그해서 오른쪽으로 빼낼 수 있습니다.

▼ 내가 전환할 화면이 드래그되는 모습이 이렇게 시각적으로 나타납니다.
▼ 좌측이나 우측, 화면을 어떤 곳에든지 앱을 전환시킬 수 있습니다.
정리하면…
윈도우 8에는 일반적인 데스크톱에서의 화면 전환 방식 뿐 아니라, 실행 중인 앱 화면 간의 전환을 위해 새로운 방식을 제공하고 있습니다. 추측하기에 윈도우 8의 메트로 스타일 앱들은 전체 화면으로 실행되기 때문에, Alt+Tab이 아닌 화면 단위 전환이 필요해진 것으로 짐작됩니다. 물론 화면 분할(스냅) 기능이 제공되므로, 이에 따른 사항도 추가되어 있습니다. 직접 사용해 보세요! 터치 기기를 사용하시면 더욱 편리할 기능입니다~ ![]()
※ 모든 화면을 Close 해서 닫아서 시작 화면만 남으면, 윈도우 키 + Tab 기능이 작동하지 않게 됩니다. 참고하세요~








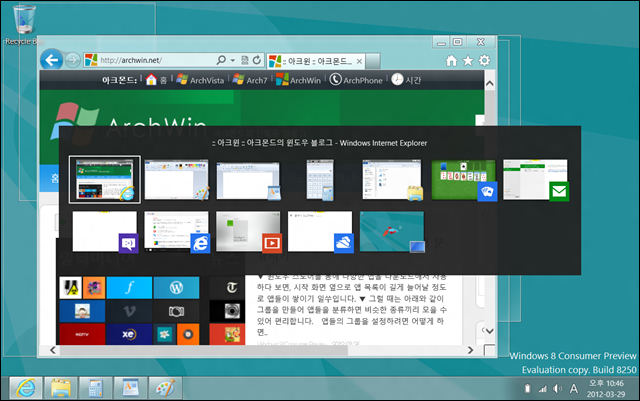
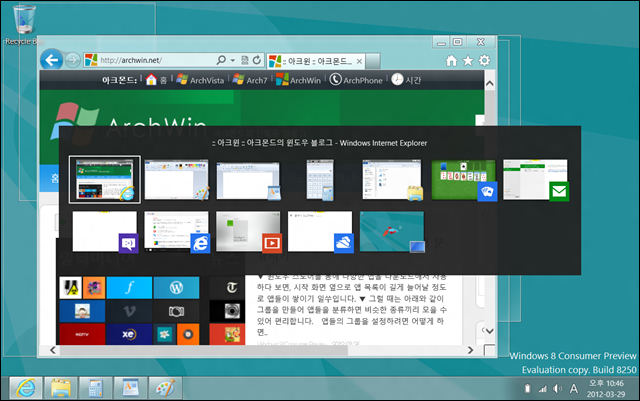





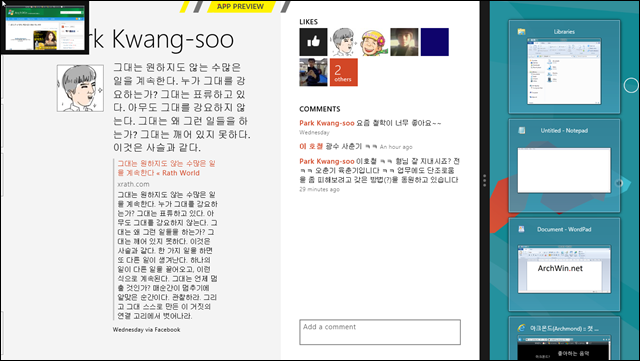
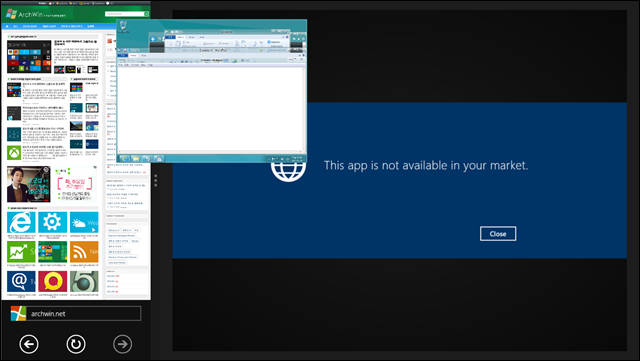




Recent Comments