지체 없이 윈도우 10으로 업그레이드하신 여러분! 이번에는 업그레이드를 통해 정품인증 된 윈도우 10을 클린설치로 다시 컴퓨터에 설치하는 방법을 알려드립니다. 이번에도 특별한 준비물은 없습니다. 다만 클린 설치이다 보니 4GB 정도의 USB 메모리 하나만 준비해 두시면 됩니다.(공 DVD도 좋습니다.)
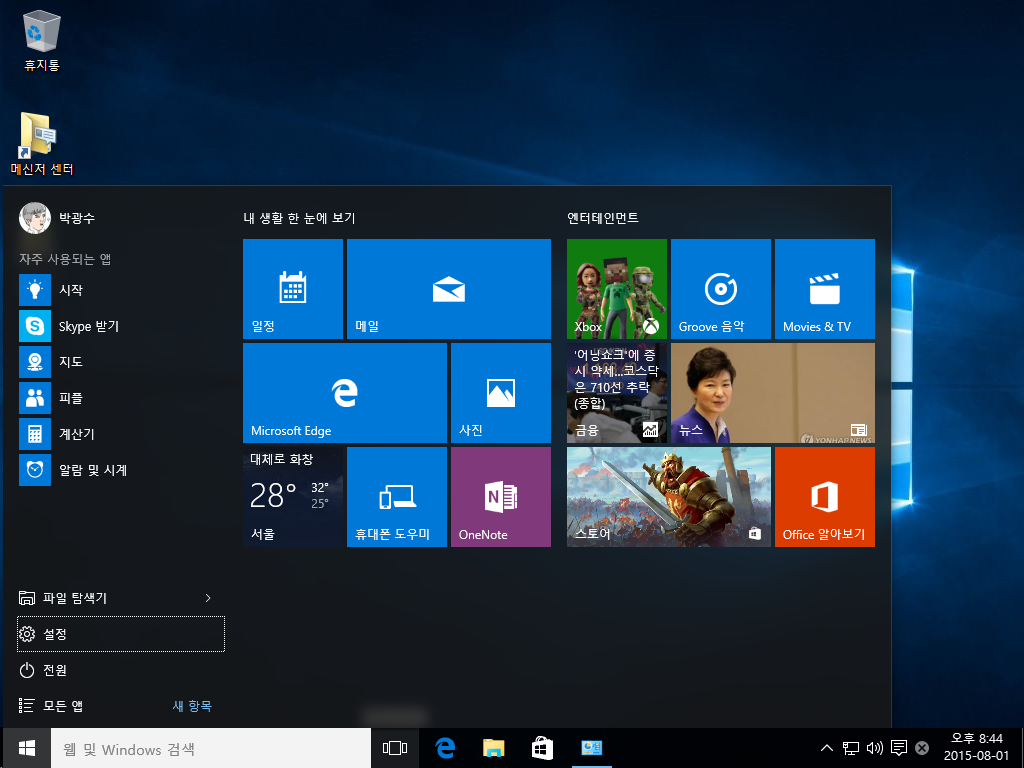
시작 -> 설정에 들어갑니다.

업데이트 및 복구 선택.
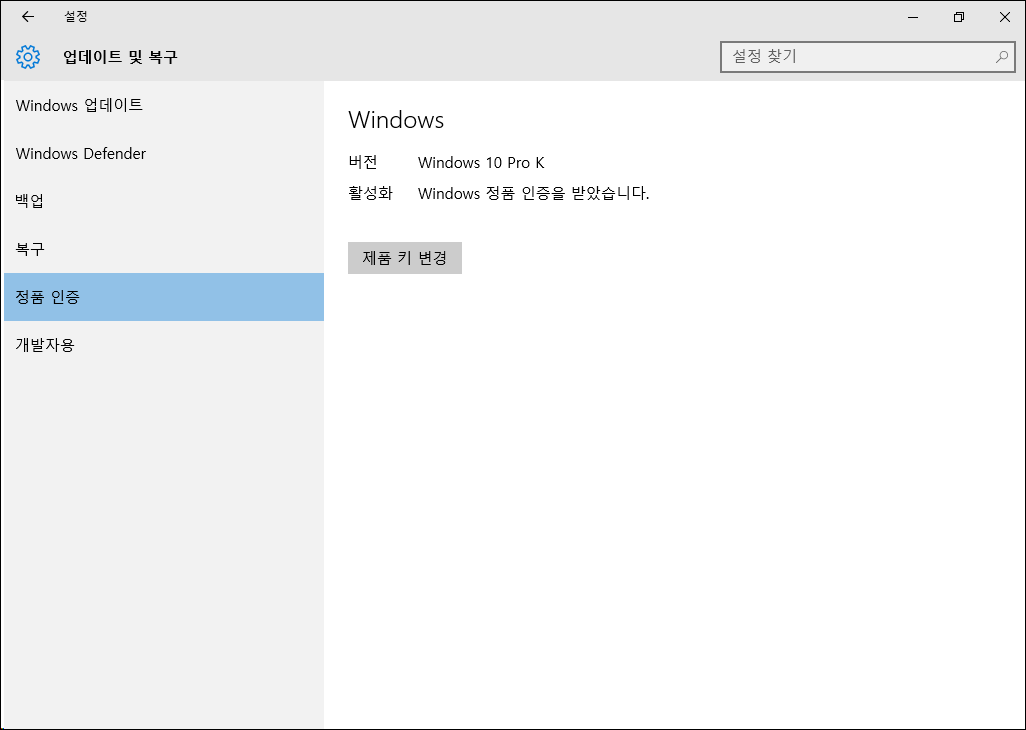
정품 인증 -> ‘Windows 정품 인증을 받았습니다.’ 라는 메시지를 확인합니다. 버전도 확인해 두세요.
https://www.microsoft.com/ko-kr/software-download/windows10 에 접속해서 32/64비트 중 알맞은 것을 선택.

MediaCreationTool을 실행합니다.

‘다른 PC용 설치 미디어 만들기’ 선택~

언어: 원하는 언어를 선택합니다.
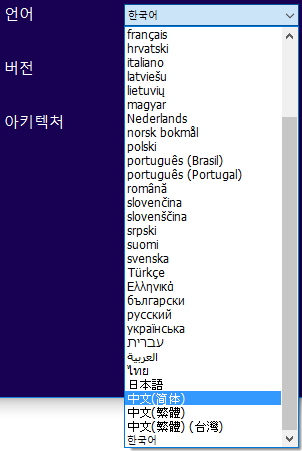
버전: 이전에 정품 인증을 받았던 에디션을 선택합니다.
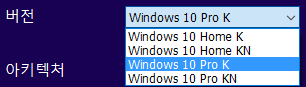
아키텍처: 알맞은 비트 수를 선택합니다.

‘모두’를 선택하면 6GB 이상의 미디어가 필요합니다. 32/64비트 중에서 고르면 3GB 정도의 공간을 차지하게 됩니다.
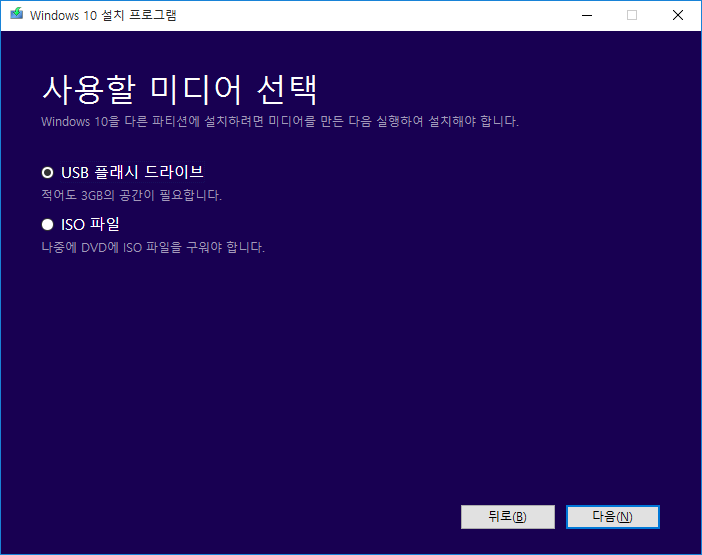
지금 갖고 있는 USB 메모리가 있나요? 그럼 USB 플래시 드라이브를 선택하면 됩니다. USB 메모리가 없으면 ISO 파일로 내려 받은 후, 나중에 DVD로 굽거나 USB로 만들 수 있습니다. USB 메모리나 공 DVD를 컴퓨터에 삽입하세요.

USB 플래시 드라이브를 선택해 진행했습니다. 드라이브 명을 잘 확인하세요.

탐색기를 열어서 이동식 디스크가 어떤 드라이브 레이블을 갖고 있는지 확인할 수 있습니다.

Windows 10 다운로드가 진행됩니다.

다운로드는 10분 정도에 완료되었습니다.

Windows 10 설치 미디어를 만들게 됩니다. 자동으로 진행됩니다.
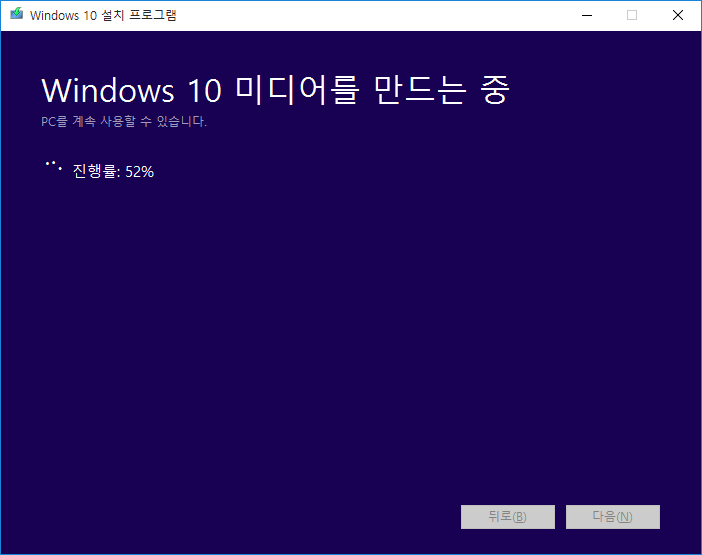
진행되는 동안 차 한 잔 하고 오세요. 제법 오래 걸립니다.

이제 이 USB 드라이브로 윈도우 10을 클린 설치(새로 설치)하면 됩니다. 자세한 설치 과정은 이 글을 참고하세요.
![clip_image001[4] clip_image001[4]](http://archmond.win/wp-content/uploads/1/cfile8.uf.26776A4455BCD64614E745.png)
‘Windows 정품 인증을 위한 제품 키 입력’에서 아래쪽의 [건너뛰기]를 선택하고,
![clip_image002[4] clip_image002[4]](http://archmond.win/wp-content/uploads/1/cfile26.uf.232F8C3455BCD6472E9425.png)
제품 키 입력 부분에서도 [나중에]를 선택한 후,
![clip_image003[4] clip_image003[4]](http://archmond.win/wp-content/uploads/1/cfile4.uf.22736D3455BCD64709F4A3.png)
이전 설치에서 사용했던 Microsoft 계정을 그대로 입력하여 로그인하면 됩니다.
![clip_image004[5] clip_image004[5]](http://archmond.win/wp-content/uploads/1/cfile8.uf.211D1A3E55BCD6490EAB35.png)
설정 -> 업데이트 및 복구 -> 정품 인증에 들어가면 ‘Windows 정품 인증을 받았습니다.’라는 메시지가 보이면 성공입니다. ^^








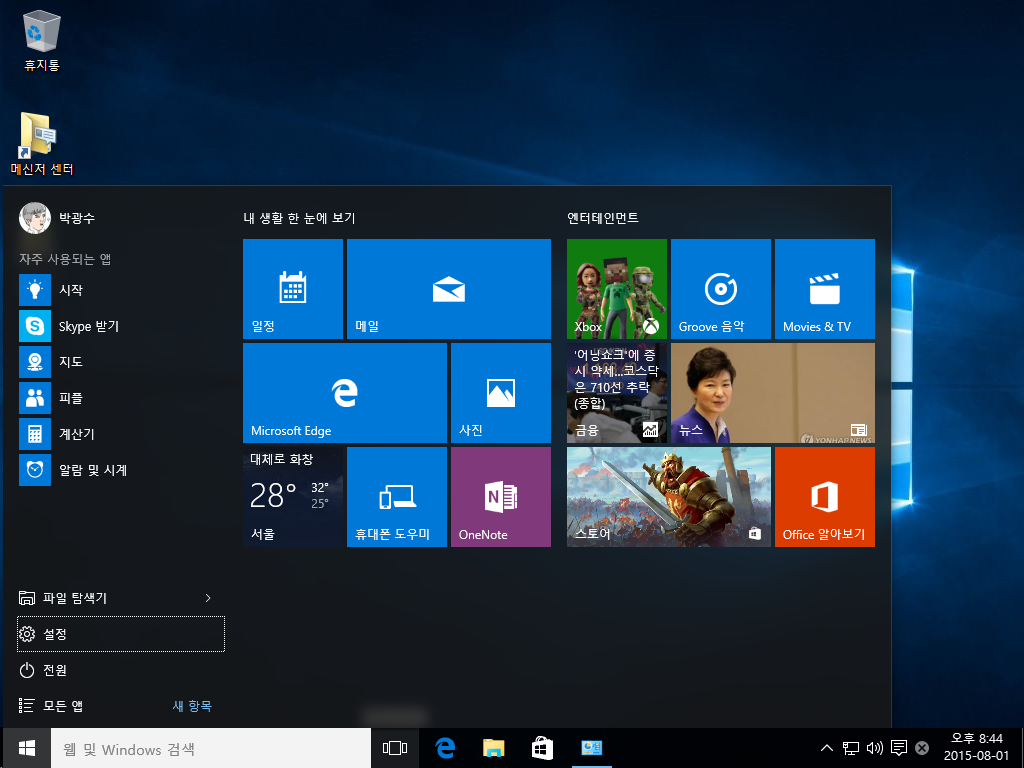




질문이 있습니다.
7월 말 까지 윈도우 10 버전 무료 업그레이드 기간인 걸로 알고 있습니다.
위에서 말씀하신 대로 정품 인증을 받은 컴퓨터를 윈도우 10으로 업그레이드 하고 클린 설치용 디스크를 만든다고 하자면, 무료 업그레이드 기간이 지난 후에 클린 설치용 디스크로 다시 설치해도 이전 버전에서 인증 받은 CD키로 윈도우10을 설치할 수 있는지 궁금합니다.
네. 한 번 정품 인증 받은 PC는 무료 기간 이후에도 정품 인증됩니다.(주의: 메인보드 등 PC의 제원이 바뀌면 정품 인증이 풀릴 수도 있습니다. 이럴 때는 한국 마이크로소프트에 전화로 문의하면 됩니다.)
http://it.donga.com/21950/
참고하세요.