윈도우 10 예약을 걸었는데, 내 PC는 언제 업그레이드되는 걸까요??

기다림에 지쳐~지쳐~

이제, 기다림에 지친 여러분을 위해, 윈도우 10으로 지금!바로!빠르게! 업그레이드하는 방법을 알려드립니다.
지금!바로!빠르게! 윈도우 10을 만나보죠~
제가 꾸민 실험(?) 환경입니다.
- 현재 운영체제: 윈도우 7 얼티밋 K(서비스 팩 1, 64비트)를 Hyper-V 가상 컴퓨터에 설치하였습니다.
- 준비물: 없음(인터넷을 사용합니다.)
- 업그레이드 후: 윈도우 10 프로 K(64비트)로 업그레이드 완료!
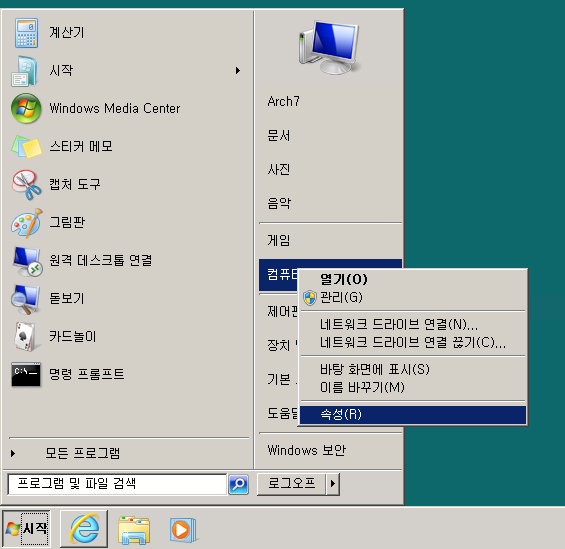
▲ 먼저 컴퓨터 -> 속성에 들어가세요

▲ 정품 인증이 된 정상적인 윈도우 7인지 확인합니다. 그리고 ‘시스템 종류’의 ‘##비트 운영 체제’라는 것을 잘 봐두세요.
|
윈도우 7/8.1 에디션 |
|
윈도우 10 업그레이드 이후 에디션 |
|
|
|
|
|
홈 |
프로 |
엔터프라이즈 |
|
윈도우 7 |
스타터 |
O |
X |
X |
|
|
홈 베이직 |
O |
X |
X |
|
|
홈 프리미엄 |
O |
X |
X |
|
|
프로페셔널 |
X |
O |
X |
|
|
얼티밋 |
X |
O |
X |
|
|
엔터프라이즈 |
X |
X |
O |
|
윈도우 8.1 |
코어(일반 8.1) |
O |
X |
X |
|
|
with Bing |
O |
X |
X |
|
|
프로 |
X |
O |
X |
|
|
엔터프라이즈 |
X |
X |
O |
▲ 윈도우 7이나 8.1에서 업그레이드하면 어떤 에디션으로 완성되는지 보여줍니다.
▲ https://www.microsoft.com/ko-kr/software-download/windows10 에 접속합니다. (엔터프라이즈 버전은 볼륨 라이선스에 따릅니다.)

▲ 방금 전 확인한 비트(bit)에 맞게 다운로드합니다.
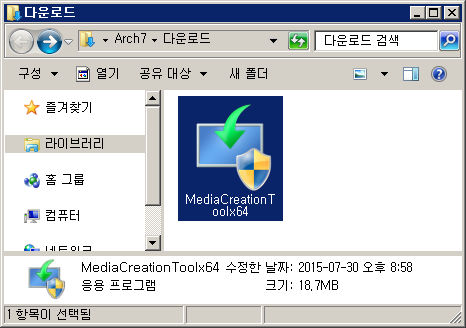
▲ MediaCreationTool 을 실행합니다.

▲ ‘지금 이 PC 업그레이드’를 선택합니다.

▲ Windows 10 다운로드 중이라는 메시지가 보입니다. 완료될 때까지 기다리세요. 저의 경우 10분 이내로 다운로드가 끝났던 것 같습니다.

▲ 다운로드 확인 과정을 거칩니다.
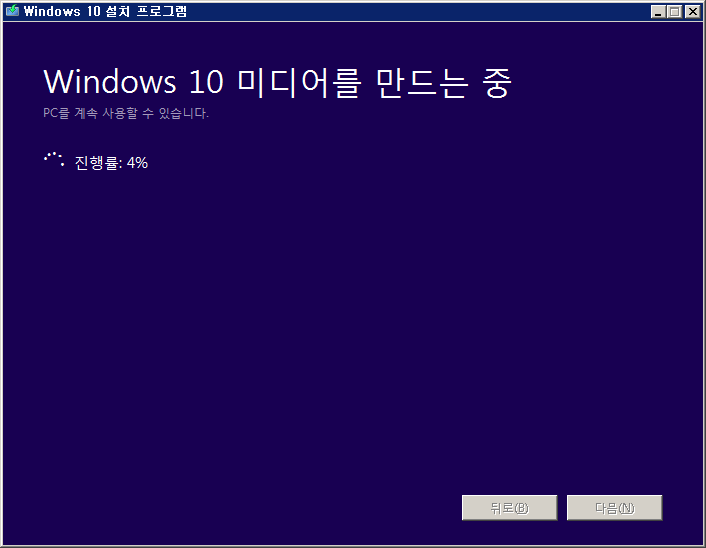
▲ 이후에는 자동으로 ‘Windows 10 미디어를 만드는 중’이라고 나오네요.

▲ 윈도우 10 설치 시작! ㅋㅋ 설치 프로그램을 로드하는 것 같습니다.

▲ 업데이트 확인.

▲ 항목? 준비.

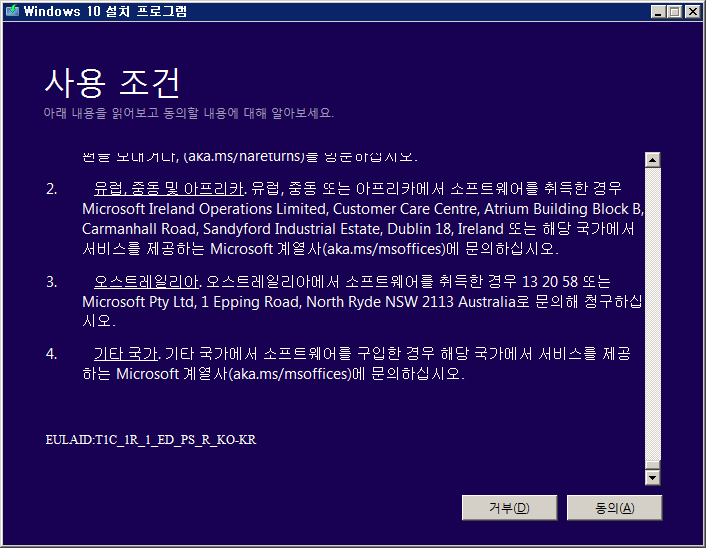
▲ 사용 조건에 동의해야 진행 가능합니다.
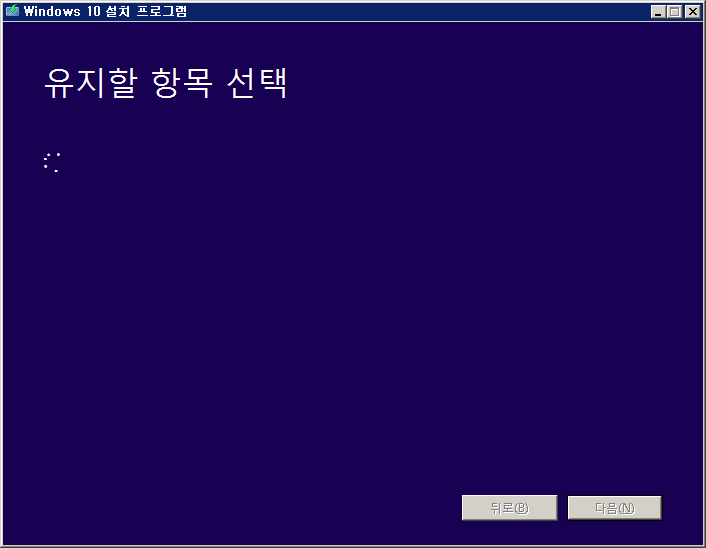

▲ 기다림의 시간. 의젓하게 기다려보세요.

▲ 필요한 작업이 뭘까요? ㅎㅎ

▲ 공간 확인!

▲ (음… 제 윈도우 7은 현재 이런 상태입니다.)

▲ 이제 정말 준비 완료! ‘유지할 항목 변경’을 눌러봤습니다. (Windows 10 Pro K 라는 항목을 확인하세요! 업그레이드되는 에디션이 보입니다.)
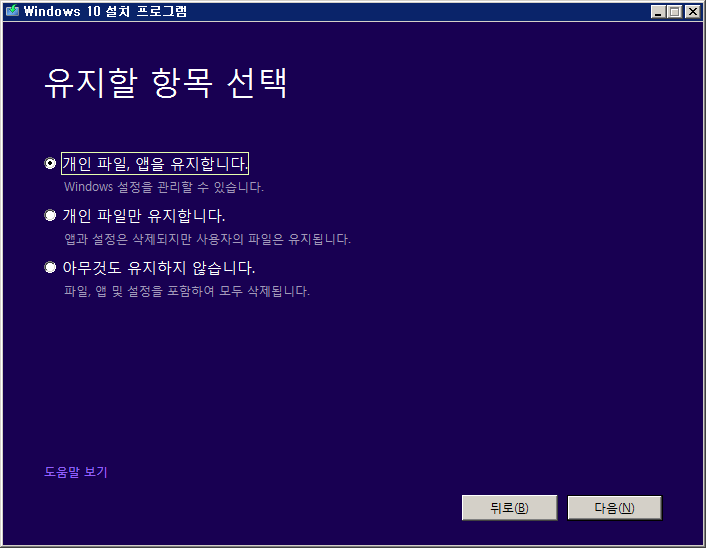
▲ 유지할 항목 선택. 어떻게 생각하면 설치 과정 중 가장 중요한 옵션입니다.
- 개인 파일, 앱을 유지합니다.
- 개인 파일만 유지합니다.
- 아무것도 유지하지 않습니다.
중에서 선택할 수 있습니다. 내 PC에 저장된 개인 파일을 유지하려면 ‘유지합니다’를 선택하세요.

▲ 필요한 작업 확인 중
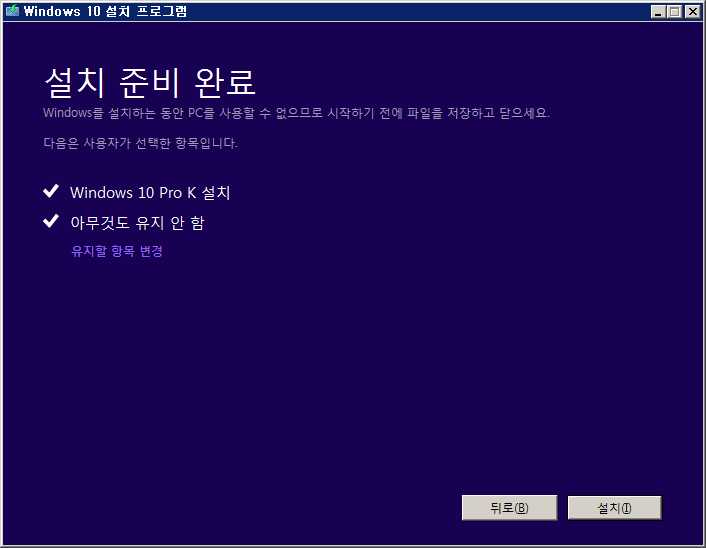
▲ 설치!

▲ 설치 프로그램이 전체 화면을 차지합니다. ‘여러 번 다시 시작됩니다.’ 정말 여러 번 다시 시작하게 됩니다. ![]()

▲ 윈도우 10 설치 시작!


▲ 반가운 윈도우 10 설정 화면!
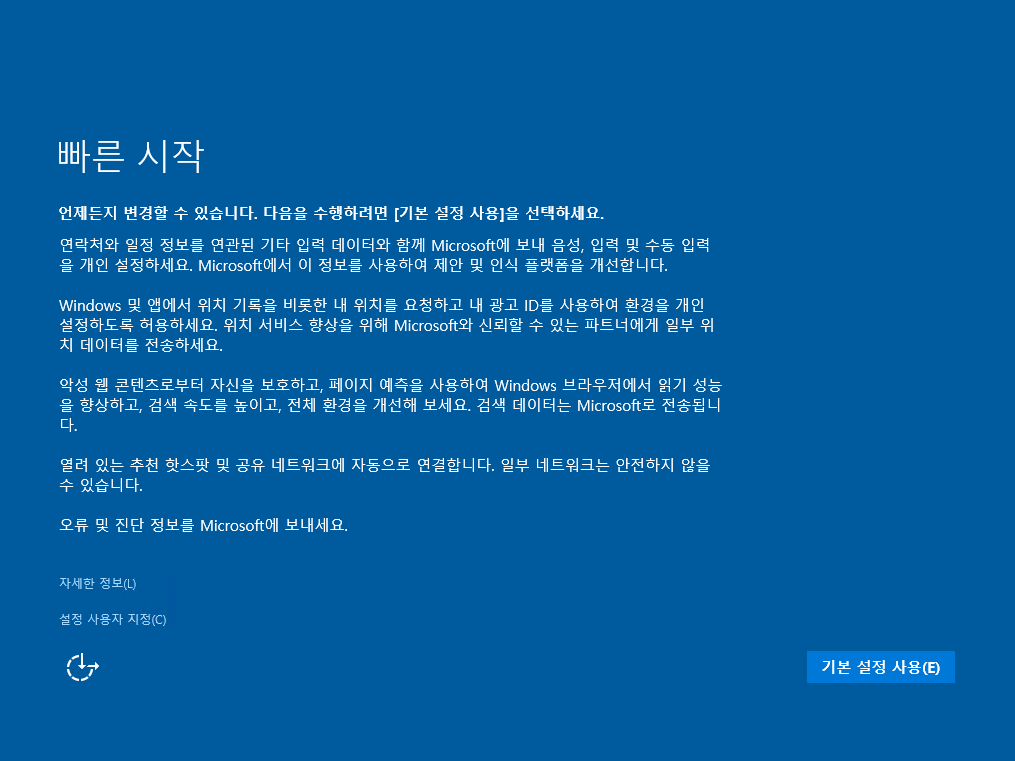
▲ ‘설정 사용자 지정’과 ‘기본 설정 사용’ 중에서 선택할 수 있습니다.


▲ 개인 컴퓨터인 경우, ‘내가 소유합니다’를 선택하면 됩니다.

▲ Microsoft 계정으로 로그인하는 과정입니다. 계정을 만들기 싫다면 ‘이 단계 건너뛰기’를 선택할 수도 있습니다.

▲ 간단한 숫자로 구성된 추가 암호를 만드는 과정입니다.

▲ 저는 4자리수의 PIN 암호를 만들었습니다. 앞으로 로그인할 때에는 이 숫자를 사용하게 될 겁니다.


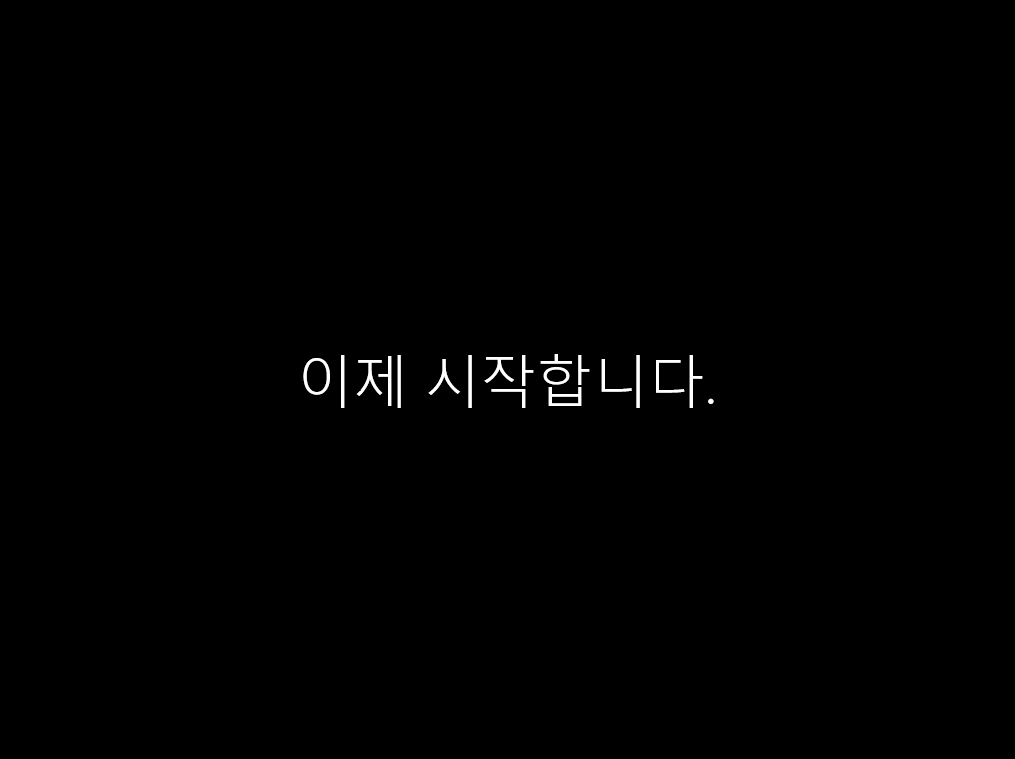
▲ 설치가 끝났습니다. ![]()
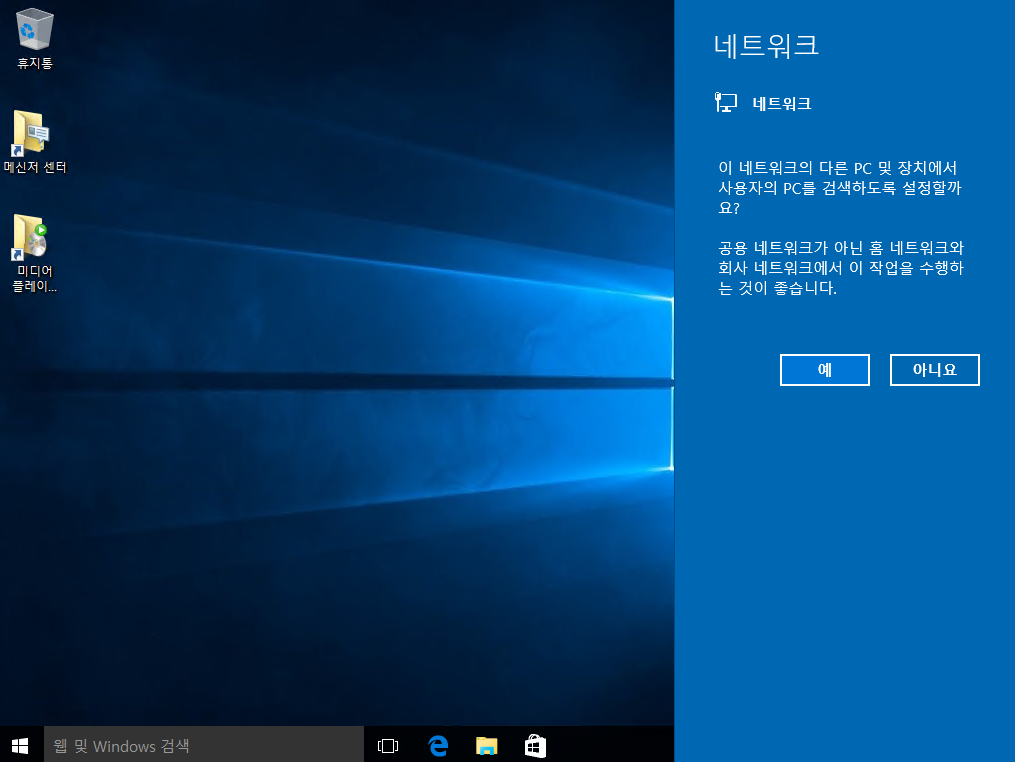
▲ 네트워크 위치를 적절히 선택합니다. 드디어 윈도우 10을 만났네요!
정품 인증 상태를 확인합니다.
설치가 끝났으니 정품 인증이 되어 있는지 봐야 하겠죠?

▲ 시작 단추에서 마우스 오른쪽 단추를 눌러 [시스템]을 선택합니다.

▲ ‘Windows 정품 인증을 받았습니다.’가 나오면 성공입니다. ^^

여러분, 빠르게 윈도우 10을 즐겨보세요!








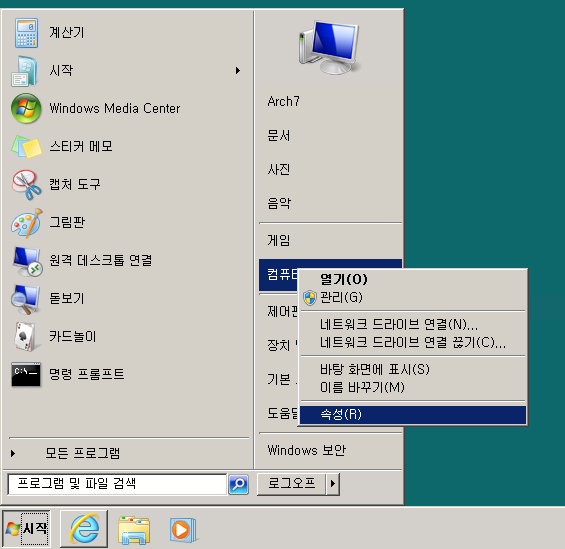





윈도우8.1pro 정품 vhd에 깔아 사용중인데요 윈도우10 업그레이드가 안되는데(가상드라이브는 안된다는 메시지뜸) 방법이 있을까요?
포스팅 잘 보고 있습니다.
포스팅 데로 업그레이드를 하려고 했는데 마지막 단계에서 safe_os 단계에 문제가 있다고 하면서
다시 롤백이 되는군요. 원인이 뭔지 잘 모르겠네요..
윈도우 7 얼티밋 64비트 사용 중입니다.